Operační systém Chrome OS oslavil na počátku tohoto roku svou stou aktualizaci a společnost Google neváhala obohatit jej o nové funkce. Mezi nimi se objevil inovovaný spouštěč aplikací a integrovaný nástroj pro záznam obrazovky. Nyní Google přidal novou funkcionalitu nazvanou „Částečné rozdělení“, která se inspiruje řešením Snap Layouts z Windows 11. Uživatelé Chromebooků tak mohou jednoduše rozdělit obrazovku na dvě okna a efektivně pracovat s oběma současně. Tento článek vám představí 5 různých způsobů, jak rozdělit obrazovku na Chromebooku, a tím usnadnit multitasking.
Rozdělení obrazovky na Chromebooku (2022)
V tomto návodu se podíváme na pět odlišných postupů, jak efektivně uspořádat okna a rozdělit obrazovku. Jeden z nich vyžaduje aktivaci speciálního příznaku Partial Split Chrome a také funkce „Vždy nahoře“. A teď už se pojďme na to podívat.
1. Rozdělení obrazovky pomocí tlačítka Maximalizovat
Tlačítko pro maximalizaci okna má kromě své hlavní funkce i další skryté schopnosti. Můžete jej využít i pro rozdělení obrazovky. Zde je popis, jak na to:
1. Klikněte a podržte tlačítko „Maximalizovat“ v záhlaví aktivního okna. Vlevo a vpravo od tlačítka se objeví šipky. Přetáhněte okno na levou stranu a ono se automaticky přichytí.
2. Opakujte stejný postup pro druhé okno. Klikněte a podržte tlačítko „Maximalizovat“ a přetáhněte okno doprava. Gratulujeme, úspěšně jste rozdělili obrazovku vašeho Chromebooku. Nyní můžete pracovat se dvěma okny vedle sebe.
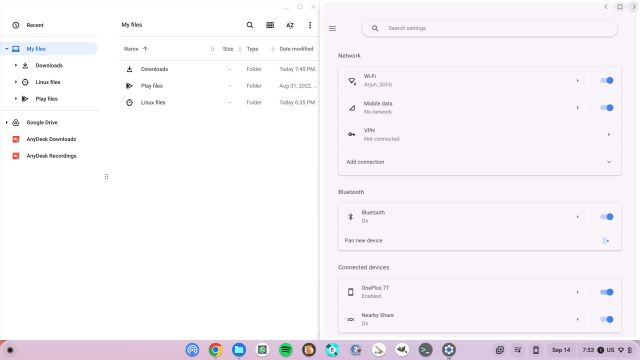
2. Rozdělení obrazovky pomocí klávesových zkratek
Stejně jako u Windows 11, i na Chromebooku můžete k rozdělení obrazovky použít klávesové zkratky. Funguje to takto:
1. V aktivním okně stiskněte klávesovou zkratku „Shift + [“ pro přichycení okna na levou stranu.
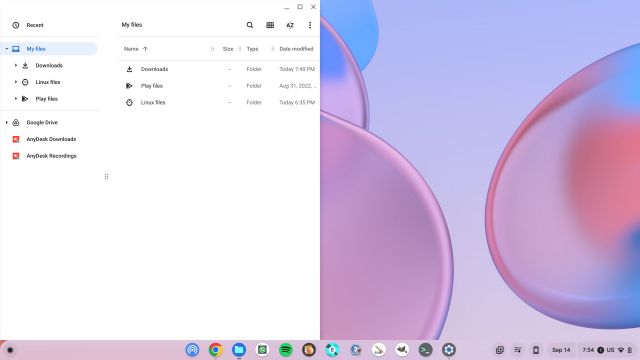
2. Pro přichycení druhého okna na pravou stranu klikněte na okno, které chcete přesunout, a stiskněte klávesovou zkratku „Shift + ]“. Tímto způsobem můžete rychle rozdělit obrazovku vašeho Chromebooku.
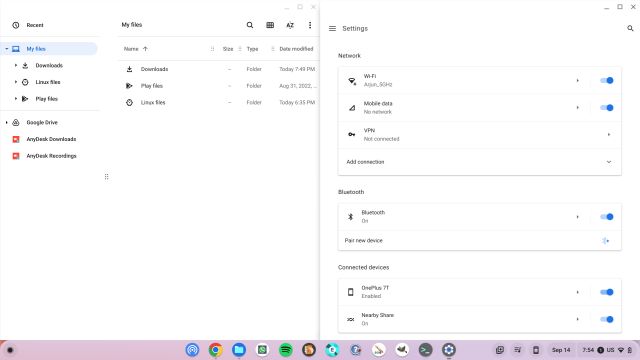
3. Chcete-li upravit velikost oken v rozděleném režimu, najeďte kurzorem na středový dělič. Zobrazí se posuvník. Podržte a posuňte posuvník na libovolnou stranu, a tím změníte šířku obou oken.
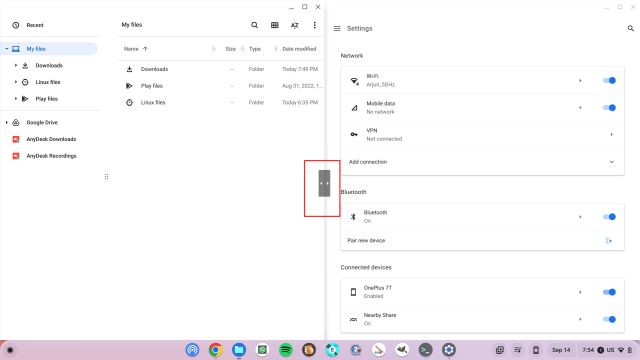
3. Rozdělení obrazovky pomocí gest na touchpadu
Kromě klávesových zkratek můžete k rozdělení obrazovky na Chromebooku použít i gesta na touchpadu. Chrome OS podporuje několik intuitivních gest, která fungují takto:
1. Pokud máte otevřených více oken, přejeďte třemi prsty nahoru po touchpadu pro zobrazení přehledu všech otevřených oken.
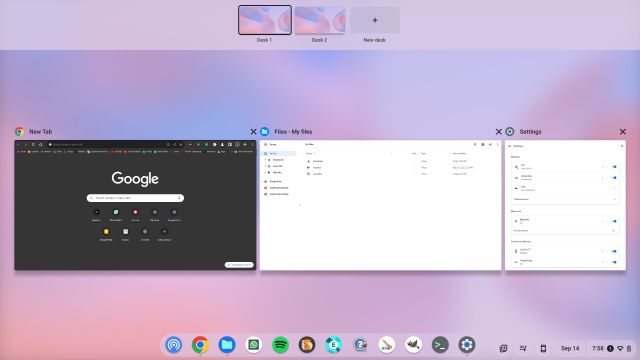
2. Nyní klikněte na jedno z oken, podržte a přetáhněte ho na levou nebo pravou stranu. Okno se na danou stranu okamžitě přichytí.
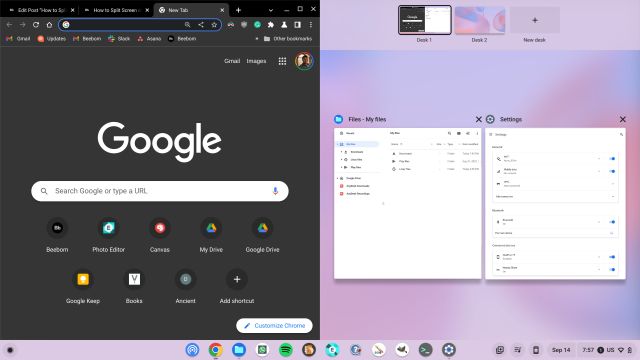
3. Na druhé straně klikněte na okno, které jste si vybrali, a obrazovka vašeho Chromebooku se rozdělí. Je to tak snadné, že?
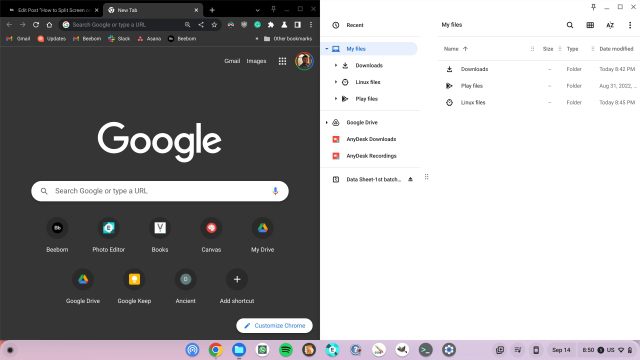
4. Jak rozdělit obrazovku na dotykovém Chromebooku
Pokud používáte Chromebook s dotykovou obrazovkou v režimu tabletu nebo stanu, můžete obrazovku rozdělit pomocí dotykových gest. Funkce jsou podobné jako u gest na touchpadu, ale je zde i několik dalších možností. Zde je návod, jak to funguje:
1. Podobně jako u gest na Androidu, přejetím jedním prstem nahoru a podržením zobrazíte přehled otevřených oken. Zde stiskněte a podržte okno, které chcete umístit na jednu stranu, a přetáhněte ho doleva nebo doprava.
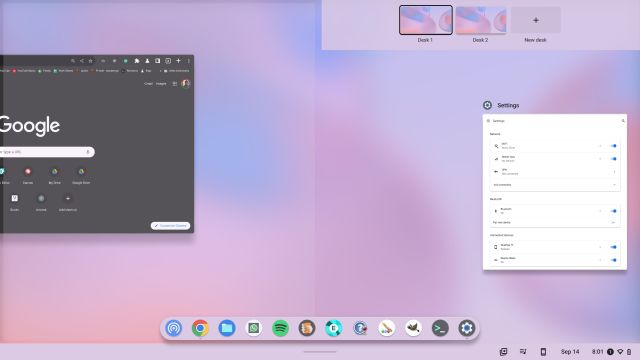
2. Následně klepněte na druhé okno a obrazovka se rozdělí na dvě okna.
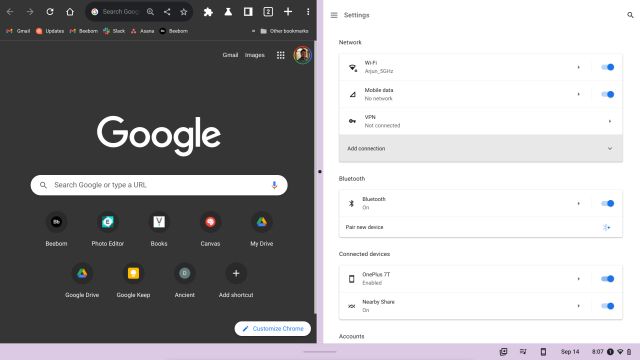
3. Můžete také přejet prstem nahoru z panelu s aplikacemi (hlavního panelu) a otevřít nové aplikace v rozděleném režimu.
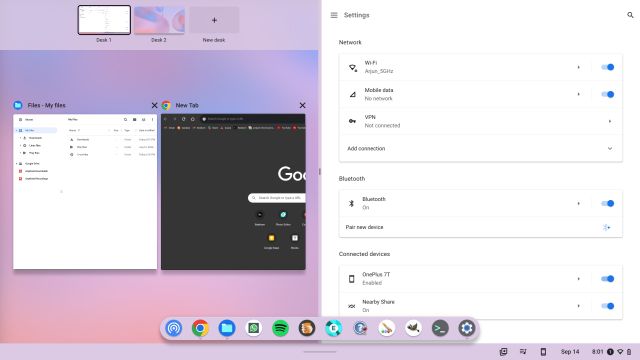
4. Kromě toho můžete rychle přepínat okna na obou stranách. Jednoduše přejeďte jedním prstem nahoru na kterékoli straně a vyberte si jiné okno.
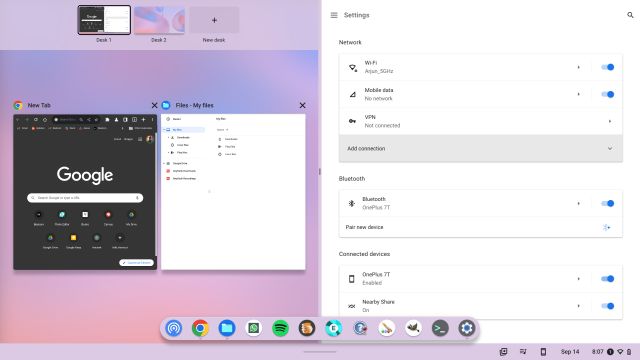
5. Přichycení oken na Chromebooku pomocí rozložení Snap jako ve Windows 11
Jednou z nejlepších funkcí Windows 11 je Snap Layouts, která umožňuje rychlé přichycení oken do různých pozic na obrazovce. Google se touto funkcí inspiroval a pracuje na podobné funkci pro přichycení oken nazvané „Částečné rozdělení“. Tato funkce je již dostupná ve všech kanálech Chrome OS – stabilním, beta i Dev (Chrome OS 105 a vyšší). Nicméně, je stále skryta pod příznaky Chrome, takže musíte „Částečné rozdělení“ na Chromebooku povolit manuálně. Zde je návod, jak na to:
1. Ujistěte se, že váš Chromebook má aktualizovaný systém na Chrome OS 105 nebo vyšší. Poté otevřete prohlížeč Chrome a zadejte do adresního řádku následující adresu. Nyní povolte funkci z rozbalovací nabídky.
chrome://flags/#partial-split
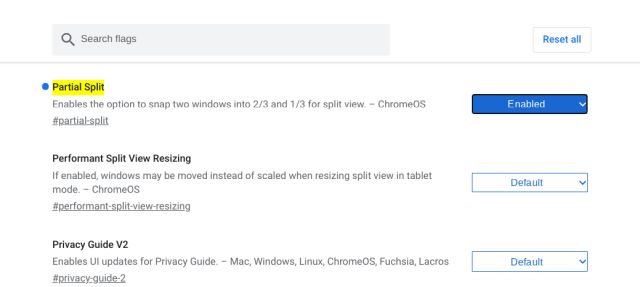
2. Dále zadejte následující adresu do adresního řádku a povolte i tuto funkci. Aktivuje se funkce „Zůstat nahoře“ v nabídce Částečné rozdělení. Nyní klikněte na „Restartovat“ pro aplikování změn.
chrome://flags/#cros-labs-float-window
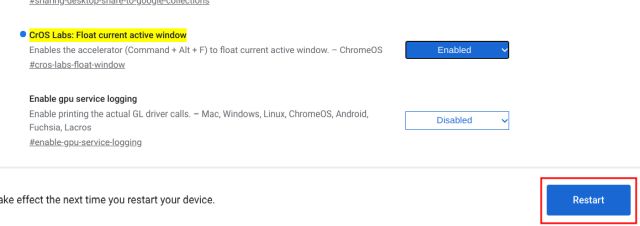
3. Po přihlášení najeďte kurzorem na tlačítko „Maximalizovat“ a nabídka Částečné rozdělení se téměř okamžitě objeví. Můžete si vybrat mezi rozdělením obrazovky na polovinu, částečným nebo celoobrazovkovým režimem. K dispozici je také funkce „Zůstat nahoře“, která umožní připnout okno na popředí.
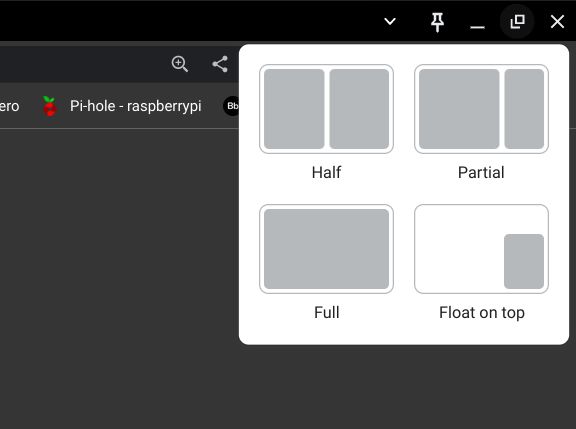
4. Takto funguje funkce Částečné rozdělení na Chromebooku. Vzhledem k tomu, že se funkce stále nachází pod příznakem, očekáváme, že Google před širokým zavedením přidá další možnosti rozděleného zobrazení, klávesové zkratky a funkce.
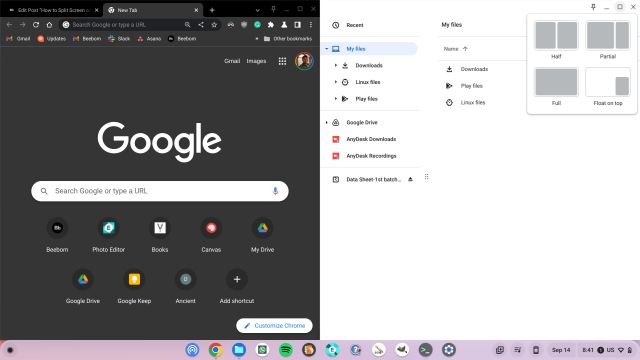
Snadný multitasking s více okny na Chromeboocích
Toto je pět způsobů, jak můžete na svém Chromebooku pracovat s více okny najednou. Částečné rozdělení je další skvělá funkce pro multitasking, která se postupně dostává na všechny Chromebooky. Čekáme na její plné zavedení pro všechny uživatele. Mezitím můžete k přichycení oken používat klávesové zkratky a gesta na touchpadu. Pokud chcete objevit další tipy a triky pro Chromebooky, můžete se podívat na náš detailní článek. A pokud vás zajímá, jak pořídit snímek obrazovky na Chromebooku, máme pro vás také návod. Pokud máte jakékoliv dotazy, neváhejte se na nás obrátit v sekci komentářů.