Váš pevný disk uvnitř počítače je s největší pravděpodobností rozdělen na dva, možná i tři oddíly. Pokud to za vás někdo nastavoval, můžete mít pocit, že rozdělení disku je velmi složitý proces. Ale není tomu tak. Při dělení pevného disku je sice potřeba opatrnost, avšak není to nic, s čím by si neporadil i úplný začátečník. Navíc to nevyžaduje žádné aplikace od jiných výrobců. Správa zařízení má v sobě zabudovaný nástroj, který se nazývá Správa disků a dokáže váš disk rozdělit. Používání tohoto nástroje je navíc poměrně jednoduché. Pokud máte aktualizaci Windows 10 Creators Update nebo novější, můžete s ním dělit i USB disky nebo SD karty. Pro tento návod se ale budeme držet rozdělování pevného disku.
Tímto způsobem je možné rozdělit jak externí, tak interní pevný disk. Pokud máte SSD, i ten můžete rozdělit na oddíly stejným postupem.
Co budete potřebovat
Pro rozdělení pevného disku v systému Windows 10 musíte mít administrátorská práva. Samozřejmě také potřebujete mít disk k dispozici a připojený k vašemu počítači. Pokud rozdělujete externí disk, ujistěte se, že je položený na stabilním místě, aby se během procesu omylem neodpojil.
Základní pojmy
Pevný disk je mechanická součást. Abychom pochopili, jak oddíly fungují, můžeme si to představit na analogii. Představte si studio; je to jedna velká místnost, kde máte ještě koupelnu. Tak vypadá pevný disk bez oddílů. Je to jen jeden velký prostor pro ukládání dat s jedním menším oddílem pro obnovení systému.
Řekněme, že se teď rozhodnete změnit toto studio na běžný byt, tedy s jednotlivými pokoji. To, co se chystáte udělat, je vytvoření oddílů ve vašem bytě, tedy na disku. Když začnete stavět stěny, abyste oddělili jednotlivé prostory, máte volnost rozhodnout, kam půjde první stěna, tedy jak velký nebo malý bude první oddíl. Jakmile disk rozdělíte na dva oddíly, vaše možnosti se zmenšují a musíte být opatrní při vytváření dalšího oddílu.
Také existuje omezení na maximální počet oddílů. Půjdeme do detailů, ale pokud je váš pevný disk typu MBR, můžete vytvořit pouze čtyři oddíly a nic víc. Pokud je váš disk typu GPT, můžete vytvořit teoreticky neomezený počet oddílů.
Zjištění typu disku
Otevřete Správu disků přes vyhledávání ve Windows nebo nabídku Power User. Klikněte pravým tlačítkem na váš pevný disk nebo jeden z oddílů a vyberte Vlastnosti. Přepněte se na kartu Hardware a znovu klikněte na Vlastnosti. V novém okně přejděte na kartu Svazky a stiskněte tlačítko Naplnit. V části Styl oddílu najdete, zda je váš disk typu GPT nebo MBR.
Rozdělení pevného disku
Vraťte se do nástroje Správa disků. V tuto chvíli budeme předpokládat, že máte pouze jeden disk bez oddílů. Klikněte na něj pravým tlačítkem a zvolte možnost Zmenšit svazek. Windows 10 zkontroluje, jaká je maximální velikost, o kterou lze oddíl zmenšit. Dělá to proto, aby se ujistil, že se žádné vaše soubory neztratí. Nově vytvořený oddíl nebude obsahovat žádné soubory.
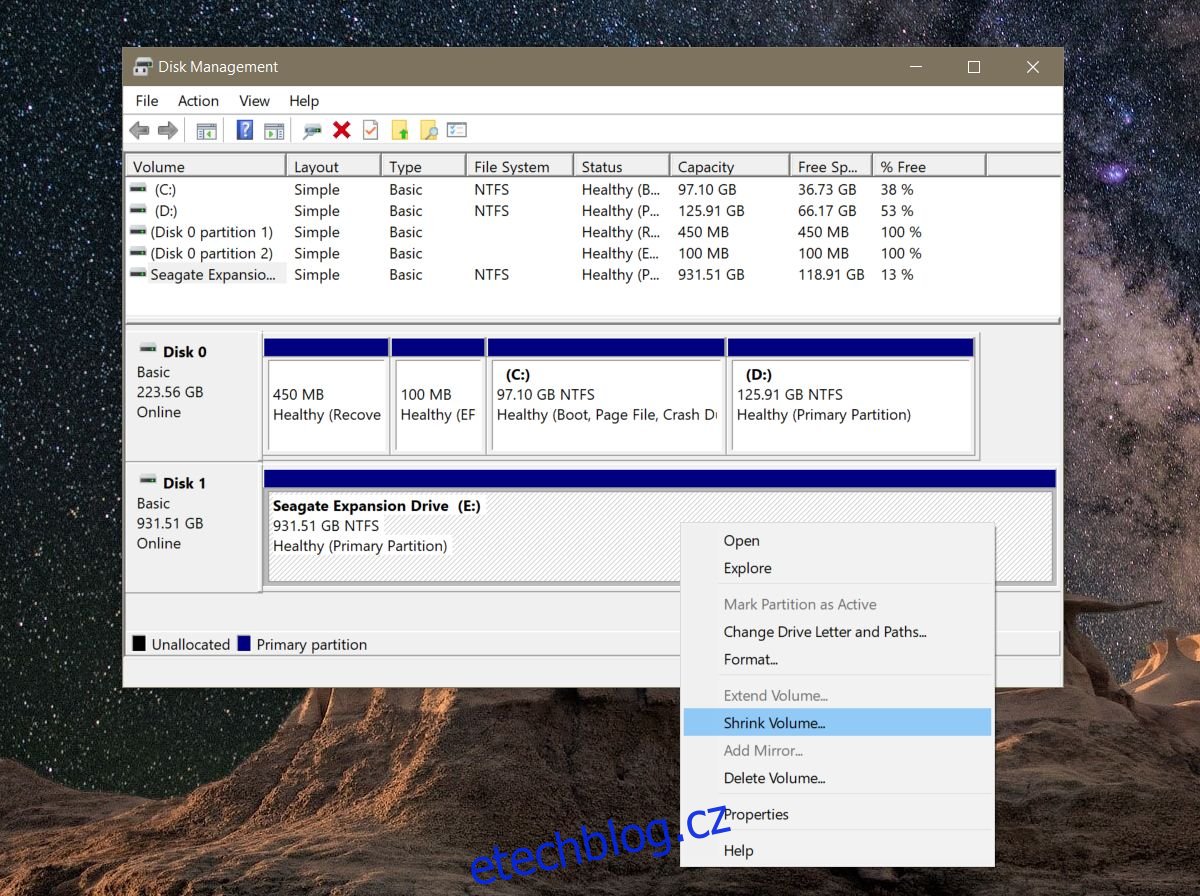
Pokud máte například 1TB disk a soubory o velikosti 800 GB, nemůžete a neměli byste vytvářet oddíly o velikosti 500 GB. Při rozhodování o velikosti oddílů se řiďte základní hranicí, kterou vám Windows nabídne. Nejlepší je, když na disku žádné soubory nemáte, ale to nemusí být vždy možné.
Výběr velikosti oddílu je vlastně jediná složitá věc. Vše ostatní je již snadné.
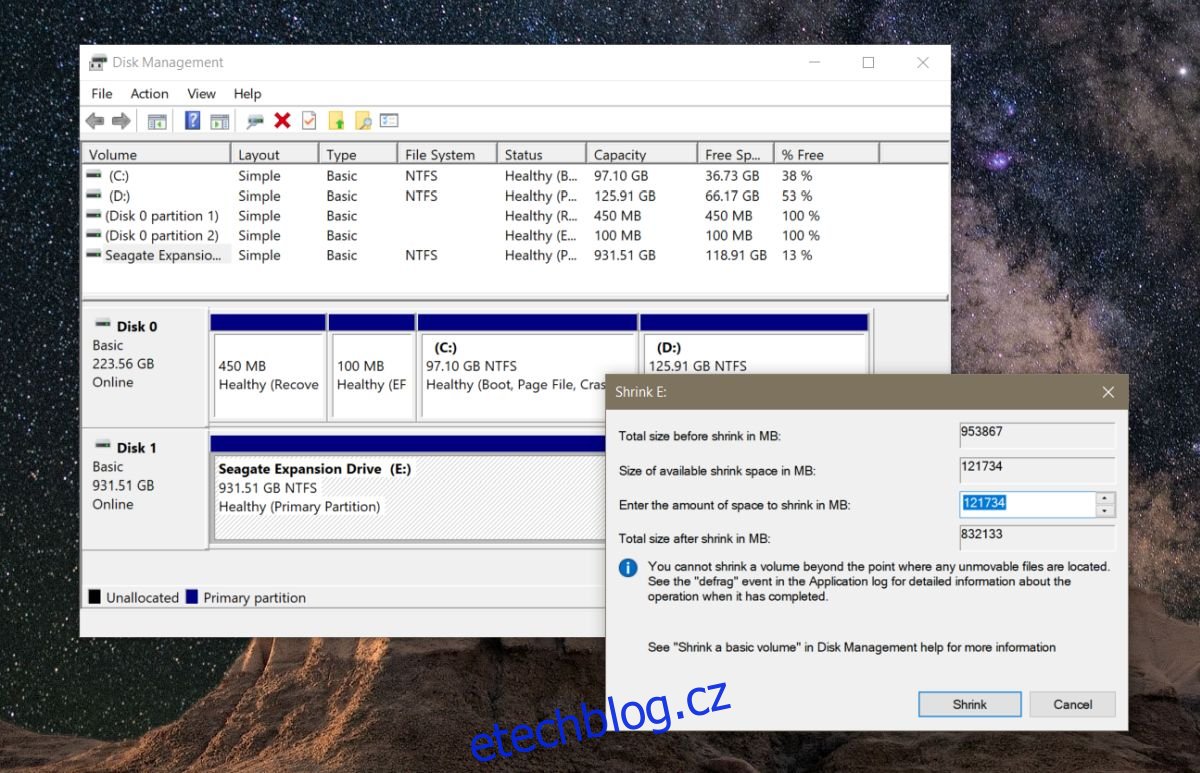
Nechte Správu disků přidělit novému oddílu (tedy novému disku) písmeno. Také se vás zeptá, zda chcete nový disk naformátovat. Dovolte mu nový oddíl naformátovat. Po dokončení by se měl ve Správě disků objevit druhý oddíl.
Pokud se nový oddíl zobrazuje jako RAW, klikněte na něj pravým tlačítkem a z kontextové nabídky zvolte možnost Formátovat. A to je vše. Pokud chcete, můžete tento nový disk znovu rozdělit na dva menší disky. Nezapomeňte na omezení, kolik oddílů můžete vytvořit. Pokud instalujete Windows a máte obavy o diskové oddíly, je nejlepší nechat si je rozdělit systémem Windows. Instalace je vytvořena tak, aby disky sama rozdělila a naformátovala.