Ačkoli existují i jiné platformy pro videokonference, Zoom se těší mimořádné oblibě. Hlavním důvodem je jeho snadné ovládání, které je velmi uživatelsky přívětivé.
Mohlo by se zdát, že Zoom Meetings se objevily jako záchrana v době, kdy svět postihla pandemie. Nicméně, překvapivě, tento software byl uveden na trh již v roce 2013.
Podobně jako konkurenční platformy, i Zoom se stal hrdinou v době, kdy COVID-19 začal omezovat běžný život a lidé museli zůstat doma v důsledku celosvětových lockdownů.
V těžkých časech museli profesionálové pracovat z domova a videohovory se staly klíčovým prostředkem pro spolupráci s kolegy.
Vývojáři Zoomu pilně pracovali na implementaci řady promyšlených funkcí, které umožňují členům týmu komunikovat tváří v tvář z pohodlí domova a zlepšují kvalitu virtuálních setkání.
Vylepšení pro schůzky v Zoomu
Zoom vynaložil značné úsilí, aby nabídl pokročilé funkce a vylepšil virtuální schůzky, a to i díky zavedení několika inovativních funkcí pro vylepšení pozadí. Mezi ně patří:
Pohlcující zobrazení pozadí
Zvláště zajímavá je funkce pohlcujícího zobrazení, která umožňuje zobrazit všechny účastníky schůzky na jednom virtuálním pozadí. Ať už jde o učebnu nebo zasedací místnost, pohlcující zobrazení vytváří dojem, že jsou všichni shromážděni na jednom místě a nepracují na dálku.
Potlačení hluku v pozadí
Nežádoucí zvuky na pozadí jsou častým problémem při práci na dálku. Díky této nové funkci Zoomu můžete nastavit zvuk tak, abyste omezili hluky v pozadí.
Virtuální pozadí s PowerPointem
Zoom umožňuje účastníkům používat powerpointové snímky jako virtuální pozadí během prezentace. Pokud je tato možnost aktivní, prezentace je zobrazena účastníkům a vaše webkamera je umístěna v rohu.
Použití virtuálního pozadí
Jednou z nejužitečnějších funkcí Zoom Meetings je možnost nahradit skutečné pozadí virtuálním. Můžete použít statický obrázek nebo video jako pozadí během virtuální schůzky.
Tato funkce nejlépe funguje s použitím zeleného plátna a rovnoměrným osvětlením v místnosti. Zoom pak snadno rozezná účastníka od pozadí.
Rozmazání pozadí v hovoru Zoom
Rozmazání pozadí je pravděpodobně jedna z nejpraktičtějších funkcí v Zoomu a jakmile ji jednou vyzkoušíte, budete ji chtít používat stále. Když je tato funkce aktivní, rozostří vaše pozadí, včetně všech a všeho za vámi, a soustředí pozornost na vás.
Proč byste chtěli rozmazávat pozadí během virtuálních setkání? Odpověď je jednoduchá – abyste se vyhnuli trapným situacím, kdy vaše okolí není vhodné.
Při videohovoru v Zoomu je váš obraz i pozadí viditelné ostatním účastníkům, pokud máte video zapnuté. Pokud nemáte možnost použít vlastní virtuální pozadí nebo se vám nezdá vhodné, rozmazání pozadí je jednoduchý způsob, jak si zachovat soukromí.
Představte si, jak nepříjemné je, když vaši kolegové vidí nepořádek za vámi nebo zjistí, že sedíte v kavárně s kávou. Rozmazání pozadí je chytrý způsob, jak zůstat profesionální a diskrétní.
Zoom nabízí širokou škálu funkcí, včetně rozmazání pozadí, ale mnohé z nich jsou skryty v nastavení. Proto jsme se rozhodli vám vysvětlit, jak rozmazat pozadí v Zoomu při různých scénářích a na různých zařízeních.
Předpoklady pro použití funkce rozmazání pozadí
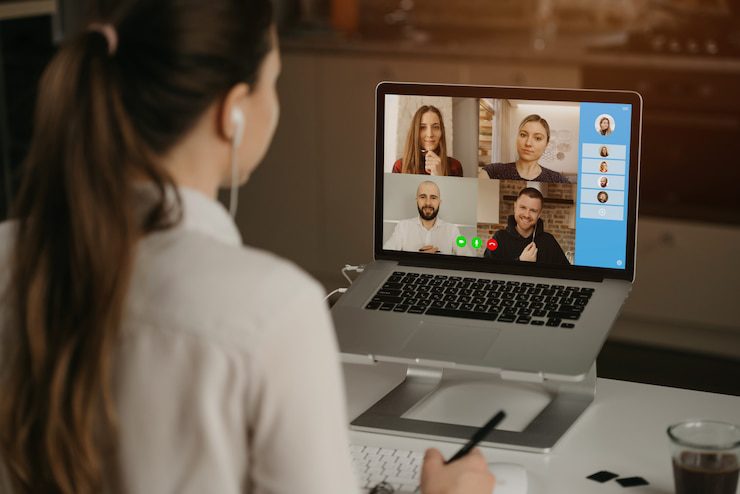
Aktivace rozmazání pozadí v aplikaci Zoom je snadná, ale musíte splnit určité softwarové požadavky. Podívejme se na ně:
Jak bylo oznámeno, pro rozmazání pozadí v Zoomu musíte mít aktualizovanou verzi softwaru:
Zoom desktopový klient
- Windows: 5.5.0 (12454.0131) nebo novější
- macOS: 5.5.0 (12467.0131) nebo novější
Mobilní aplikace Zoom
- Android: 5.6.6 (2076) nebo novější
- iOS: 5.6.6 (423) nebo novější
Rozmazání pozadí můžete používat pouze tehdy, pokud je aktivní funkce virtuálního pozadí. Postupujte podle těchto kroků:
Otevřete Zoom ve webovém prohlížeči a přihlaste se ke svému účtu Zoom.
V levém panelu vyberte možnost Nastavení.
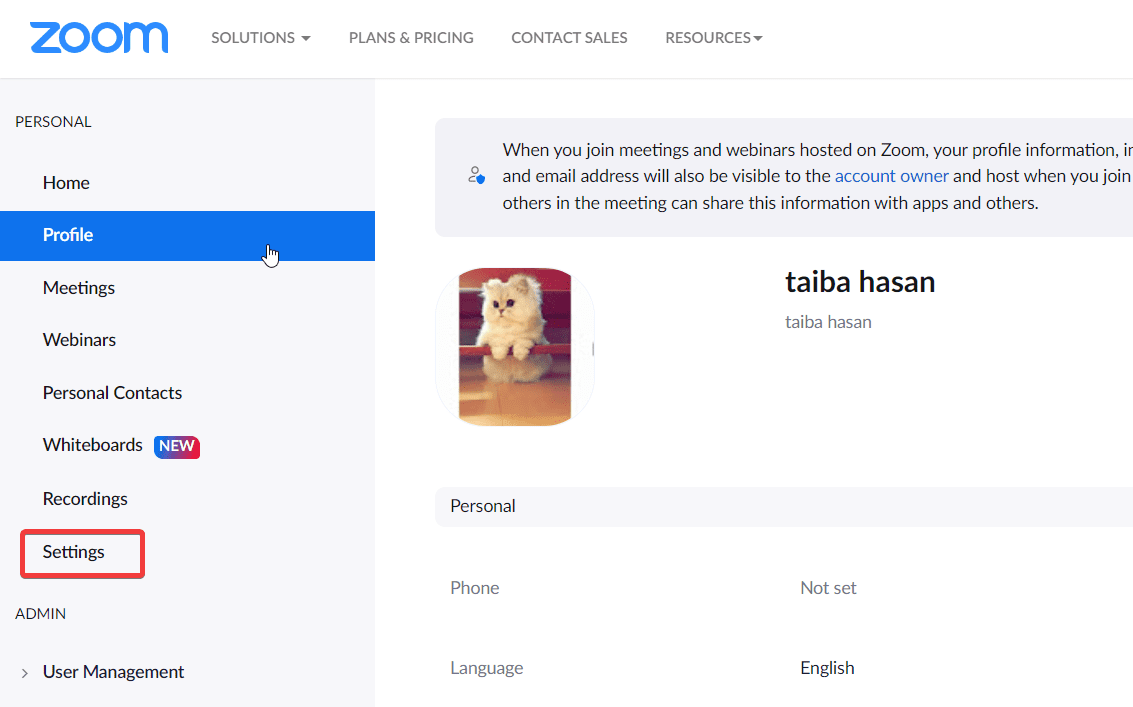
Na kartě Schůzky zvolte možnost Na schůzce (Upřesnit).
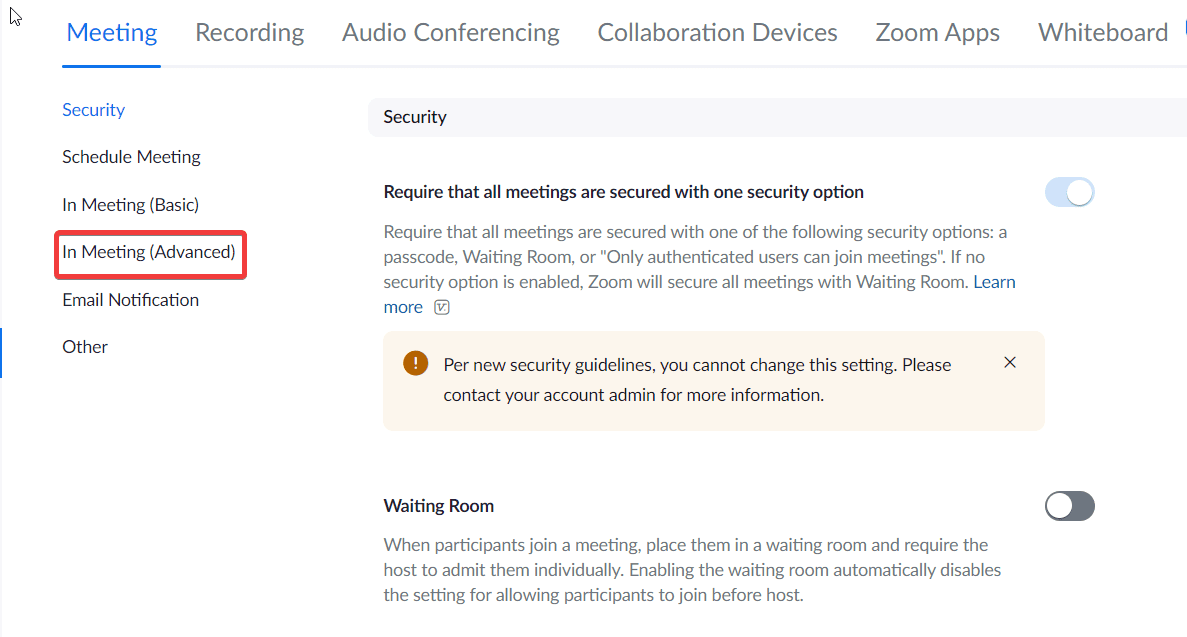
Vyhledejte možnost Virtuální pozadí a aktivujte ji přepínačem.
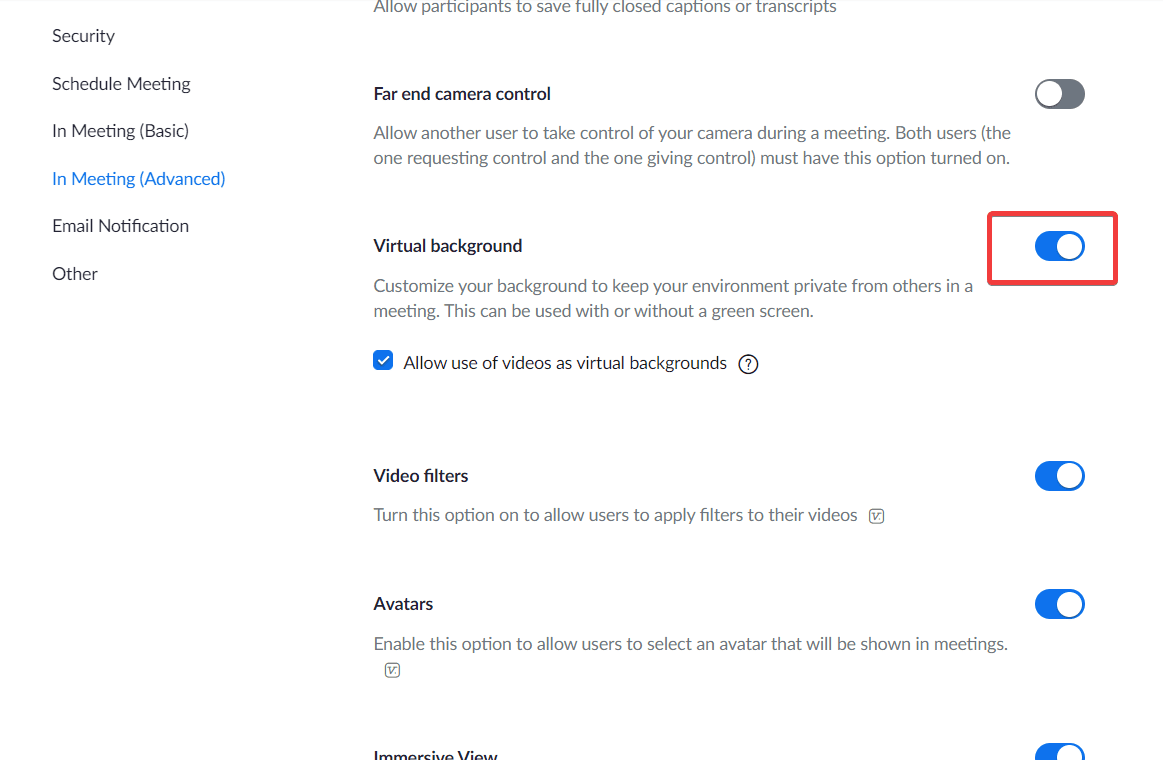
Nyní, když splňujete minimální požadavky, se podíváme, jak rozmazat pozadí v různých situacích.
Jak rozmazat pozadí na počítači
Funkci rozmazání pozadí můžete aktivovat před i během schůzky Zoom. Níže jsou uvedeny kroky, jak na to:
Rozmazání pozadí před připojením se ke schůzce
Spusťte desktopovou aplikaci Zoom a přihlaste se.
Klikněte na ikonu ozubeného kola pod profilovým obrázkem vpravo nahoře.
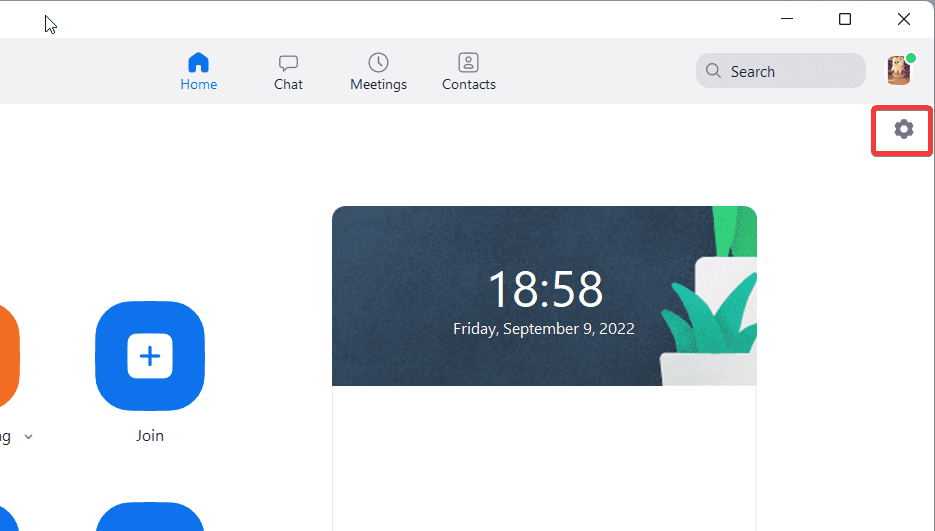
V levém panelu vyberte možnost Pozadí a filtry.
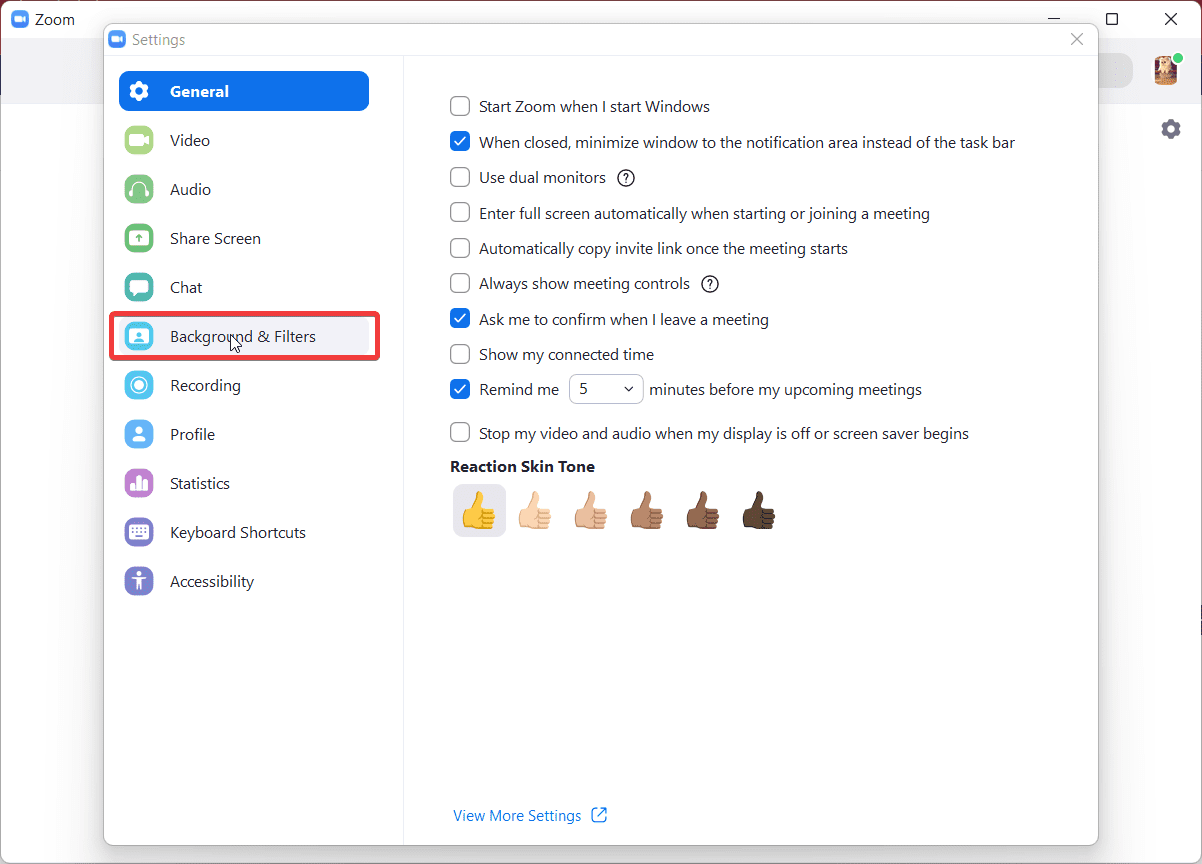
V části Virtuální pozadí vyberte možnost Rozmazat.
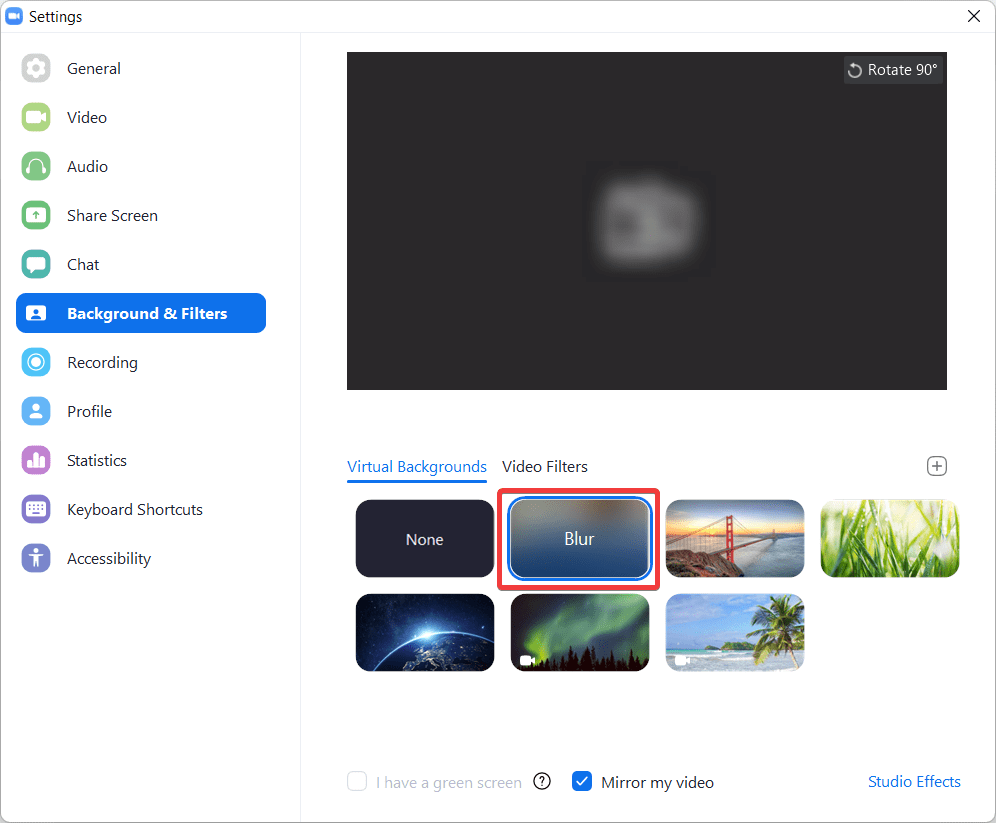
Nyní se připojte ke schůzce a Zoom rozmaže vaše okolí.
Rozmazání pozadí během schůzky
Pokud jste zapomněli rozmazat pozadí před připojením ke schůzce, nemusíte panikařit. Můžete to udělat i po zahájení schůzky.
Během schůzky vyhledejte na spodní liště možnost Zastavit video.
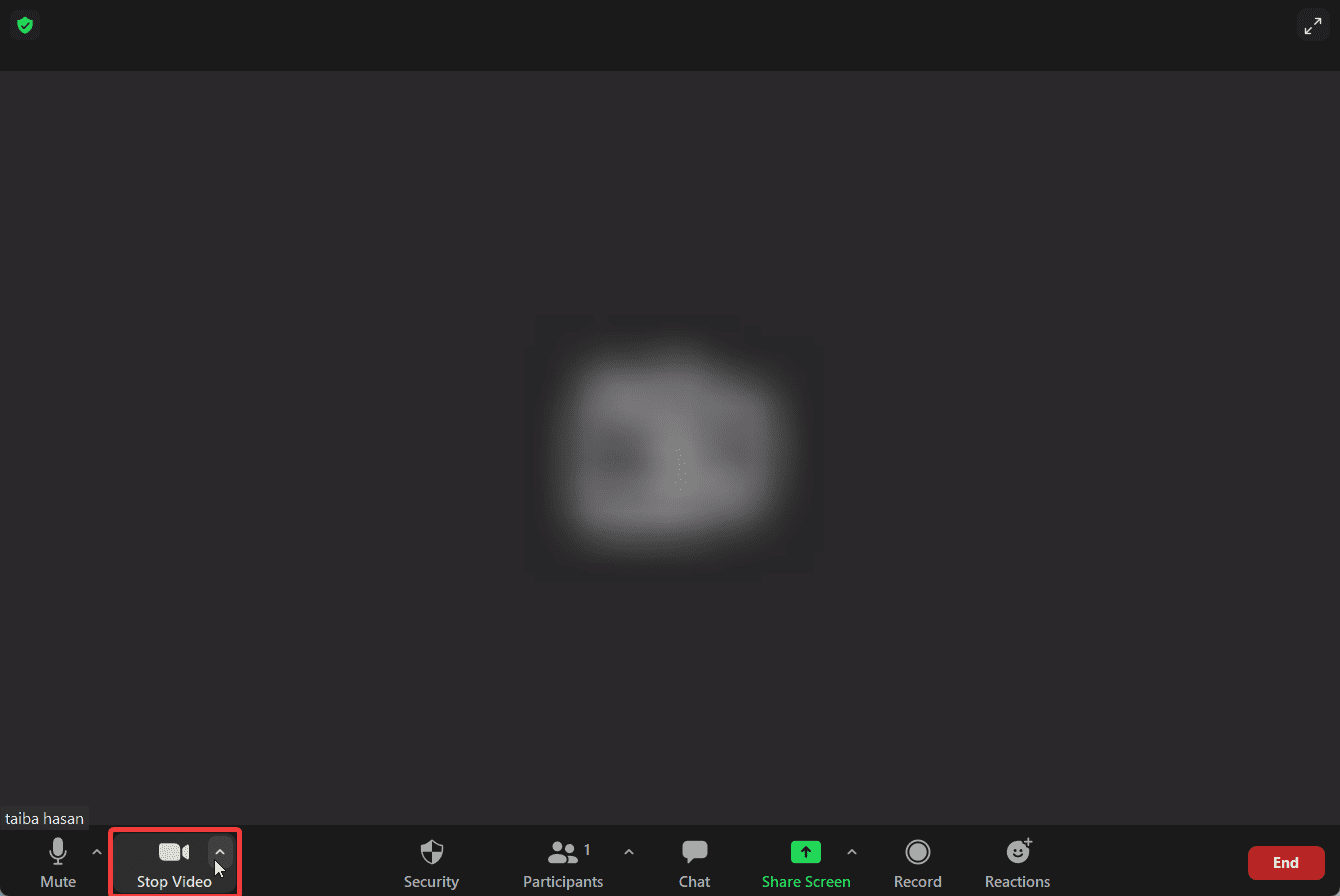
Kliknutím na šipku směřující nahoru otevřete plovoucí nabídku a vyberte možnost Nastavení videa.
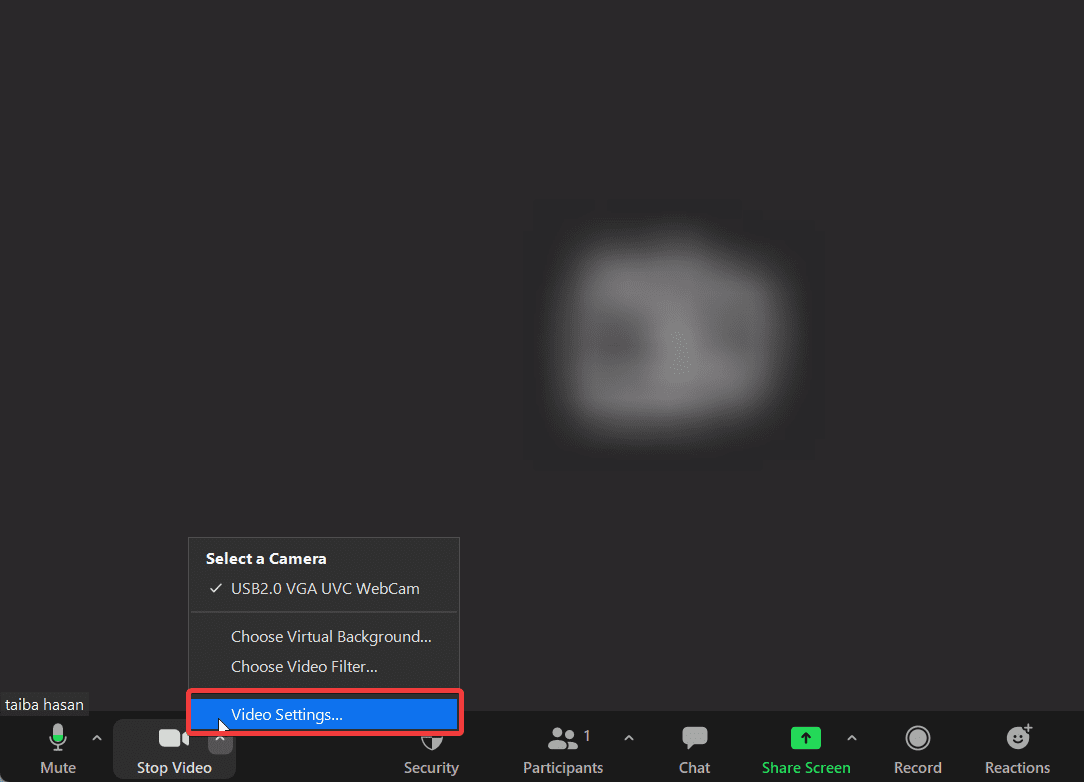
Dostanete se do nastavení Zoomu. V levém panelu vyberte možnost Pozadí a filtry a poté možnost Rozmazat.
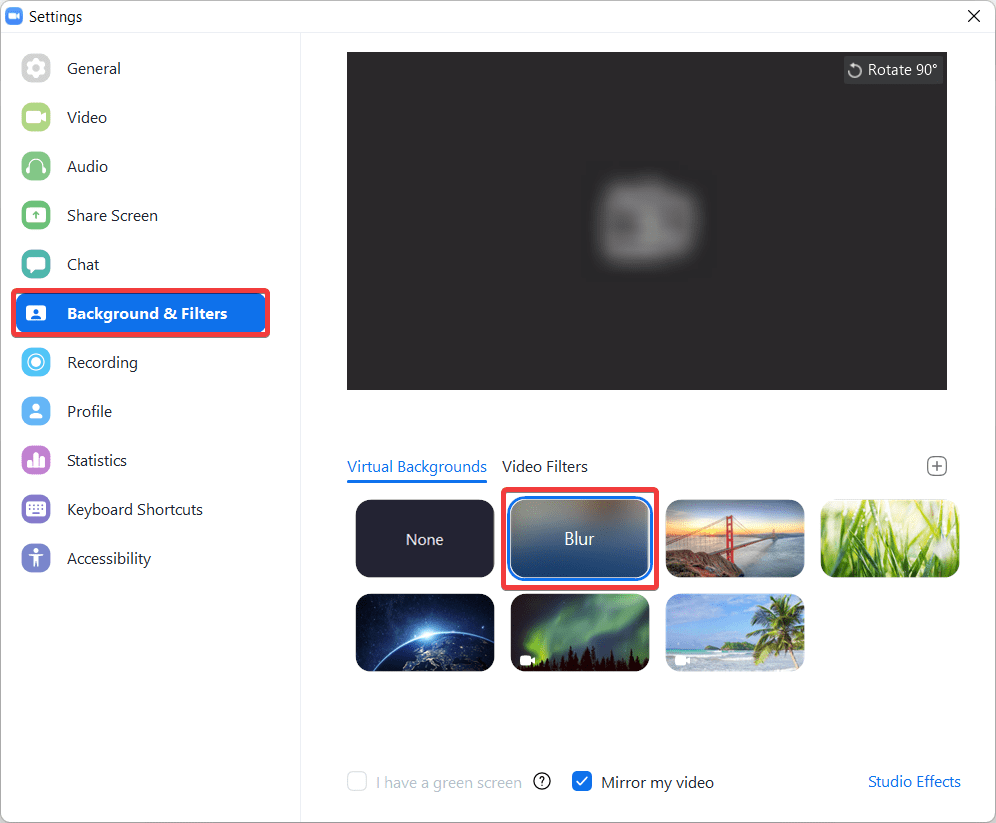
Jak rozmazat pozadí na Androidu nebo iPhonu
Nyní se podíváme, jak můžete rozmazat pozadí v mobilní aplikaci Zoom. Na rozdíl od desktopové verze můžete tuto funkci povolit pouze po připojení ke schůzce Zoom.
Přihlaste se do aplikace Zoom na smartphonu.
Během schůzky klepněte na ikonu se třemi tečkami pro zobrazení dalších nastavení.
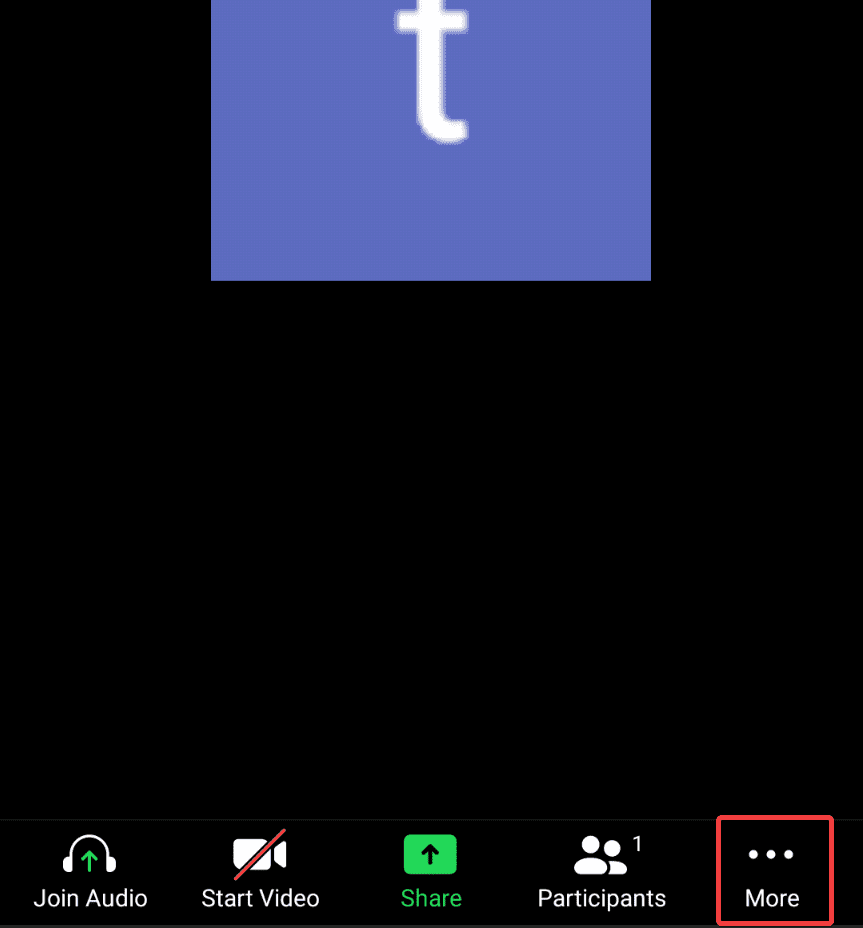
Vyberte možnost Pozadí a efekty na Androidu, případně Pozadí a filtry na iOS.
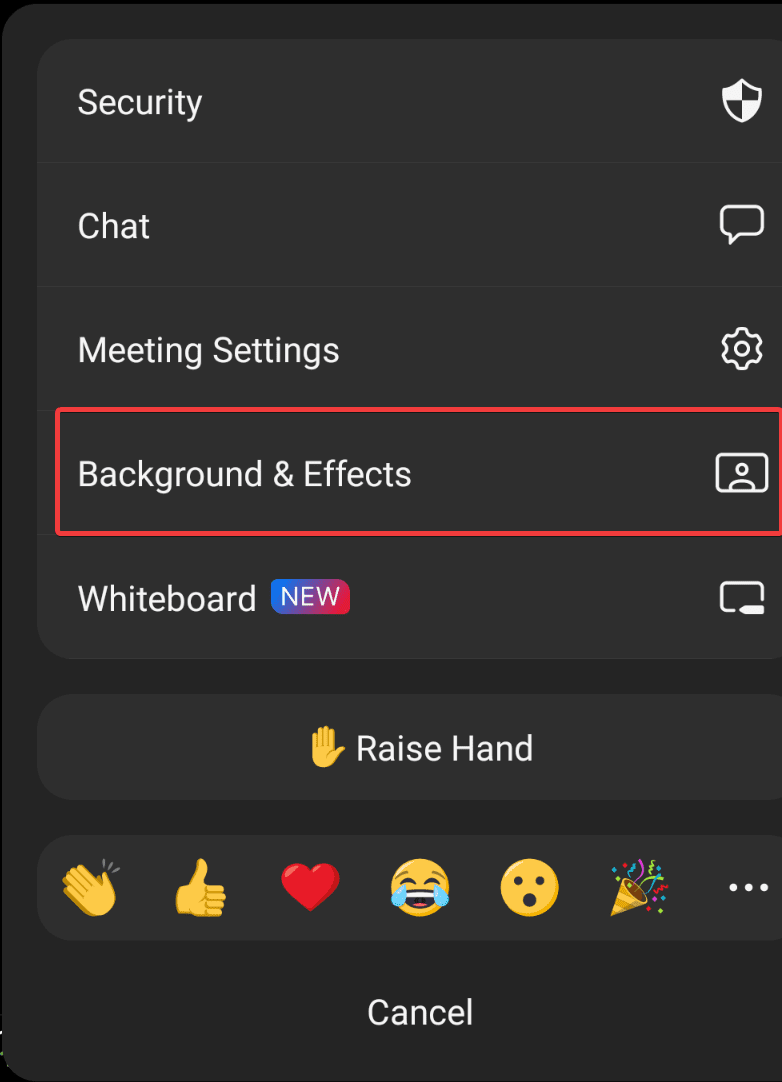
V sekci Virtuální pozadí klepněte na možnost Rozmazat.
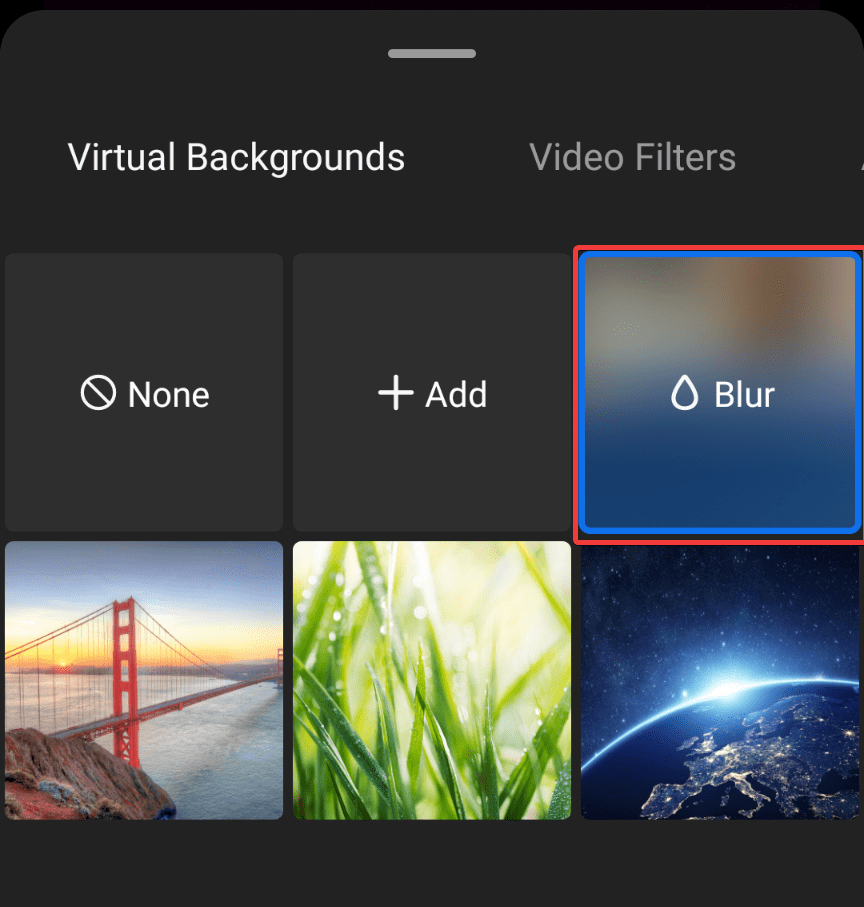
Vaše pozadí se nyní bude zobrazovat účastníkům schůzky rozmazané.
Závěrem
Doufáme, že nyní máte jasnější představu o tom, jak rozmazat pozadí schůzky v desktopovém klientovi Zoom a v mobilní aplikaci. S touto funkcí můžete skrýt nepořádek nebo se vyhnout nechtěnému odhalení osobních informací během virtuálních schůzek.