Při pokusu o spuštění některých aplikací, například přehrávače médií, se může zobrazit chybové hlášení Windows CLR20R3. Ačkoli se nejčastěji objevuje při spouštění nově nainstalovaného softwaru, tato chyba může také signalizovat poškození souborů aplikace nebo samotného systému.
Poškozené soubory mohou narušit přístup k registrům aplikací, což může mít za následek další poškození. Dalším důvodem pro chybu CLR20R3 může být nedostatek některých systémových souborů ve Windows 10/11.
Jaké jsou hlavní příčiny chyby CLR20R3 ve Windows 10/11?
Kromě již zmíněných důvodů existují i další faktory, které mohou vést k chybě CLR20R3 ve Windows 10/11:
Problémy s hardwarem
I když se to nestává často, i problémy s hardwarem mohou spustit chybu CLR20R3. Pokud je poškozena hlavní paměť počítače, systém Windows nemusí mít přístup ke konfiguračním souborům potřebným ke spuštění aplikací.
Chybějící nebo zastaralé soubory DLL
Soubory DLL (Dynamic Link Library) obsahují data, která mohou být sdílena mezi více aplikacemi současně. Pokud omylem smažete soubor DLL, může to vyvolat chybu CLR20R3. Stejný problém může nastat, pokud jsou soubory DLL zastaralé a nebyly delší dobu aktualizovány. Nedoporučuje se stahovat soubory DLL z neověřených stránek.
Jak rozpoznat chybu CLR20R3 ve Windows 10/11?
Stejně jako u jiných chyb systému Windows se i chyba CLR20R3 projeví chybovou zprávou. Uživatelé obvykle hlásí dvě konkrétní zprávy:
- Program přestal pracovat
- Služba aplikace ohlásila chybu
Obě zprávy jsou doplněny označením akce: CLR20R3. Přestože určení prvotní příčiny chyby může být obtížné, můžete začít s odstraňováním problému a hledáním jeho kořene.
Podívejme se na 10 nejúčinnějších metod, které můžete vyzkoušet pro odstranění chyby CLR20R3 ve Windows 10/11:
Spusťte aplikaci v režimu kompatibility
Pokud máte problémy se spuštěním aplikace kvůli chybě CLR20R3, můžete vyzkoušet režim kompatibility. Postupujte takto:
- Klikněte pravým tlačítkem myši na program a vyberte „Vlastnosti“.
- Přejděte na kartu „Kompatibilita“.
- Zaškrtněte políčko „Spustit tento program v režimu kompatibility“.
- Vyberte verzi systému Windows, pro kterou chcete program spustit.
Po dokončení můžete kliknout pravým tlačítkem na program a zvolit „Otevřít umístění souboru“. Uložte provedené změny a zkuste program spustit znovu. Pokud se spustí bez problémů, váš problém je vyřešen. Pokud ne, vyzkoušejte některou z následujících metod.
Režim kompatibility vypíná nové funkce, které mohou způsobovat chyby, a vrací aplikaci do starší verze, ve které fungovala bez problémů.
Pokud máte problémy se spuštěním programu Windows Media Player, můžete jej zkusit přeinstalovat. Doporučujeme tuto možnost vyzkoušet až po resetování součástí Windows Media Player. Postup je následující:
Otevřete nabídku Start a spusťte „Ovládací panely“. V pravém horním rohu obrazovky změňte Zobrazit na „Velké ikony“.
Klikněte na „Programy a funkce“ a poté na „Zapnout nebo vypnout funkce Windows“.
Zrušte zaškrtnutí u „Windows Media Player“ a kliknutím na OK jej odinstalujte.
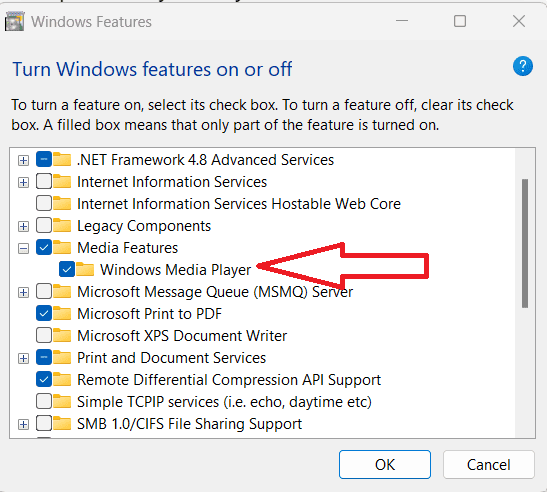
Po dokončení restartujte počítač, aby se změny projevily.
Po restartu znovu přejděte do „Programy a funkce“ a rozbalte „Funkce médií“.
Zaškrtněte „Windows Media Player“ a nainstalujte jej zpět.
Zkontrolujte, zda nejsou k dispozici aktualizace
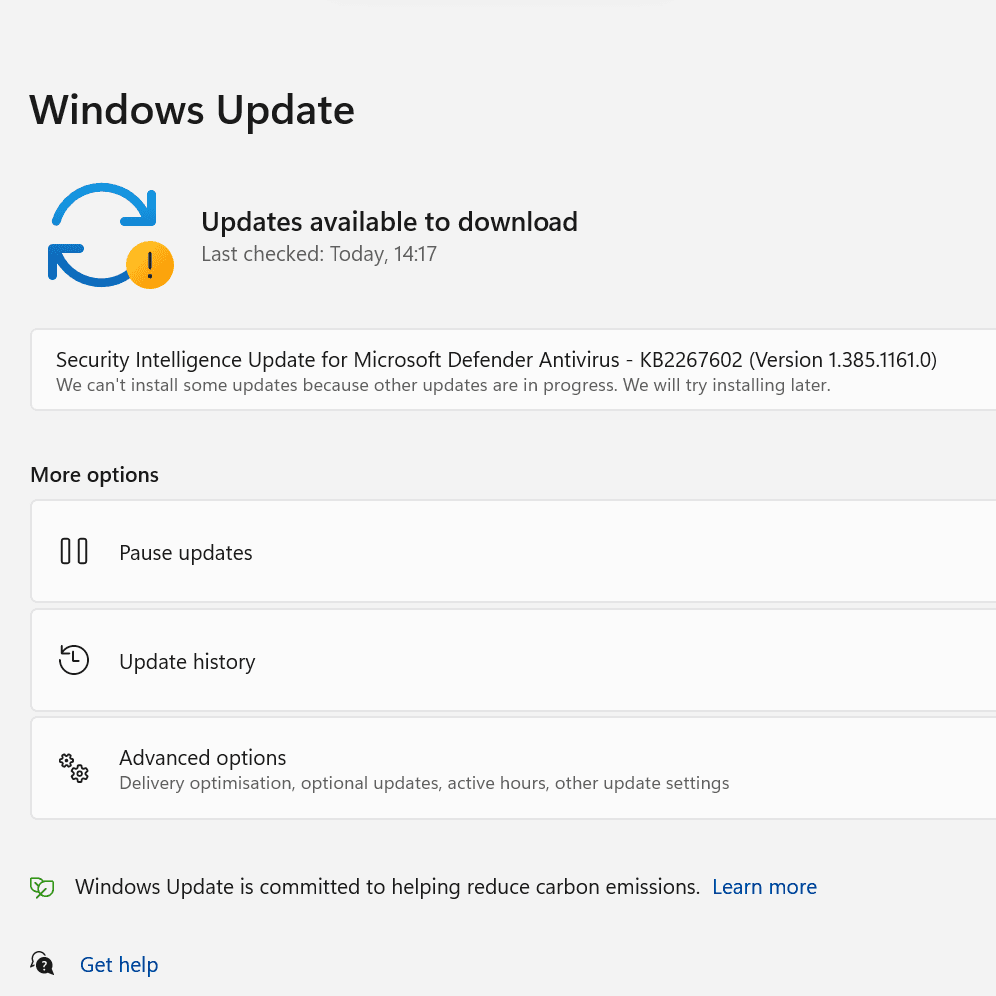
Chyba CLR20R3 se může objevit, pokud čekají na instalaci aktualizace systému Windows.
- Do vyhledávacího pole systému Windows zadejte „Aktualizace“.
- V pravém horním rohu klikněte na „Vyhledat aktualizace“.
- Po instalaci aktualizací restartujte počítač, aby se změny dokončily.
Můžete si také stáhnout nástroj System Update Readiness Tool, který vám pomůže identifikovat a opravit problémy s aktualizacemi.
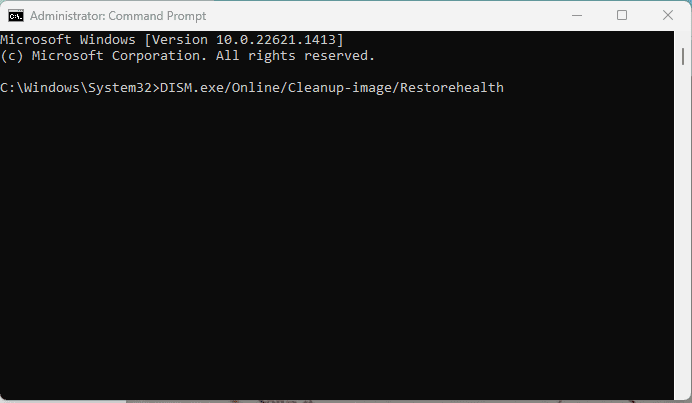
Pokud žádné z předchozích řešení nepomohlo, může být chyba CLR20R3 způsobena poškozenými systémovými soubory. V takovém případě můžete zkusit spustit nástroj DISM (Deployment Image Servicing and Management). Tento nástroj je dostupný pouze ve Windows 10 a nemusí fungovat ve Windows 11.
- Do vyhledávacího pole systému Windows zadejte „Příkazový řádek“.
- Spusťte příkazový řádek jako administrátor.
- Zadejte následující příkazy a potvrďte každý z nich klávesou Enter:
DISM /Online /Cleanup-Image /CheckHealth
C:Windows>DISM /Online /Cleanup-Image /CheckHealth Deployment Image Servicing and Management tool Version: 10.0.22621.1 Image Version: 10.0.22621.1413 No component store corruption detected. The operation completed successfully
DISM /Online /Cleanup-Image /ScanHealth
C:Windows>DISM /Online /Cleanup-Image /ScanHealth Deployment Image Servicing and Management tool Version: 10.0.22621.1 Image Version: 10.0.22621.1413 [==========================100.0%==========================] The component store is repairable. The operation completed successfully.
DISM /Online /Cleanup-Image /RestoreHealth
C:Windows>DISM /Online /Cleanup-Image /RestoreHealth Deployment Image Servicing and Management tool Version: 10.0.22621.1 Image Version: 10.0.22621.1413 [==========================100.0%==========================] The restore operation completed successfully. The operation completed successfully.
Po spuštění těchto příkazů restartujte zařízení.
Spusťte nástroj Kontrola systémových souborů systému Windows a opravte poškozené soubory
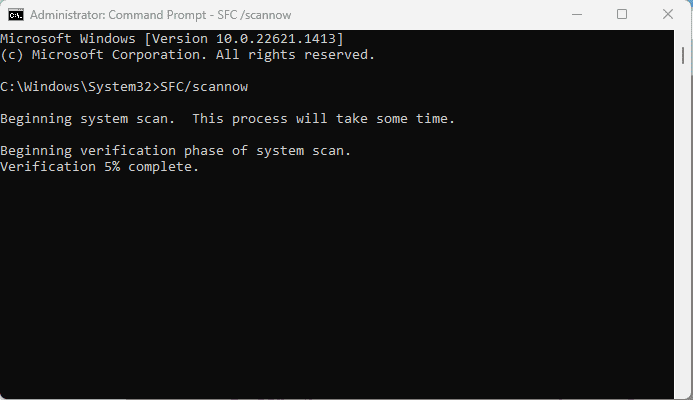
Kromě nástroje DISM můžete pro opravu poškozených souborů aplikací a systémových souborů použít také nástroj pro kontrolu systémových souborů (SFC). Tento nástroj je součástí systému Windows a pomáhá diagnostikovat a opravovat chybu CLR20R3.
- Stiskněte klávesu Windows a zadejte do vyhledávacího pole „Příkazový řádek“.
- Klikněte pravým tlačítkem myši na „Příkazový řádek“ a zvolte „Spustit jako administrátor“.
- Zadejte příkaz: SFC /scannow
- Potvrďte klávesou Enter a po dokončení restartujte zařízení.
Nezapomeňte si také zapamatovat tyto užitečné příkazy pro Windows.
Vymažte mezipaměť Windows DRM
Chyba CLR20R3 může být způsobena poškozenými dočasnými soubory v systému. Chcete-li je odstranit, vyčistěte mezipaměť Windows DRM.
- Klikněte na „Start“ nebo stiskněte Win + S pro spuštění nabídky Start.
- Zadejte „CMD“ nebo „Příkazový řádek“ do vyhledávacího pole.
- Klikněte pravým tlačítkem myši na „Příkazový řádek“ a zvolte „Spustit jako administrátor“.
Zadejte následující příkazy a po každém z nich stiskněte Enter:
dir /s %ALLUSERSPROFILE%MicrosoftWindowsDRMCache* dir /s %LOCALAPPDATA%VirtualStoreProgramDataMicrosoftWindowsDRMCache*
Pokud budete chtít smazat nebo zrušit výběr, zadejte CLS a stiskněte Enter.
Po spuštění těchto příkazů by se měla vymazat veškerá mezipaměť DRM a dočasné soubory.
Pokud výše uvedená metoda nefunguje, vyhledejte složku mezipaměti DRM a odstraňte dočasné soubory ručně:
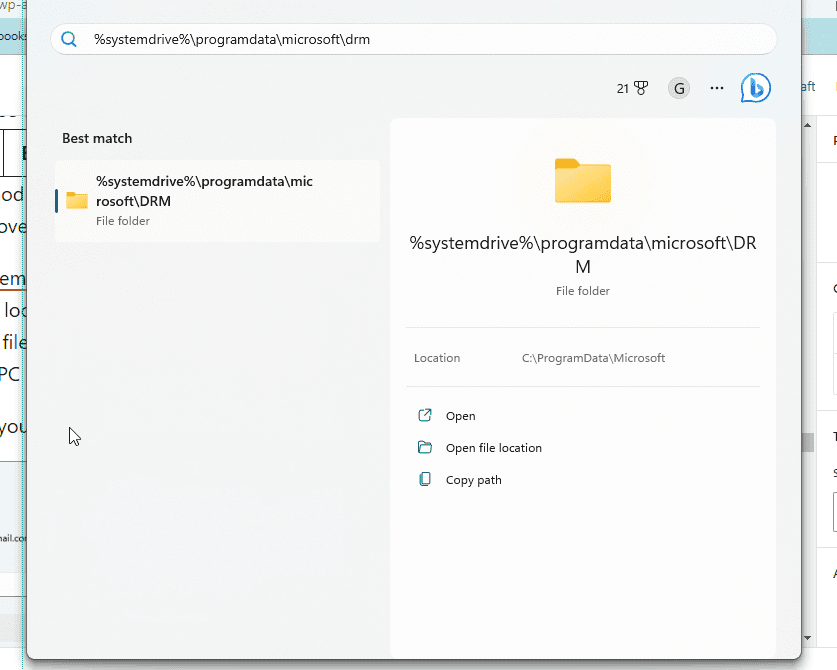
- Zadejte do vyhledávacího pole systému Windows %systemdrive%programdatamicrosoftdrm
- Otevřete nalezenou složku.
- Vyberte všechny soubory ve složce a klikněte na „Smazat“.
- Po dokončení restartujte počítač.
Ve Windows 11 můžete vymazat mezipaměť podle následujících kroků:
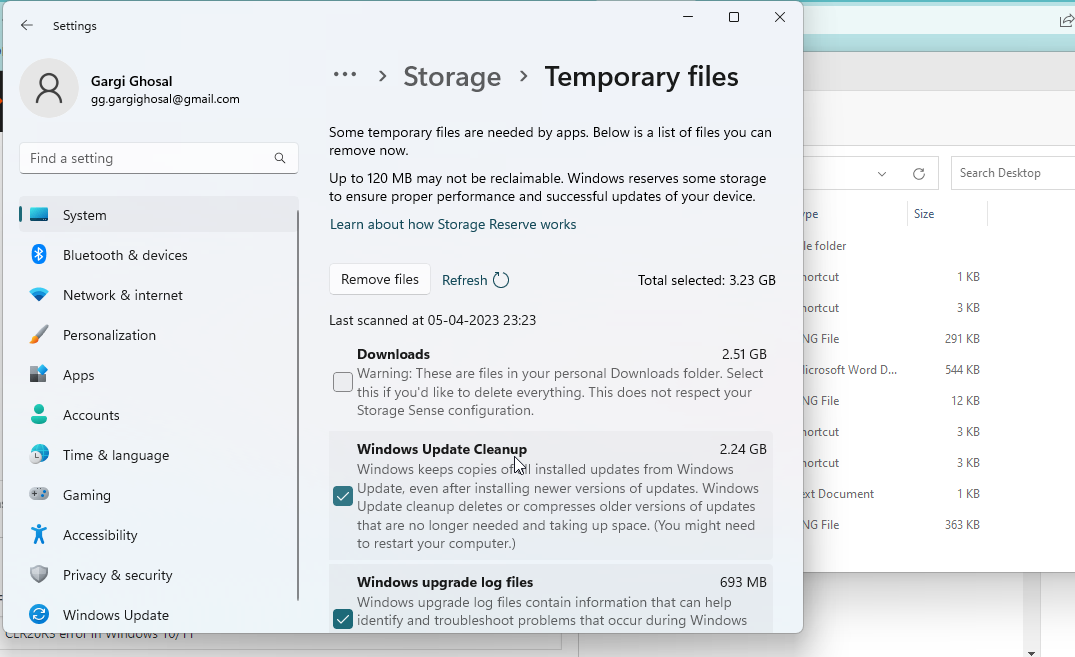
- Přejděte do „Nastavení“ > „Systém“ > „Úložiště“ > „Dočasné soubory“.
- Do vyhledávacího pole můžete zadat i „Odstranit dočasné soubory“.
- Zaškrtněte políčka u „Dočasné soubory“, které chcete smazat.
Systém vás upozorní, že některé dočasné soubory jsou nutné pro správné fungování. Zobrazí se seznam dočasných souborů, které můžete smazat. Zaškrtněte vše a klikněte na „Odebrat soubory“.
Zobrazí se další varování, že mohou být smazány i důležité soubory. Pokud jste si jisti, klikněte na „OK“.
Nainstalujte nejnovější .NET Framework
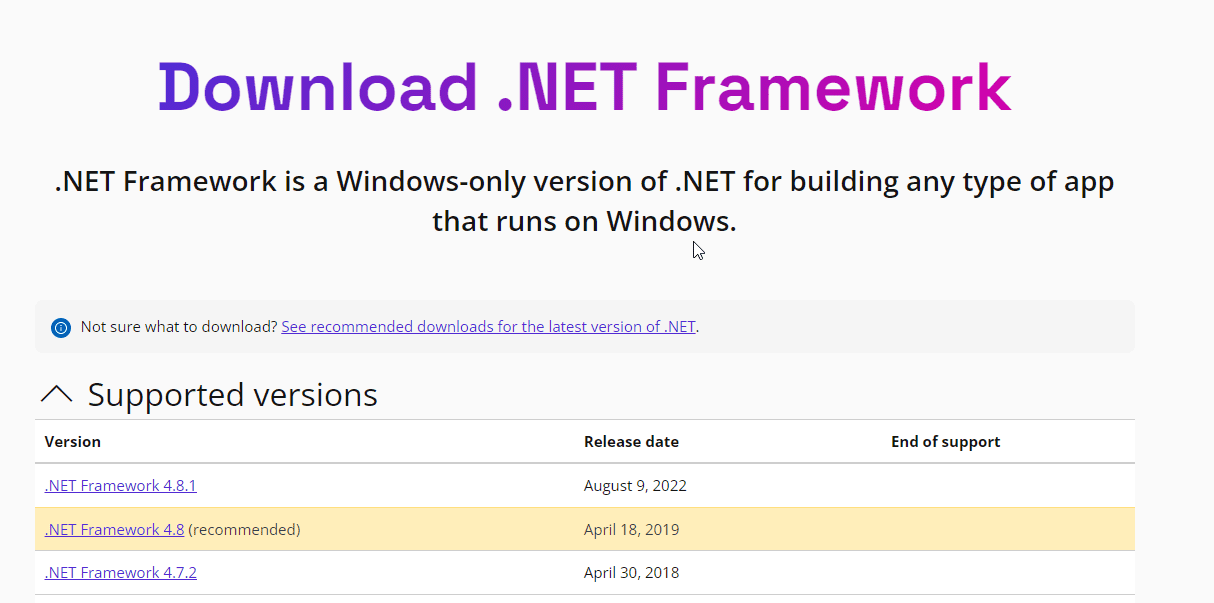
Pokud chyba CLR20R3 stále přetrvává, můžete zkusit nainstalovat nejnovější verzi rozhraní .NET Framework z oficiálních stránek společnosti Microsoft. Stahujte .NET Framework pouze z oficiálních zdrojů.
- Přejděte na stránku www.dotnet.microsoft.com/en-us/download/dotnet-framework
- Klikněte na nejnovější .NET Framework a zkontrolujte datum vydání.
- Vyberte „Stáhnout“.
Webová stránka automaticky zobrazí všechny podporované verze rozhraní .NET Framework. Pokud si nejste jisti, kterou verzi zvolit, podívejte se na doporučení na oficiálních stránkách. .NET Framework se používá pro spouštění a vytváření softwarových aplikací.
Přestože je rozhraní .NET Framework primárně určeno pro programátory, obsahuje knihovny tříd a nástroje, které pomáhají vytvářet a podporovat vysoce kvalitní aplikace. Instalace nejnovější verze může vyřešit chybu CLR20R3 ve Windows 10/11. Stojí za to to vyzkoušet!
Přeinstalujte problematickou aplikaci
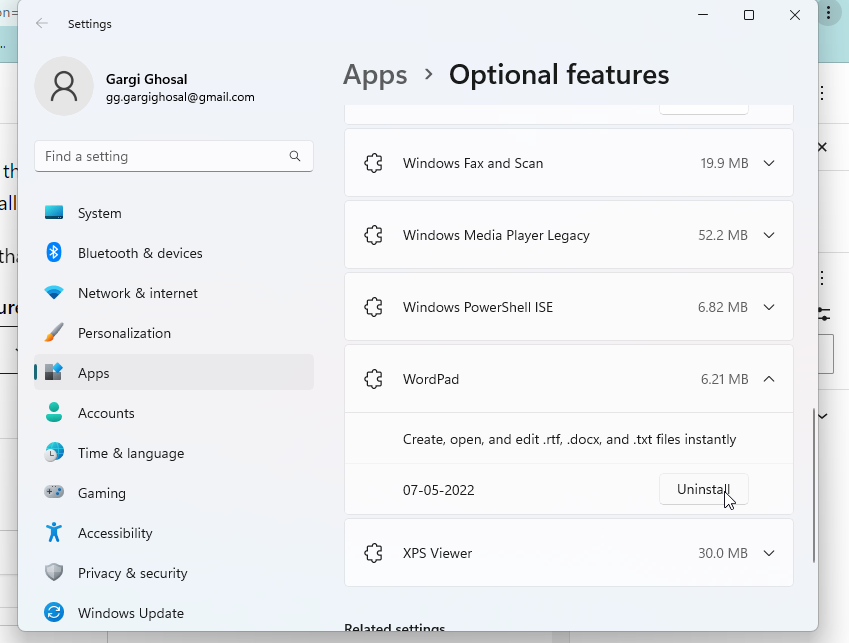
Pokud se vám nedaří spustit aplikaci a stále se zobrazuje kód chyby CLR20R3, zkuste aplikaci odinstalovat.
Chápeme, že tuto aplikaci potřebujete, proto ji můžete zkusit přeinstalovat.
- Přejděte do „Windows“ > „Aplikace“ > „Volitelné funkce“.
- Vyhledejte aplikaci a klikněte na šipku směřující dolů vedle ní.
- Vyberte možnost „Odinstalovat“.
Poté můžete zkusit aplikaci znovu nainstalovat z oficiálních zdrojů. Postup může vypadat následovně:
- Otevřete webový prohlížeč a přejděte ke zdroji programu.
- Kliknutím na „Uložit“ nebo „Uložit jako“ stáhněte program.
- Brána firewall systému Windows by měla program zkontrolovat a upozornit vás, zda je jeho stažení bezpečné. Doporučujeme nepokračovat ve stahování, pokud bezpečnostní certifikát vypršel a vaše bezpečnost je ohrožena.
- Uložený soubor najdete ve složce „Stažené soubory“ nebo ve složce, kterou jste zvolili pro stahování.
Aplikace můžete získat také z obchodu Microsoft Store.
Spusťte Editor registru
Pokud se chyba CLR20R3 objevuje kvůli problémům s registrem a žádný z předchozích kroků nepomohl, zkuste spustit editor registru. Tuto metodu doporučujeme provádět pouze zkušeným uživatelům nebo IT profesionálům. Při provádění následujících kroků buďte opatrní:
Zadejte „regedit“ do vyhledávacího pole systému Windows a otevřete Editor registru.
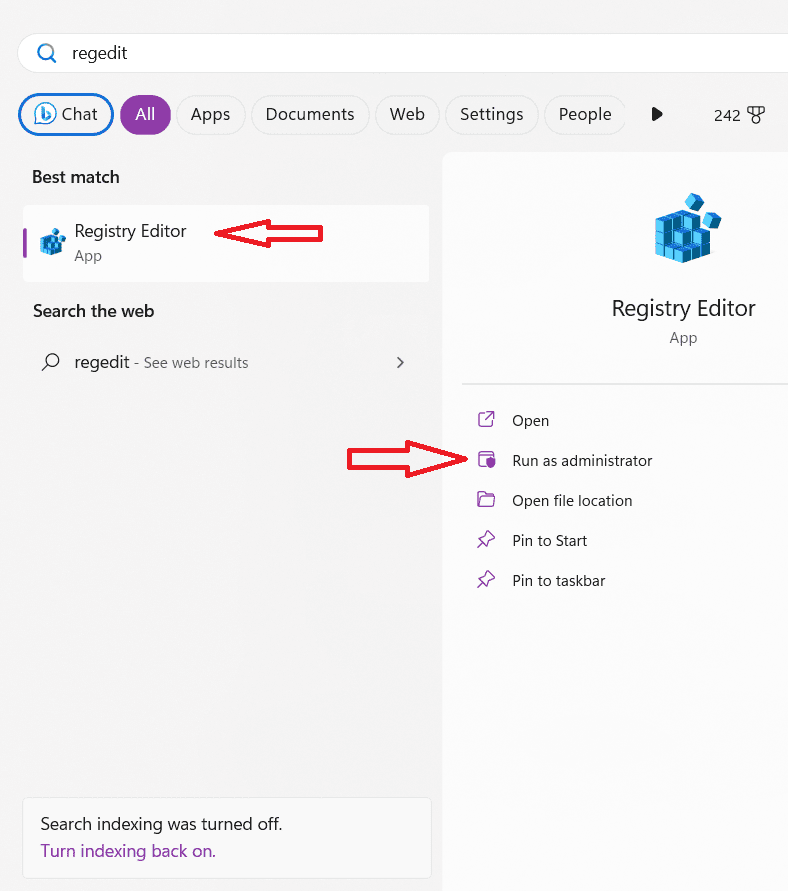
Udělejte aplikaci potřebné oprávnění pro provádění změn v zařízení.
Stiskněte CTRL + F a zadejte „HKEY_LOCAL_MACHINESYSTEMCurrentControlSetControl“ pro vyhledávání v Editoru registru.
Klikněte na pravé tlačítko myši a vyberte „Exportovat“.
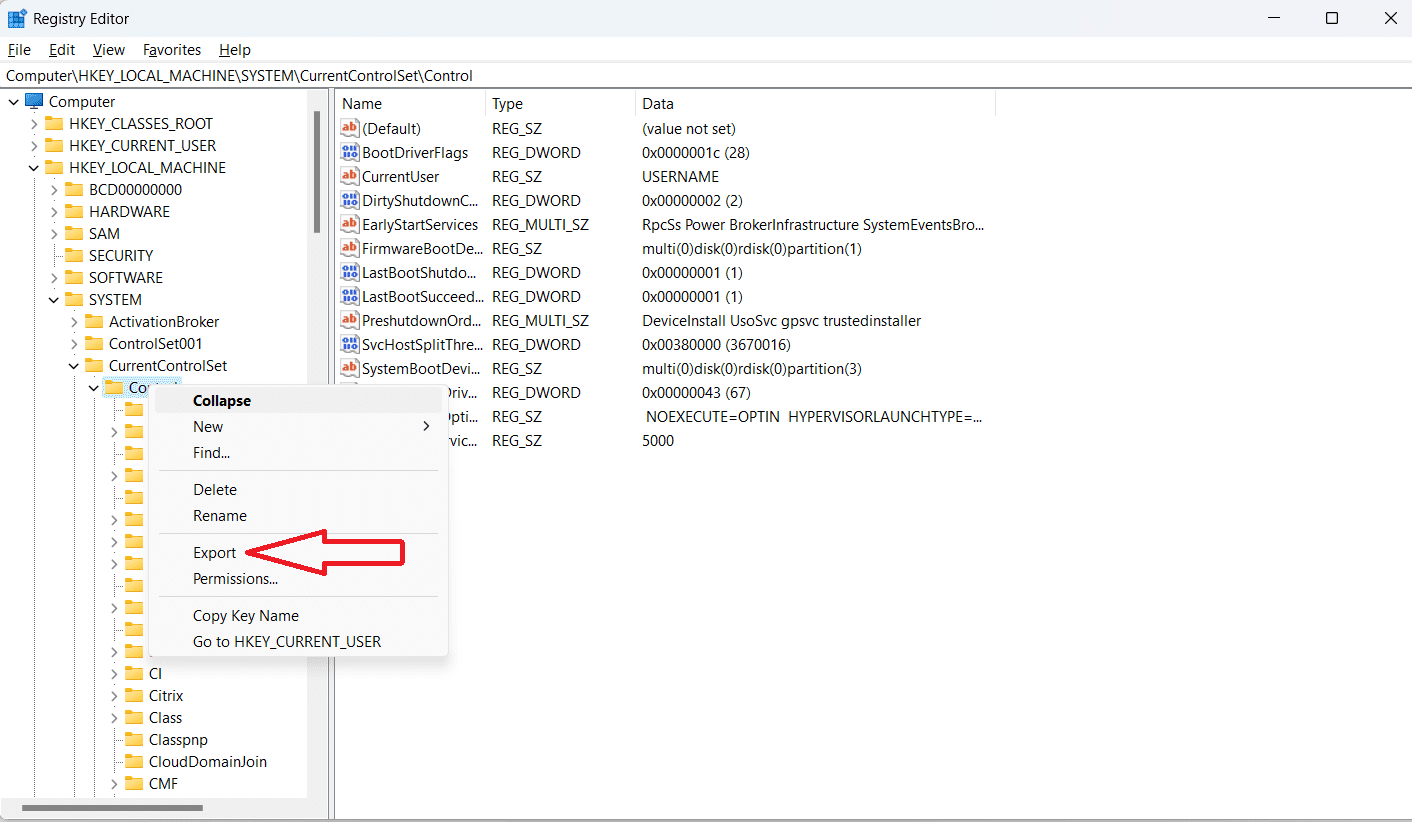
Uložte soubor a otevřete ho v programu WordPad.
Pomocí kláves CTRL + F vyhledejte jakékoli problémy související s CLR.
Pokud nějaké najdete, odstraňte je.
Importujte zpět uložený soubor registru.
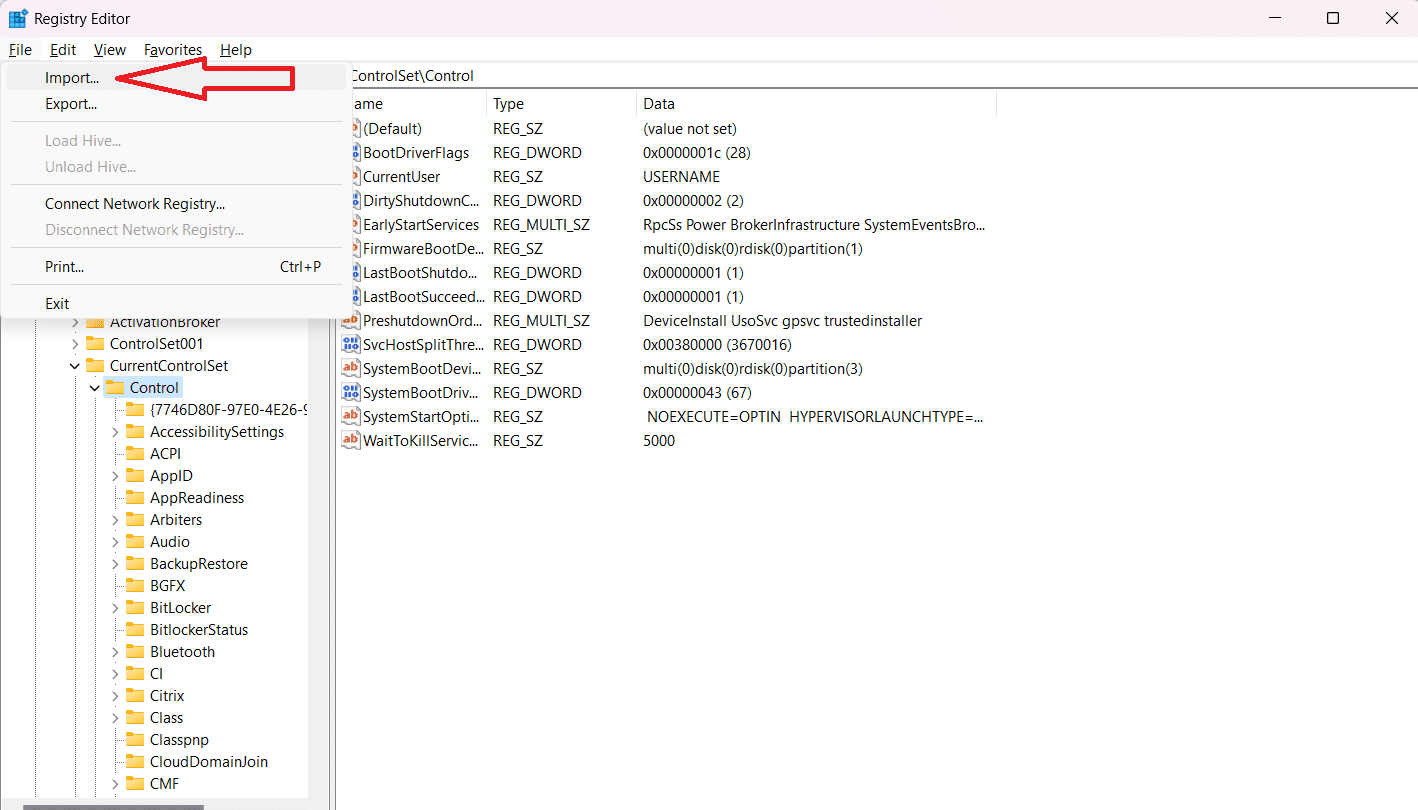
Zavřete Editor registru a restartujte zařízení, aby se změny projevily.
Jak zabránit opakování chyby CLR20R3?
Chyba CLR20R3 se může opakovat, pokud není problém vyřešen u kořene. Abyste předešli opakovanému výskytu, dodržujte následující pravidla pro pravidelnou údržbu počítače nebo notebooku s Windows:
Spusťte nástroj Správa disků a vymažte dočasné soubory
Je vhodné spouštět nástroj pro správu disků jednou za několik měsíců a mazat dočasné soubory, které mohou způsobovat problémy. Nezapomínejte na pravidelné čištění disku.
Provádějte aktualizace systému Windows
Nenechávejte aktualizace systému Windows dlouho nevyřízené. Provádějte je pravidelně. Neustále kontrolujte nové aktualizace, abyste nepracovali se zastaralými verzemi a chybami.
Zkontrolujte antivirový program
Někdy může být chyba CLR20R3 způsobena antivirovým softwarem třetí strany. Deaktivujte jej a ověřte, zda problém přetrvává. Pokud ne, můžete software odebrat.
Stahujte aplikace z oficiálních zdrojů
Pokud stahujete aplikace z neoficiálních zdrojů, pravděpodobně se s chybou CLR20R3 ve Windows 10/11 budete setkávat častěji. Existuje pouze jedno řešení: stahujte aplikace pouze z oficiálních stránek.
Pirátské verze mohou infikovat vaše zařízení a narušit jeho stabilitu. Proto buďte opatrní při stahování neoficiálních a nelegitimních aplikací.
Aktualizujte rozhraní .NET Framework
Nezapomeňte občas aktualizovat rozhraní .NET Framework stažením nejnovějších verzí z oficiálních stránek. V případě pochybností se můžete spolehnout na doporučení společnosti Microsoft.
Závěrem
Doufáme, že výše uvedené metody vám pomohou vyřešit chybu Windows CLR20R3. I když se vám může zdát práce s příkazovým řádkem obtížná, dodržujte výše uvedené kroky a jedna z metod by měla pomoci opravit chybu CLR20R3 ve Windows 10/11.
Chcete-li se vyhnout chybě CLR20R3 v budoucnu, je důležitá pravidelná údržba zařízení se systémem Windows. Pravidelné restartování, aktualizace brány firewall a aktualizace systémových souborů mohou snížit pravděpodobnost výskytu chyb systému Windows.