Při spouštění aplikace, jako je Media Player, se můžete setkat s chybou Windows CLR20R3. Zatímco většina případů chyby je při pokusu o spuštění nové aplikace, kterou jste nainstalovali, CLR20R3 může naznačovat poškozené soubory aplikace nebo systémové soubory.
Když jsou tedy soubory poškozeny, chyby mohou skutečně ztížit přístup k souborům registru pro tyto aplikace a programy, a tím poškodit soubory registru. Chybějící systémové soubory mohou být také základním důvodem chyby CLR20R3 ve Windows 10/11.
Table of Contents
Co je příčinou chyby CLR20R3 ve Windows 10/11
Kromě dvou hlavních příčin, o kterých jsme právě diskutovali, je zde několik dalších příčin, proč se CLR20R3 může stát ve Windows 10/11:
Problémy s hardwarem
I když jsou vzácné, hardwarové problémy byly také jednou z příčin, které mohou spustit chybu CLR20R3. Když je poškozena hlavní paměť vašeho zařízení, systém Windows nebude mít přístup ke konfiguračním souborům potřebným ke spuštění aplikace.
Chybějící nebo prošlé soubory DLL
Úplná forma pro dynamickou knihovnu, soubory DLL obsahují data, která mohou být používána více aplikacemi současně. Někdy se může stát, že jste omylem smazali soubory DLL. V tomto případě zmizí a spustí chybu CLR20R3 ve Windows 10/11.
Dalším případem může být situace, kdy jsou vaše soubory DLL zastaralé a nebyly po dlouhou dobu aktualizovány. Nepokoušejte se však tento problém vyřešit stahováním nových souborů DLL z neautorizovaných stránek.
Jak identifikovat chybu CLR20R3 ve Windows 10/11?
Stejně jako každá jiná chyba systému Windows se chyba CLR20R3 zobrazí s chybovou zprávou. U chyby CLR20R3 uživatelé zaznamenali dvě opakující se chybové zprávy:
- Program přestal fungovat
- Aplikační služba ohlásila chybu
Oba budou doprovázeny názvem akce: CLR20R3. Nyní, i když může být obtížné určit, co spustilo chybu CLR20R3 na prvním místě, můžete začít odstraňovat chybu a jít do základní příčiny.
Podívejme se na 10 nejlepších metod, které můžete zkusit opravit chybu CLR20R3 ve Windows 10/11:
Spusťte aplikaci v režimu kompatibility
U aplikace nebo programu, které se odmítají spustit kvůli chybě CLR20R3, můžete zkusit problém opravit pomocí režimu kompatibility. Zde je postup:
- Klepněte pravým tlačítkem myši na program a vyberte Vlastnosti
- Přejděte na kartu Kompatibilita
- Zaškrtněte políčko Spustit tento program v režimu kompatibility
- Vyberte verzi Windows, ve které chcete tento program spustit
Po dokončení můžete kliknout pravým tlačítkem na program a kliknout na Otevřít umístění souboru. Dokončete ukládání změn a zkuste program spustit znovu. Pokud se spustí správně, váš problém byl vyřešen. A pokud ne, vyzkoušejte jednu z následujících metod.
Pokud vás zajímá, co je to režim kompatibility nebo jak to funguje, měli byste vědět, že vypíná nejnovější funkce, které by mohly způsobovat chyby. Vrátí aplikaci zpět do její dřívější verze, kdy normálně fungovala, aniž by vyvolal jakékoli chyby.
Pokud máte potíže se spuštěním programu Windows Media Player, můžete jej zkusit přeinstalovat a opravit chybu CLR20R3. Tuto možnost doporučujeme vyzkoušet až poté, co jste se pokusili resetovat součásti Windows Media a problém nevyřešil. Každopádně pojďme na kroky:
Přejděte na Start a spusťte Ovládací panely. V pravém horním rohu obrazovky najdete Zobrazit. Pro usnadnění vyberte Zobrazit podle velkých ikon
Klikněte na Programy a funkce. Zapnutí nebo vypnutí funkce Windows.
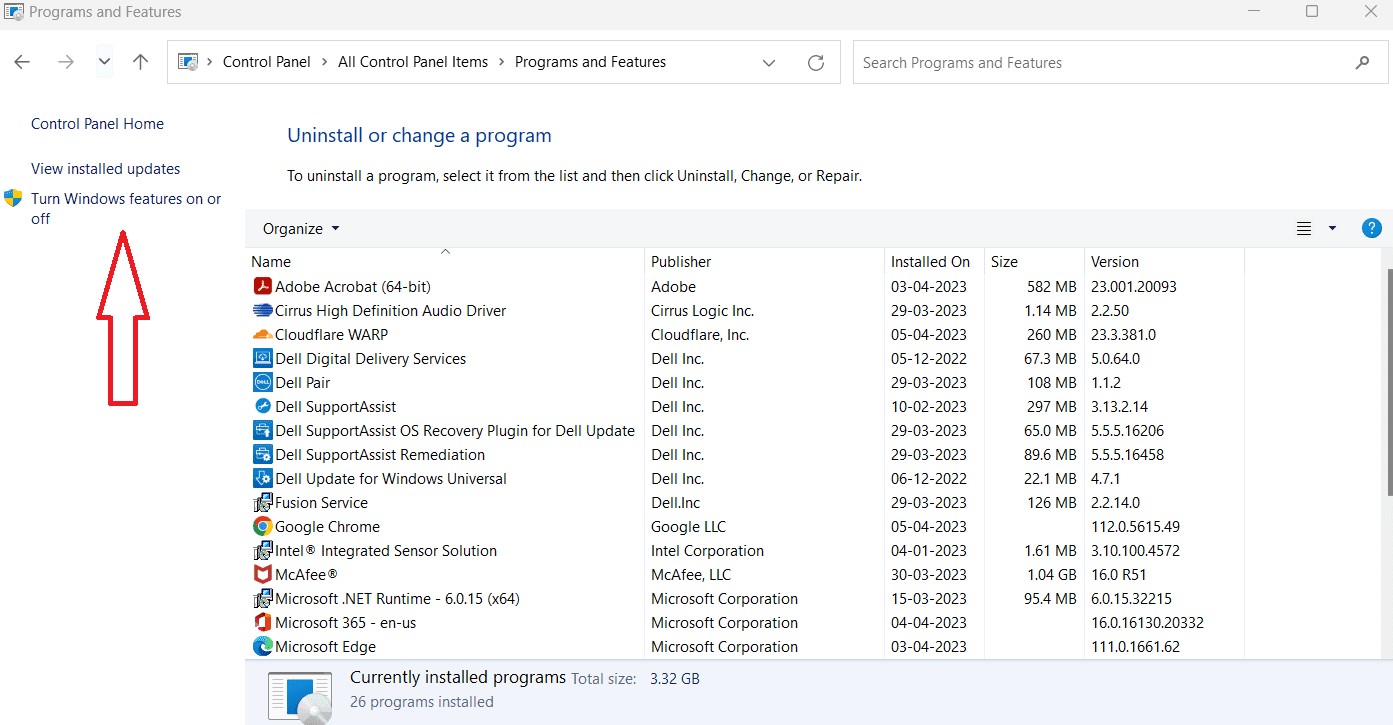
Zrušte zaškrtnutí políčka Windows Media Player a kliknutím na OK odinstalujte Media Player.
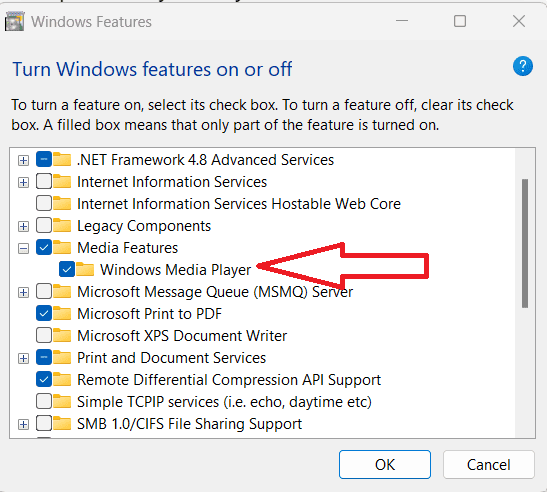
Po dokončení restartujte počítač, aby se změny projevily
Po restartu přejděte zpět na Programy a funkce a rozbalte položku Funkce médií
Zaškrtněte Windows Media Player a nainstalujte jej znovu
Zkontrolujte nevyřízené aktualizace
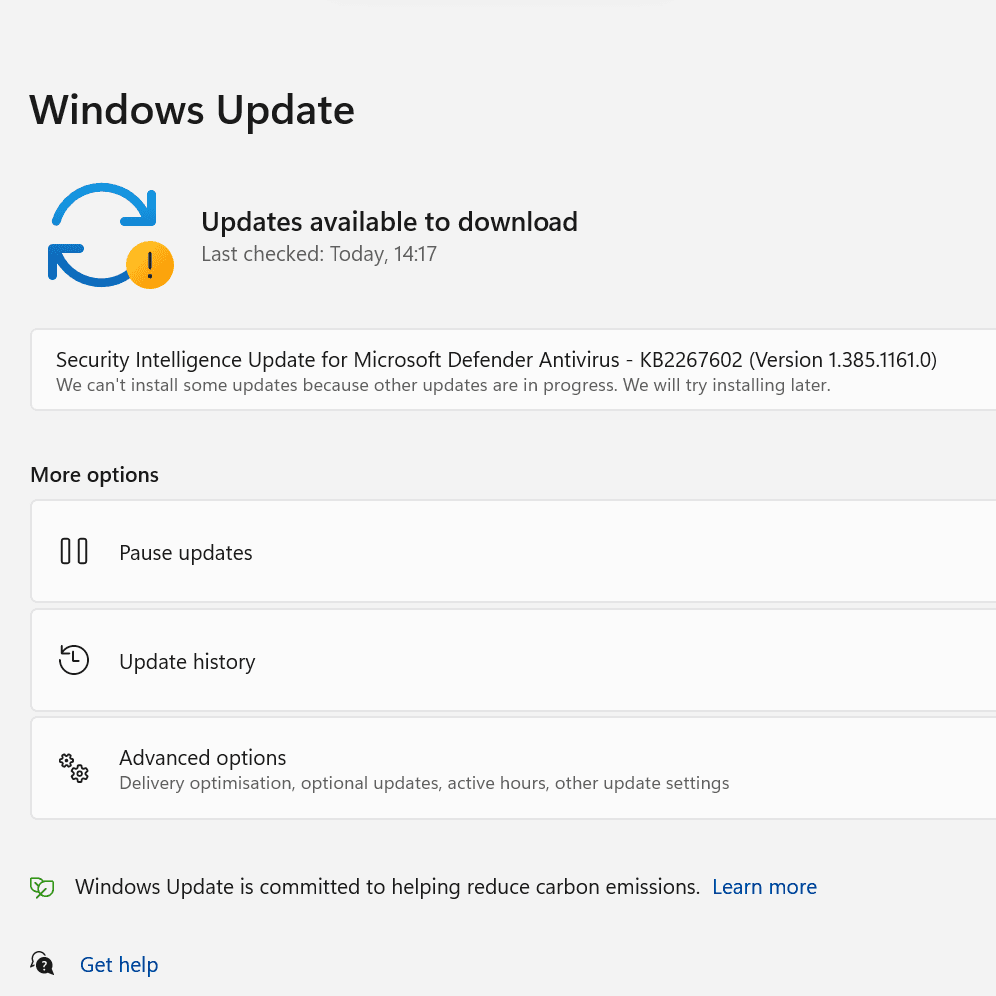
Někdy se může spustit chyba CLR20R3, pokud máte čekající aktualizace systému Windows.
- Chcete-li začít, vyhledejte aktualizace ve vyhledávacím panelu systému Windows
- Klikněte na Vyhledat aktualizace v pravém horním rohu
- Jakmile nainstalujete aktualizace, restartujte počítač, abyste dokončili změny
Můžete si také stáhnout nástroj System Update Readiness Tool a zjistit, v čem je problém a jak jej opravit, pokud vaše aktualizace z nějakého důvodu neběží.
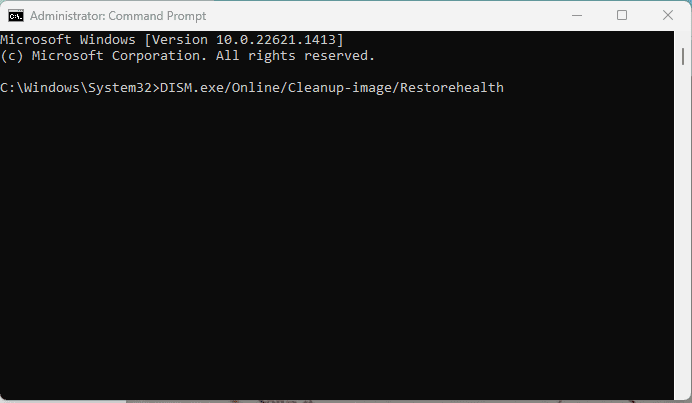
Pokud nic nevyřeší CLR20R3, může to být způsobeno poškozenými systémovými soubory a můžete to opravit spuštěním nástroje DISM (Deployment Image Servicing and Management). Stojí za zmínku, že tento nástroj můžete použít, pouze pokud používáte Windows 10, a to nemusí fungovat pro Windows 11.
- Prohledejte příkazový řádek na vyhledávací liště Windows
- Spusťte příkazový řádek Open jako správce
- Spusťte tyto příkazy a za každým zadejte enter
DISM /Online /Cleanup-Image /CheckHealth
C:Windows>DISM /Online /Cleanup-Image /CheckHealth Deployment Image Servicing and Management tool Version: 10.0.22621.1 Image Version: 10.0.22621.1413 No component store corruption detected. The operation completed successfully
DISM /Online /Cleanup-Image /ScanHealth
C:Windows>DISM /Online /Cleanup-Image /ScanHealth Deployment Image Servicing and Management tool Version: 10.0.22621.1 Image Version: 10.0.22621.1413 [==========================100.0%==========================] The component store is repairable. The operation completed successfully.
DISM /Online /Cleanup-Image /RestoreHealth
C:Windows>DISM /Online /Cleanup-Image /RestoreHealth Deployment Image Servicing and Management tool Version: 10.0.22621.1 Image Version: 10.0.22621.1413 [==========================100.0%==========================] The restore operation completed successfully. The operation completed successfully.
Po spuštění těchto výzev restartujte nebo restartujte zařízení.
Spusťte nástroj Kontrola systémových souborů systému Windows a opravte poškozené soubory
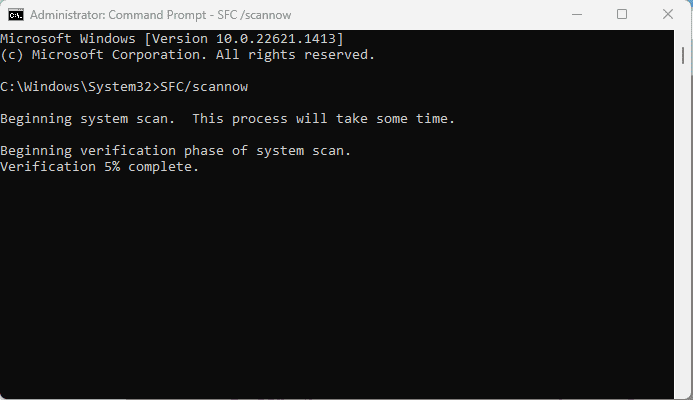
Existuje další alternativa ke spuštění nástroje DISM k opravě poškozených souborů aplikací i systémových souborů. Chcete-li diagnostikovat příčinu chyby CLR20R3 a opravit ji, můžete použít nástroj pro kontrolu systémových souborů Windows, který je vestavěný ve vašem zařízení.
- Stiskněte klávesu Windows a na panelu Hledat vyhledejte příkazový řádek
- Klepněte pravým tlačítkem myši na příkazový řádek a vyberte možnost: Otevřete příkazový řádek a spusťte jej jako správce
- Napište následující příkaz: SFC /scannow
- Klikněte na Enter a brzy poté restartujte zařízení
Zkontrolujte také tyto příkazy spuštění ve Windows, které byste si měli zapamatovat.
Vyčistěte mezipaměť Windows DRM
Chyba CLR20R3 se může spustit ve Windows 10, pokud jsou ve vašem systému poškozené dočasné soubory. Za tímto účelem musíte vyčistit mezipaměť Windows DRM a odstranit poškozené nebo poškozené soubory.
- Klikněte na Start nebo stiskněte Win + S pro spuštění tlačítka Start
- Otevřete příkazový řádek zadáním CMD nebo příkazového řádku na kartě Hledat
- Klepněte pravým tlačítkem myši na příkazový řádek a vyberte Spustit jako správce
Zadejte následující příkazy a po každém stiskněte klávesu Enter
dir /s %ALLUSERSPROFILE%MicrosoftWindowsDRMCache* dir /s %LOCALAPPDATA%VirtualStoreProgramDataMicrosoftWindowsDRMCache*
Pokud budete muset kdykoli smazat nebo zrušit výběr, můžete zadat CLS a stisknout Enter
Jakmile spustíte tyto dva příkazy, budete se moci zbavit všech mezipaměti DRM a dočasných souborů.
Pokud pro vás výše uvedená metoda nefunguje, postupujte takto a vyhledejte složku mezipaměti DRM, která vám pomůže odstranit dočasné soubory:
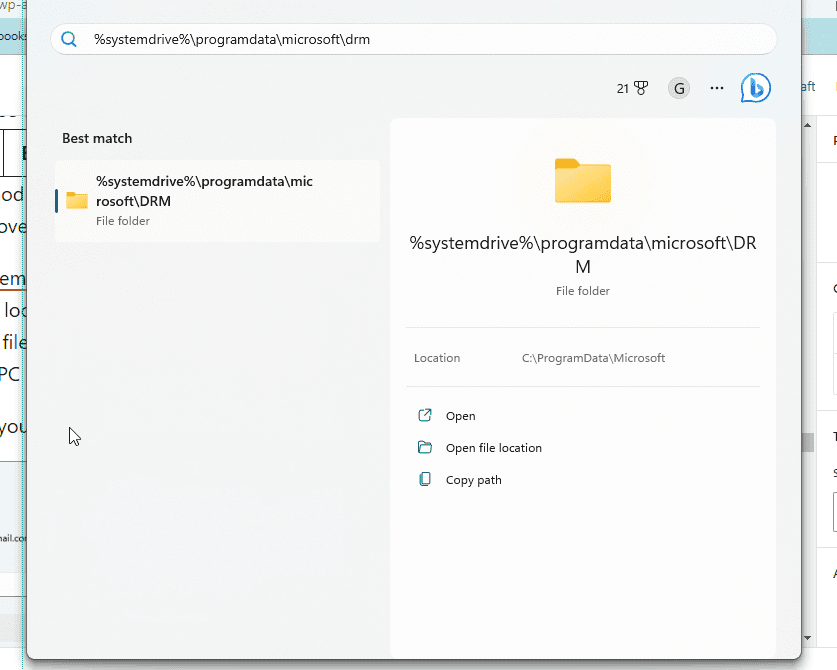
- Ve vyhledávací liště Windows vyhledejte %systemdrive%programdatamicrosoftdrm
- To vám pomůže najít složku, klikněte na Otevřít
- Vyberte všechny soubory ve složce a klikněte na Smazat
- Po dokončení restartujte počítač
V systému Windows 11 můžete vymazat mezipaměť podle následujících kroků:
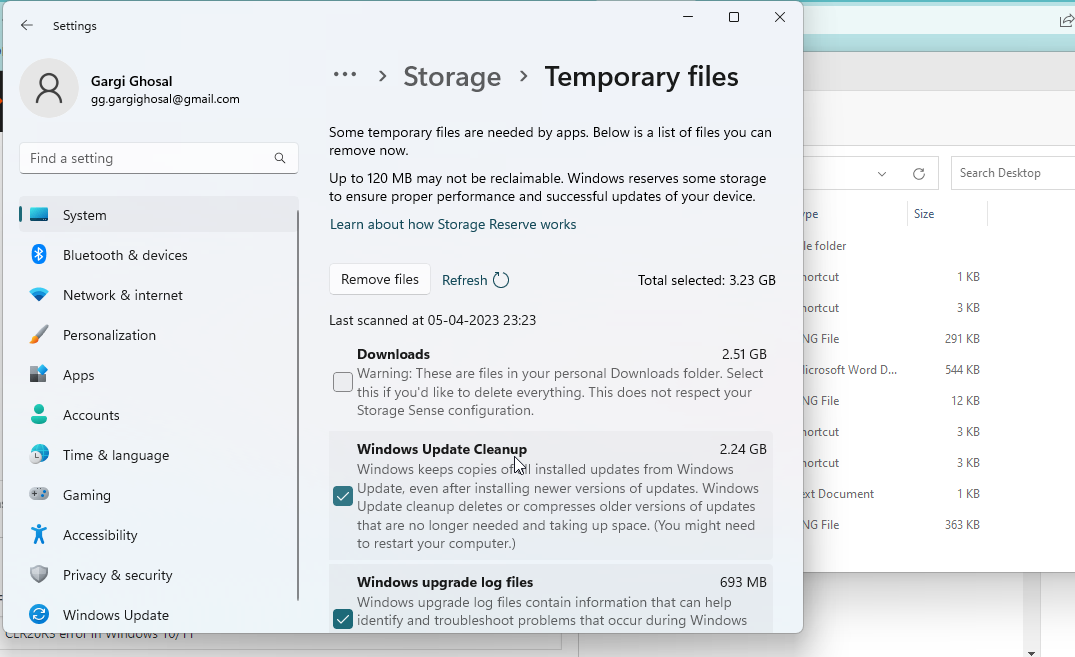
- Přejděte do Nastavení > Systém > Úložiště > Dočasné soubory
- Můžete také hledat Delete Temporary Files ve vyhledávací liště vlevo
- Zaškrtněte políčka Dočasné soubory, které můžete odstranit
Systém vám zobrazí varování, že některé dočasné soubory jsou nutné k provádění funkcí. Proto vám poskytne seznam dočasných souborů, které můžete v tuto chvíli smazat. Zaškrtněte vše a klikněte na Odebrat soubory.
Zobrazí se další varování, že některé důležité soubory mohou být smazány. Pokud jste si výběrem jisti, klikněte na OK.
Nainstalujte nejnovější rozhraní .NET Framework
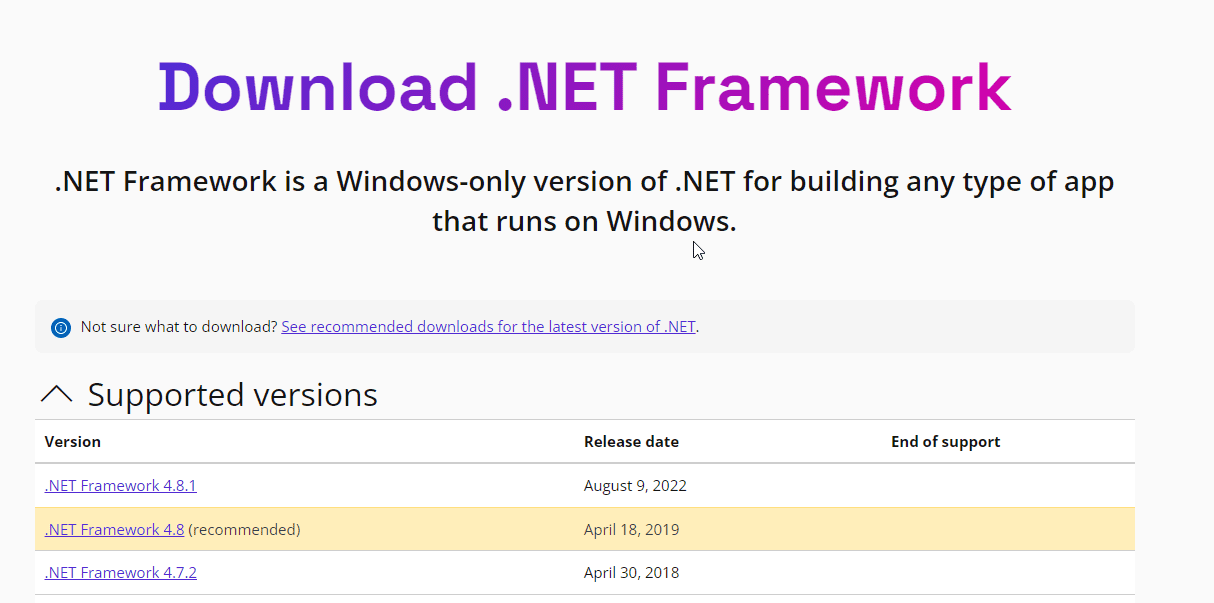
Pokud váš CLR20R3 stále není vyřešen, můžete zkusit nainstalovat nejnovější framework .NET z oficiálního webu společnosti Microsoft. Mějte prosím na paměti, že za tímto účelem nestahujte frameworky ze služeb, programů a aplikací třetích stran.
- Přejděte na stránku www.dotnet.microsoft.com/en-us/download/dotnet-framework
- Klikněte na nejnovější .NET framework, zkontrolujte datum jeho vydání
- Vyberte Stáhnout
Web vám automaticky zobrazí všechny podporované verze .NET frameworku na tomto webu. Pokud si nejste jisti, kterou verzi si pořídit, můžete se také podívat na doporučení z oficiálních stránek. Nyní, pokud vás zajímá, jaké je použití .NET frameworku, v podstatě vám pomáhá spouštět a vytvářet softwarové aplikace.
Přestože jej programátoři obvykle používají, má .NET framework knihovny tříd a řadu nástrojů, které vám pomohou vytvářet a podporovat vysoce kvalitní aplikace. Jeho instalace by mohla vyřešit chybu CLR20R3 ve Windows 10/11. Není na škodu to zkusit!
Přeinstalujte obtížnou aplikaci
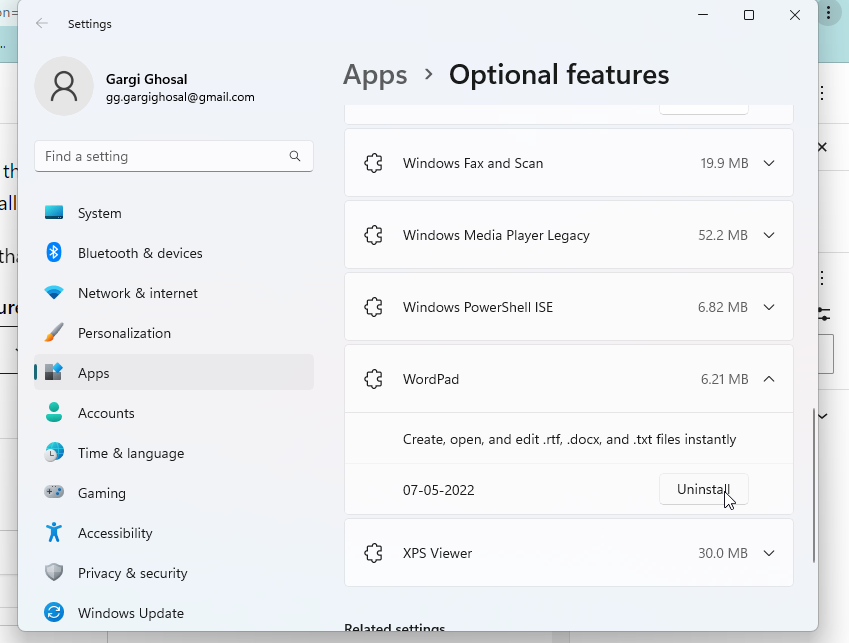
Pokud se pokoušíte spustit aplikaci a stále hází chybový kód CLR20R3 chyba, možná budete chtít sešlápnout a odinstalovat aplikaci.
Ano, chápeme, že je to aplikace, kterou potřebujete – proto ji můžete zkusit přeinstalovat.
- Přejděte do Windows > Aplikace > Volitelné funkce
- Vyhledejte aplikaci a klikněte na dolů směřující chybu vedle ní
- Ze seznamu možností vyberte Odinstalovat
Nyní jej můžete zkusit nainstalovat z oficiálních zdrojů podle kroků, které jsou relevantní pro konkrétní aplikaci. Může to být podobné krokům uvedeným níže:
- Přejděte do prohlížeče a přejděte ke zdroji programu
- Kliknutím na Uložit nebo Uložit jako stáhněte program
- Brána firewall systému Windows by měla program prohledat a upozornit vás, zda je jeho stažení bezpečné. Doporučujeme nepokračovat ve stahování v případě, že platnost bezpečnostního certifikátu vypršela a vaše bezpečnost je ohrožena
- Uložený soubor byste měli najít ve složce Stažené soubory nebo ve složce, kterou jste vybrali ke stažení
Můžete také získat aplikace z obchodu Microsoft Store tak, že do něj přejdete přímo.
Spusťte Editor registru
Pokud se chybový kód CLR20R3 vyskytuje kvůli problému s registrem a žádný z výše uvedených kroků zatím nepomohl, zkuste spustit editor registru. Tuto metodu rozlišení jsme nakonec ponechali jen proto, že je nejlepší, když to provádí servisní profesionál nebo programátor. Při provádění následujících kroků buďte opatrní:
Vyhledejte regedit na vyhledávací liště Windows, otevře se Editor registru.
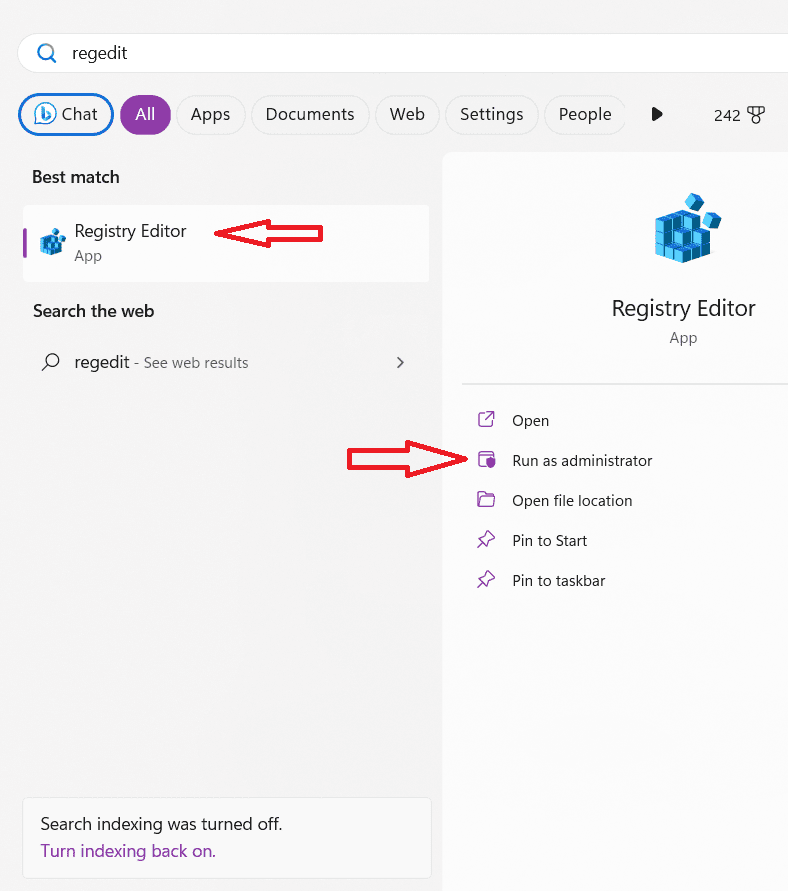
Udělte mu potřebná oprávnění k provádění změn na vašem zařízení.
Klikněte na CTRL + F a zadejte HKEY_LOCAL_MACHINESYSTEMCurrentControlSetControl a vyhledejte jej v Editoru registru.
Po kliknutí pravým tlačítkem myši se zobrazí možnost Exportovat.
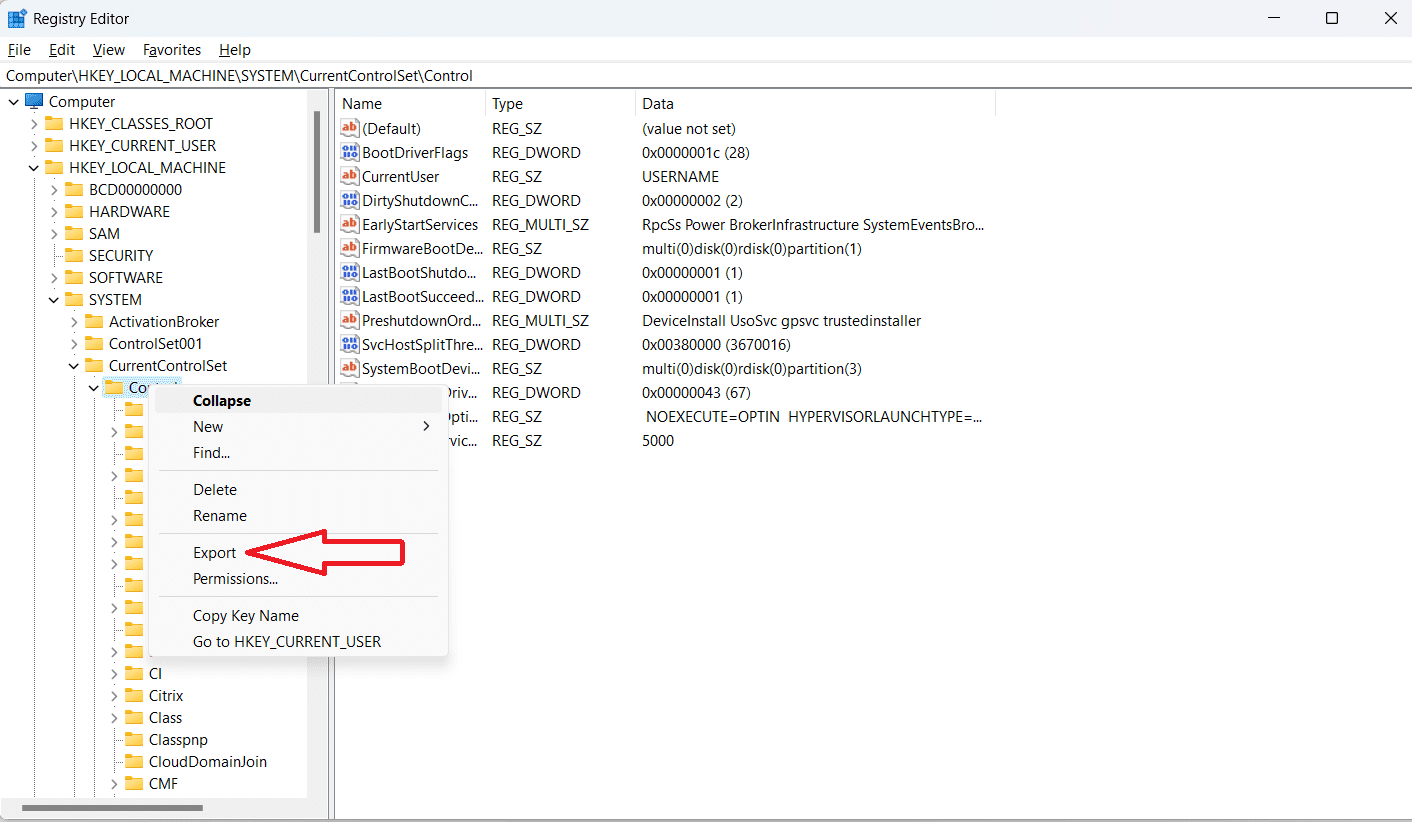
Uložte soubor a otevřete jej pomocí programu WordPad.
Vyhledejte jakékoli problémy s CLR pomocí CTRL + F.
Pokud nějaké najdete, pokračujte a smažte je.
Importujte zpět uložený soubor registru.
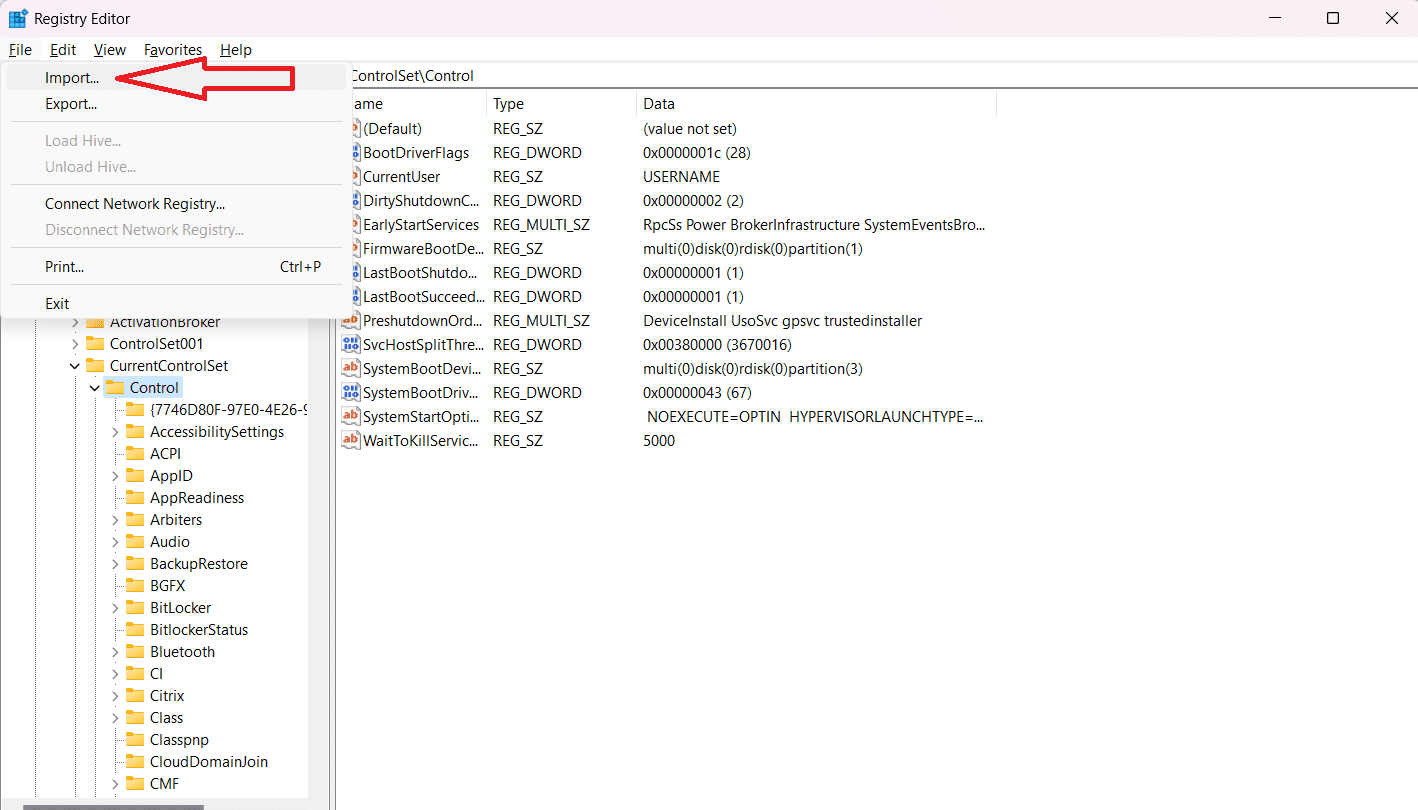
Zavřete Editor registru a restartujte zařízení, abyste dokončili změny
Jak zabránit opakování chyby CLR20R3
CLR20R3 se může stát opakující se chybou ve Windows 10/11, pokud problém není vyřešen u kořene. Chcete-li zabránit tomu, aby se znovu a znovu objevoval, vyzkoušejte následující metody pro pravidelnou údržbu počítače nebo notebooku se systémem Windows:
Spusťte nástroj Správa disků a vymažte dočasné soubory
Je dobrým zvykem spouštět nástroj pro správu disků jednou za několik měsíců, abyste vymazali dočasné soubory, které by mohly způsobit problém. Nepoužívejte to nadměrně, nicméně čištění disku je dobrý postup, který udržuje celkový stav vašeho PC nebo notebooku.
Spusťte aktualizace systému Windows, aniž by chyběly
Nedovolte, aby se nahromadilo příliš mnoho aktualizací systému Windows. Spouštějte je často, podle potřeby. Neustále kontrolujte nové aktualizace, abyste nepracovali se zastaralými verzemi a chybami ve vašem systému.
Zkontrolujte svůj antivirus
Někdy může být chybový kód Windows CLR20R3 vyzván antivirovým softwarem třetí strany. Deaktivujte je a zjistěte, zda problém přetrvává. Pokud ne, můžete software odebrat.
Stáhněte si aplikace z oficiálních zdrojů
Pokud jste někdo, kdo stahuje aplikace z neoficiálních zdrojů, určitě vás často sužuje chyba CLR20R3 ve Windows 10/11. Existuje pouze jedna oprava: zahoďte neoficiální soubory APK a spoléhejte se pouze na oficiální stahování.
Pirátské verze mohou infikovat vaše zařízení a zničit jeho stabilitu, proto buďte vždy opatrní před stahováním neoficiálních nebo nelegitimních aplikací.
Aktualizace rozhraní .NET Framework
Nezapomeňte občas aktualizovat framework .NET, pokud jej náhodou používáte, tím, že přejdete na oficiální web a stáhnete si nejnovější a nejnovější verze. Jak již bylo zmíněno, v případě pochybností se můžete spolehnout na oficiální doporučení od Microsoftu.
Na závěr
Doufáme, že výše popsané metody vám pomohou vyřešit chybu Windows CLR20R3. I když se můžete setkat s problémy při spouštění příkazových řádků, pokud s nimi nejste obeznámeni, postupujte podle kroků, které jsme zmínili, a jeden z nich jistě bude fungovat a pomůže opravit chybu CLR20R3 ve Windows 10/11.
Chcete-li zajistit, aby vás chybový kód systému Windows CLR20R3 v budoucnu neobtěžoval, je důležité, abyste zařízení se systémem Windows pravidelně udržovali. Občasné restartování systému, aktualizace firewallů a aktualizace systémových souborů může snížit pravděpodobnost výskytu chyb systému Windows.

