Virtuální pracovní plochy představují efektivní způsob, jak organizovat a spravovat více otevřených aplikací a oken v prostředí Windows 10. Umožňují uživatelům vytvářet oddělené pracovní prostory, mezi kterými lze snadno a rychle přepínat. Existuje několik metod, jak se mezi těmito plochami pohybovat, včetně méně známých klávesových zkratek. V tomto textu se na ně podíváme blíže.
Klávesové zkratky pro navigaci mezi virtuálními plochami
Pro rychlé přepínání mezi virtuálními pracovními plochami můžete ve Windows 10 využít klávesové zkratky. Kombinace kláves Windows + Ctrl + šipka vlevo vás přesune na předchozí virtuální plochu (s nižším číslem) a klávesová zkratka Windows + Ctrl + šipka vpravo vás přenese na následující plochu (s vyšším číslem). Pokud cílová plocha existuje, systém na ni okamžitě přepne.
Pro zobrazení přehledu všech vašich aktivních virtuálních ploch stiskněte klávesy Windows + Tab. Na obrazovce se objeví „Zobrazení úloh“, které zobrazuje miniaturizované náhledy všech dostupných ploch.
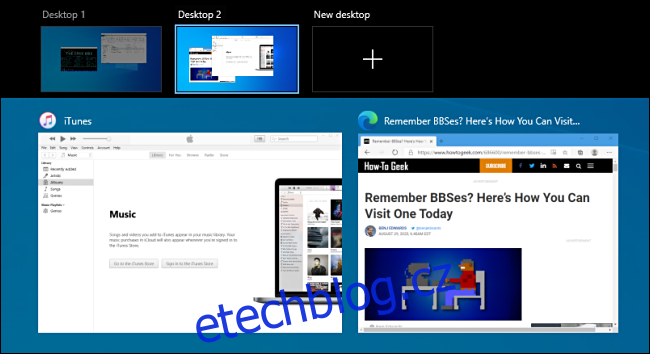
V tomto Zobrazení úloh můžete mezi jednotlivými plochami navigovat i pomocí klávesnice. Stisknutím klávesy Tab se postupně přesouváte mezi miniaturami ploch. Jakmile je vybraná požadovaná plocha, potvrďte výběr klávesou Enter. Zobrazení úloh se zavře a vy se ocitnete na vybrané ploše.
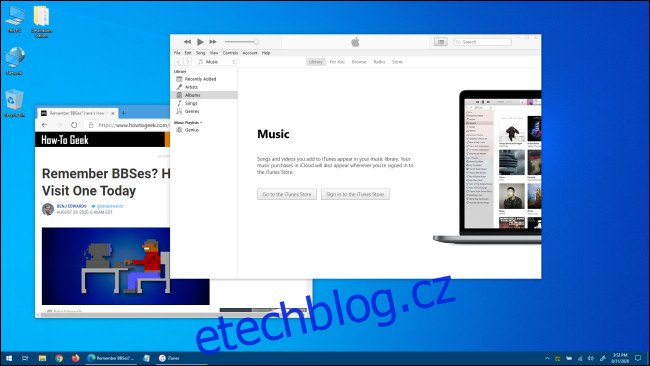
Pro vytvoření nové virtuální plochy stiskněte klávesovou zkratku Windows + Ctrl + D. Alternativně můžete opět otevřít Zobrazení úloh pomocí kláves Windows + Tab a následně pomocí kláves Tab a šipek vybrat možnost „Nová plocha“ a potvrdit klávesou Enter.
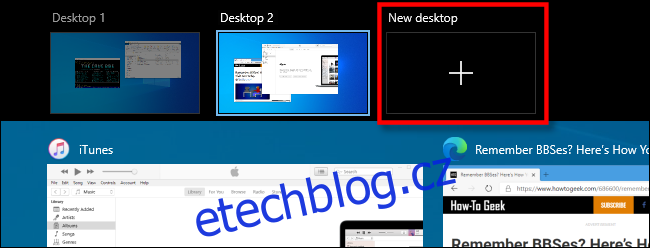
Po vytvoření se nová virtuální plocha automaticky aktivuje. Jakmile dokončíte práci s virtuálními plochami, můžete se vrátit na vybranou plochu stisknutím Enter, nebo se vrátit na předchozí stisknutím klávesy Escape.
Přepínání pomocí hlavního panelu
Další možností, jak se přepínat mezi virtuálními plochami, je použití hlavního panelu. Klikněte na tlačítko „Zobrazení úloh“ (případně stiskněte klávesovou zkratku Windows + Tab).

V zobrazeném náhledu poté klikněte na miniaturu virtuální plochy, na kterou se chcete přesunout.
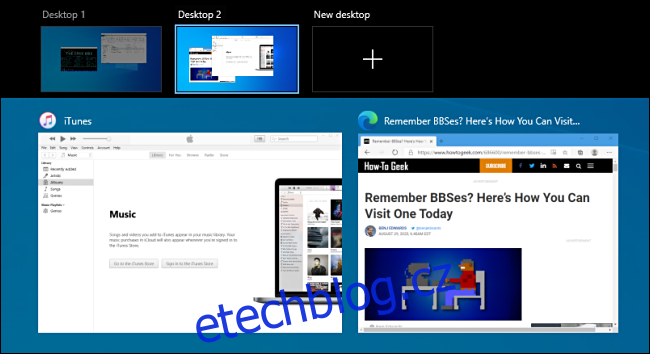
Pokud na hlavním panelu tlačítko „Zobrazení úloh“ nevidíte, klikněte na hlavní panel pravým tlačítkem myši a v kontextovém menu zvolte „Zobrazit tlačítko Zobrazení úkolů“. U této položky by se měla objevit fajfka.
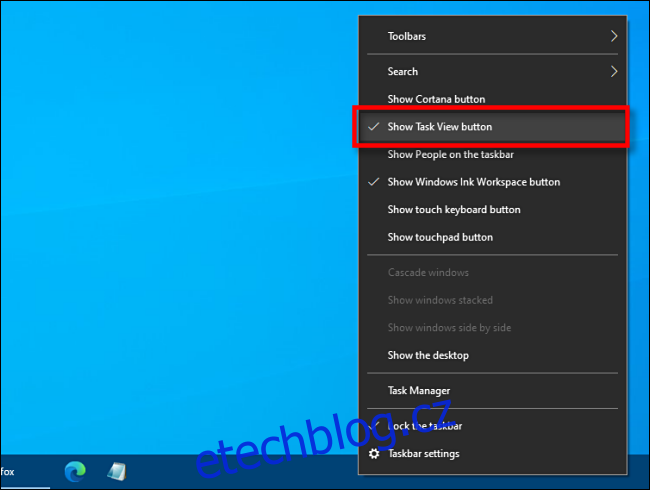
Jakmile je tlačítko Zobrazení úloh viditelné, můžete ho kdykoli použít pro správu vašich virtuálních ploch. Jedná se o velmi užitečnou funkci pro efektivní organizaci práce.
Gesta trackpadu pro přepínání
Windows 10 nativně podporují i gesta trackpadu pro navigaci mezi virtuálními plochami. Ve výchozím nastavení jsou pro tyto účely využívána čtyřprstová gesta. Pro jejich použití položte současně čtyři prsty na trackpad a proveďte gesto přejetí v požadovaném směru. Následující akce jsou přiřazeny těmto gestům:
- Přejetí čtyřmi prsty nahoru: Otevře Zobrazení úloh (stejně jako klávesová zkratka Windows + Tab).
- Přejetí čtyřmi prsty doleva: Přepne na předchozí virtuální plochu (s nižším číslem).
- Přejetí čtyřmi prsty doprava: Přepne na následující virtuální plochu (s vyšším číslem).
- Přejetí čtyřmi prsty dolů: Zobrazí aktuální plochu.
Pokud tato gesta nefungují, je možné, že jsou v nastavení deaktivována. Pro jejich aktivaci klikněte na tlačítko Start na hlavním panelu, poté na ikonu ozubeného kolečka pro otevření „Nastavení“. V nabídce „Nastavení“ přejděte do sekce „Zařízení“ a následně do sekce „Touchpad“. Posouvejte se dolů, dokud nenajdete sekci „Gesta čtyřmi prsty“.
V rolovacím menu „Přejetí prstem“ vyberte možnost „Přepínat plochy a zobrazit plochu“.
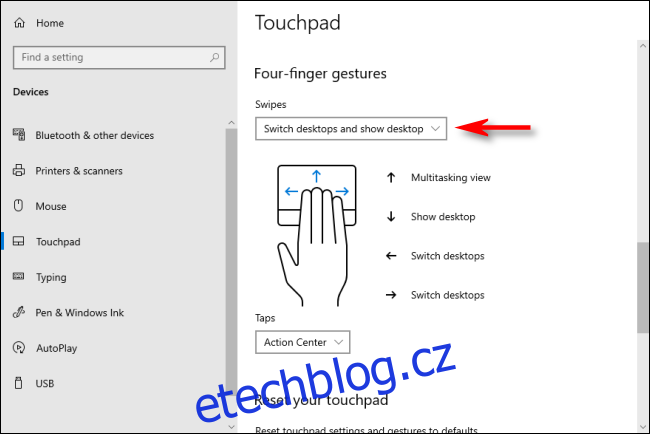
Alternativně můžete tyto funkce přiřadit i gestům se třemi prsty, a to ve stejném okně nastavení touchpadu.
Po zavření okna nastavení můžete, za předpokladu, že vaše zařízení podporuje vícedotyková gesta trackpadu, začít pro správu virtuálních ploch používat výše zmíněná gesta přejetím.