Apple Notes je vynikající nástroj pro organizaci vašich myšlenek a shromažďování informací. Ať už studujete nebo pracujete na online projektu, ukážeme vám, jak jednoduše přidávat odkazy, obrázky a další média přímo do Apple Notes.
Přidávání obsahu pomocí Sdílecího listu
Nejjednodušší způsob, jak vložit něco do Apple Notes, je využít rozšíření Poznámky v nabídce Sdílení. Tato možnost je k dispozici téměř všude. Pokud vidíte ikonu sdílení, můžete obsah odeslat do Apple Notes. Funguje to ve všech nativních aplikacích od Apple i v aplikacích třetích stran.
S touto metodou lze do Poznámek snadno přidávat webové odkazy, fotografie, videa, lokace z map, PDF soubory a snímky obrazovky.
Řekněme, že například hledáte tipy, jak efektivně dezinfikovat a vyčistit vaše elektronická zařízení, a chcete si všechny relevantní odkazy a poznámky uložit do jedné (nebo více) poznámek.
Začněte tím, že v Safari otevřete požadovanou webovou stránku a klepnete na tlačítko Sdílet.
V sekci aplikací poté zvolte „Poznámky“. Pokud zde Poznámky nevidíte, posuňte se na konec seznamu a klepnutím na „Více“ je přidejte. Další informace o úpravě sdílecího listu najdete v našem specializovaném návodu.
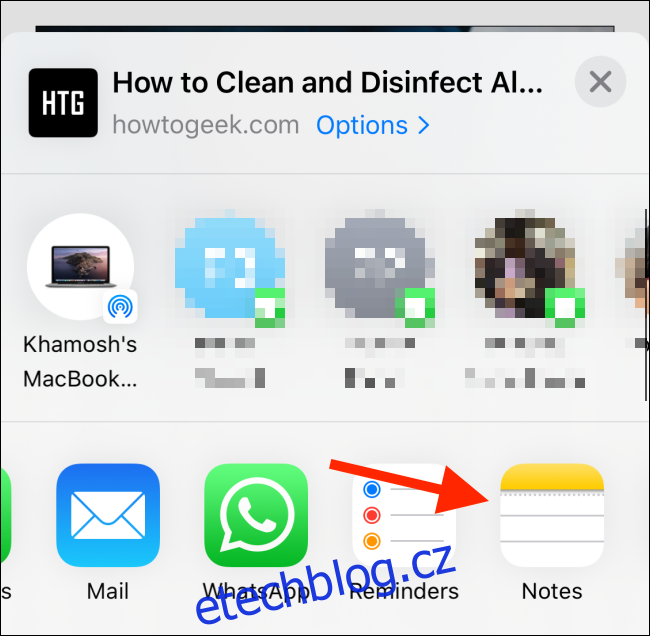
Nyní se objeví rozšíření pro Sdílení s Poznámkami. Odkaz se zobrazí jako RTF text, včetně názvu stránky a náhledového obrázku. Klepnutím do textového pole nad odkazem můžete přidat libovolné doplňující informace, které chcete s odkazem uložit (např. postřehy nebo komentáře). První řádek textu se automaticky použije jako název poznámky.
Při prvním použití rozšíření Poznámky z nabídky Sdílet se objeví možnost uložení podrobností do nové poznámky (označené jako „Nová poznámka“ v sekci „Uložit do“). Po vložení všech potřebných informací klepněte na „Uložit“.
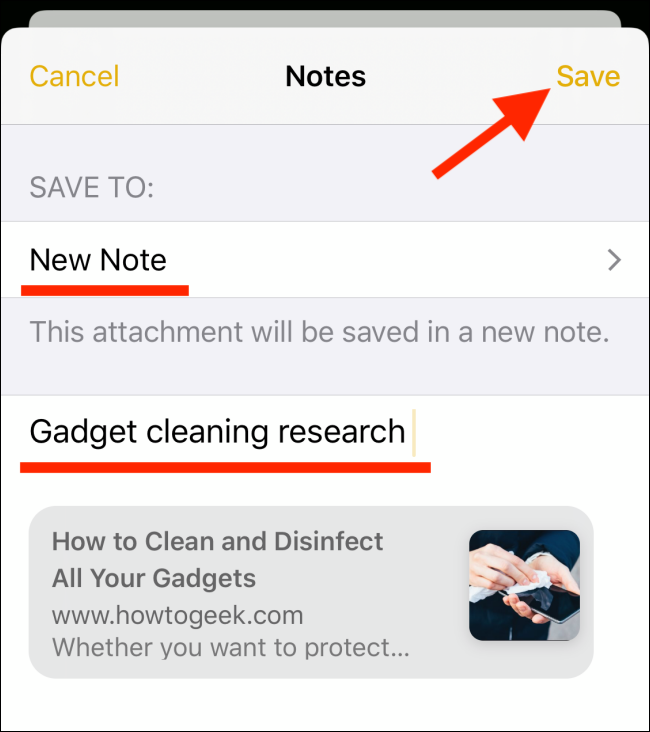
Poté budete přesměrováni zpět na původní stránku, a odkaz se objeví v nové poznámce.
Nyní přejděte na jinou webovou stránku, opět klepněte na Sdílet a znovu vyberte rozšíření pro Poznámky.
V sekci „Uložit do“ nyní uvidíte název poznámky, kterou jste vytvořili. Chcete-li odkaz přidat na konec existující poznámky, stačí přidat text a pokračovat.
Pokud ale chcete vytvořit zcela novou poznámku, klepněte na „Uložit do“.
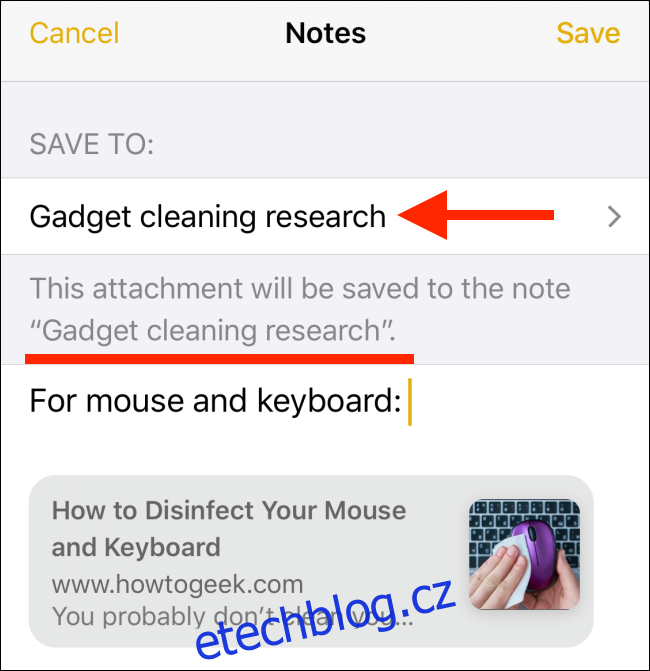
Zde vyberte „Vytvořit novou poznámku“.

Rozšíření pro Poznámky ve výchozím nastavení navrhuje jako cíl naposledy vytvořenou poznámku. Pokud chcete vytvořit novou, musíte ji pokaždé ručně vybrat.
Jakmile budete hotovi, klepněte na „Uložit“.
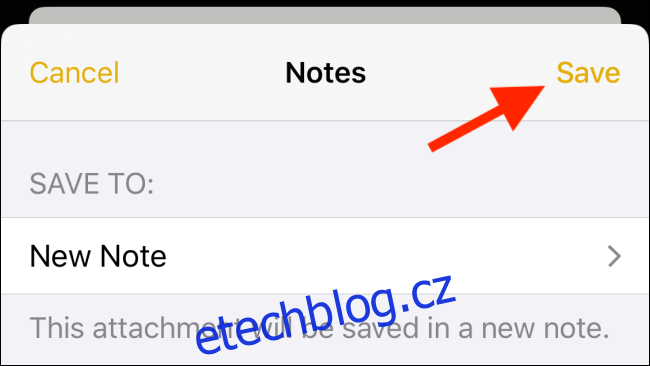
Stejný proces lze použít pro ukládání obsahu do Apple Notes z jakékoli jiné aplikace.
Použijte kopírování a vkládání
Pokud preferujete jiný způsob než Sdílecí list, nebo chcete do Poznámek vložit text, nejjednodušší je použít kopírování a vkládání. Tato metoda funguje i s médii a dokumenty.
Nejprve označte obsah, který chcete odeslat do Apple Notes. Poté na něj podržte prst. Z kontextového menu vyberte „Kopírovat“.
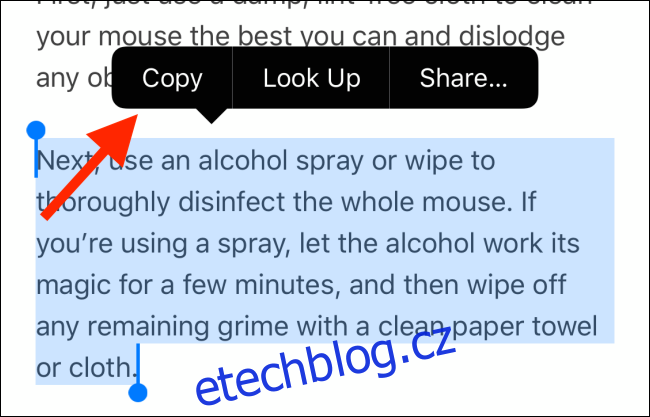
Otevřete aplikaci Apple Notes a přejděte do poznámky, kam chcete obsah vložit. Dvakrát klepněte na prázdné místo a z nabídky zvolte „Vložit“.
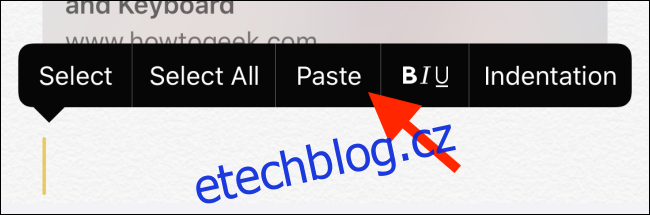
V systémech iOS 13, iPadOS 13 a novějších můžete využít i nová gesta pro úpravu textu.
Přetahování na iPadu
Uživatelé iPadu mohou využít funkci přetahování pro sdílení obsahu mezi aplikacemi. Pokud máte dvě aplikace otevřené vedle sebe, můžete jednoduše přetáhnout odkaz z jedné do druhé.
Drag and drop lze ale použít i bez funkce Split View.
Nejprve klepněte na odkaz, text nebo médium, podržte jej a přetažením jej „zvedněte“.

Nyní druhou rukou přejeďte prstem ze spodního okraje obrazovky nahoru pro zobrazení Docku. Odtud vyberte aplikaci Poznámky. (Pokud nemáte Poznámky v Docku, můžete se přepnout na domovskou obrazovku.)

Přesuňte se do požadované poznámky, stále s obsahem „přidrženým“ na prstu.
Jakmile se poznámka otevře, přetáhněte obsah na místo, kam ho chcete umístit. Obsah vložíte uvolněním prstu.
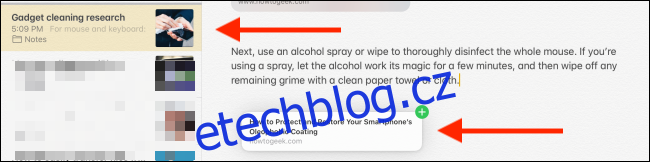
Snadné vyhledávání příloh
V Apple Notes nyní můžete snadno filtrovat poznámky pouze s přílohami.
V aplikaci Poznámky přejděte do části Všechny poznámky, posuňte prstem dolů a klepněte na pole „Hledat“.
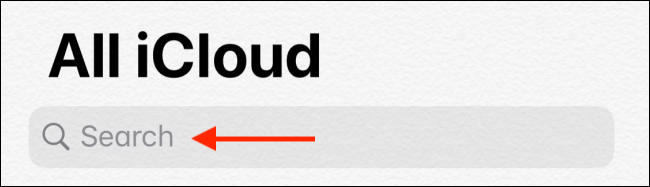
V sekci Doporučené vyberte „Poznámky s přílohami“.
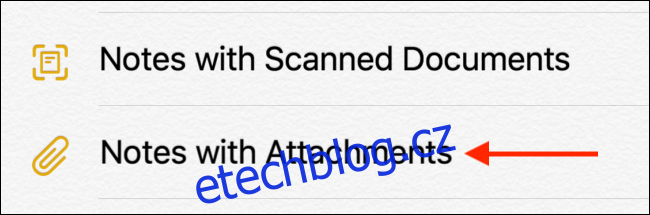
Nyní se zobrazí pouze poznámky, které obsahují přílohy. Pro zúžení výsledků můžete ještě vyhledávat podle názvu poznámky.
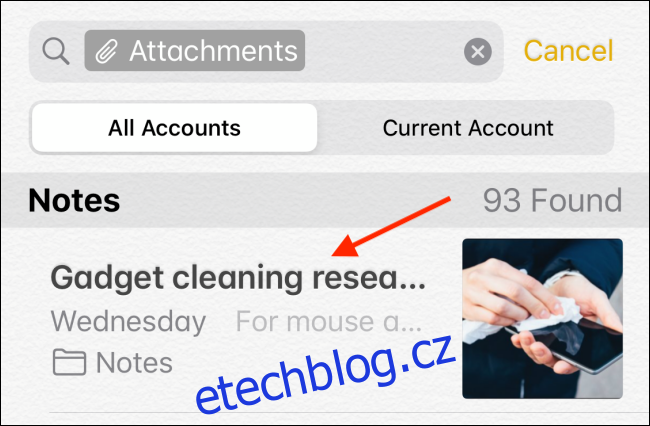
Používáte Apple Notes poprvé? Přečtěte si, jak vám může aplikace pomoci s organizací vašich myšlenek.