Používání dvou oken vedle sebe na Macu (s macOS El Capitan [10.11] a novějšími verzemi) je snadné díky funkci nazvané Split View. S pomocí Split View můžete snadno umístit dvě okna přesně vedle sebe, každé na polovině obrazovky, a dokonce upravit jejich poměr. Následující návod vám ukáže, jak na to.
Jak aktivovat rozdělené zobrazení na Macu
Nejprve si otevřete dvě okna, která chcete v rozděleném zobrazení používat, a umístěte je kamkoli na obrazovce.
Následně přesuňte kurzor myši na zelené tlačítko pro celou obrazovku, které se nachází v levém horním rohu jednoho z oken. Zobrazí se nabídka s třemi možnostmi.
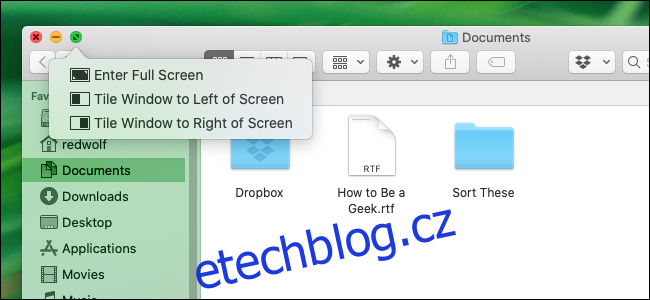
První možnost „Vstoupit na celou obrazovku“ roztáhne okno přes celou obrazovku a skryje přitom horní lištu macOS. Další dvě možnosti „Dlaždice“ umožňují umístit okno na levou nebo pravou polovinu obrazovky. Vyberte si jednu z možností „Dlaždice“.
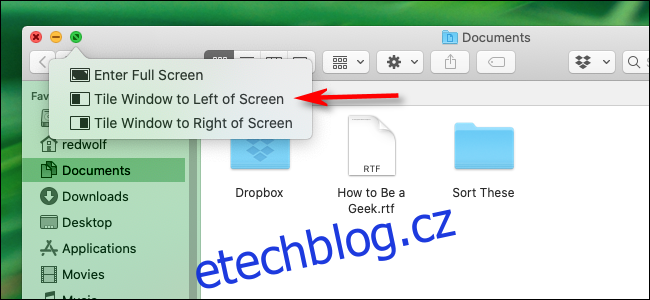
Vybrané okno se ukotví k polovině obrazovky, kterou jste zvolili (v tomto příkladu k levé polovině).
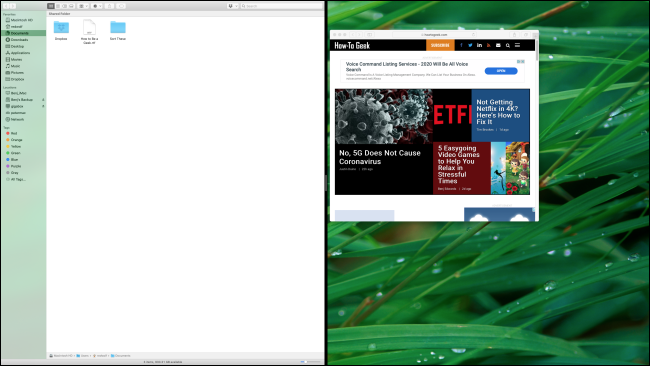
Když jedno okno zabírá jednu polovinu obrazovky, Mac zobrazí miniaturizované náhledy ostatních otevřených oken na druhé polovině obrazovky. Vyberte okno, které má zaplnit zbývající část obrazovky, pouhým kliknutím. Automaticky se roztáhne do druhé poloviny.
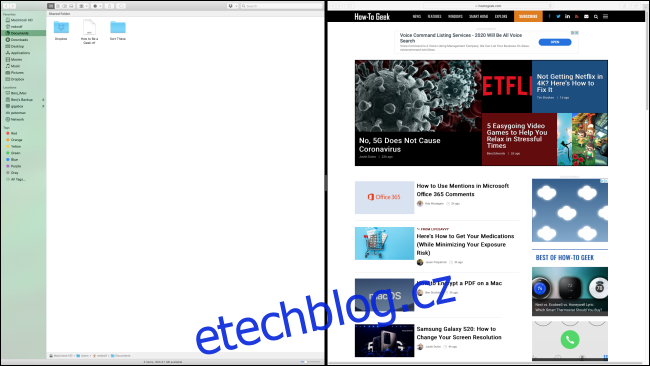
Když jsou dvě okna ukotvena na obou stranách obrazovky, můžete upravit jejich relativní šířku kliknutím a přetažením černé oddělovací čáry mezi nimi.
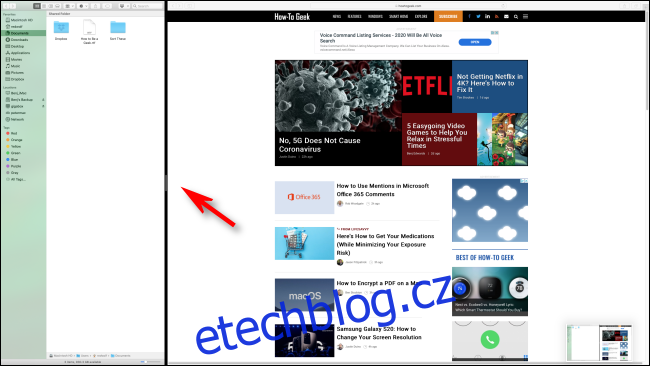
Jak ukončit režim rozděleného zobrazení na Macu
Pokud chcete režim rozděleného zobrazení ukončit, posuňte kurzor myši k hornímu okraji obrazovky. Opět se objeví tři kulatá tlačítka okna (červené, šedé a zelené). Pro ukončení Split View stačí kliknout na zelené tlačítko.
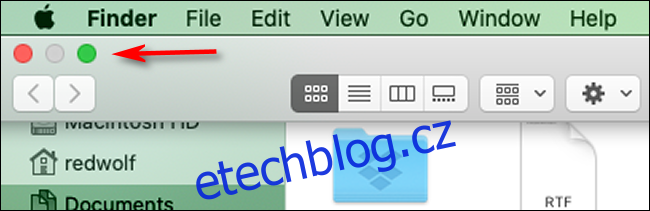
Alternativní možnosti rozděleného zobrazení
Zdá se, že funkce Split View je na Macu zatím spíše nedokončená a Apple ji zřejmě v budoucnu vylepší. Například macOS v současnosti nepodporuje klávesové zkratky pro práci s rozděleným zobrazením, ale to se může v budoucnu změnit.
Mezitím existují aplikace třetích stran, jako je například Magnet, které nabízejí pokročilejší možnosti pro umísťování oken do mřížky a používání klávesových zkratek. To může být velmi užitečné, pokud chcete mít větší kontrolu nad multitaskingem na Macu.