Počítače Mac jsou vybaveny integrovanou funkcí pro sdílení obrazovky, což umožňuje snadno sdílet displej s jiným zařízením Mac v lokální síti, a to pomocí vestavěného VNC serveru. Pro spojení přes internet můžete využít aplikaci iMessage. Další možností jsou aplikace třetích stran, jako například TeamViewer, které jsou kompatibilní s macOS i Windows.
Jakou metodu sdílení zvolit?
Existují tři základní způsoby, jak můžete efektivně sdílet obrazovku, zobrazovat displej jiné osoby nebo získat kontrolu nad vzdáleným počítačem Mac.
Nativní funkce sdílení obrazovky v macOS je ideální volbou pro situace, kdy potřebujete sdílet obrazovku s dalším Macem v rámci lokální sítě. Umožňuje také plnou kontrolu nad vzdáleným zařízením Mac, avšak tato funkce není standardně dostupná pro připojení přes internet.
Pro sdílení obrazovky s někým, kdo používá jiný Mac a je připojen k internetu, je vhodná aplikace iMessage. Při použití této metody se současně spustí i hovor FaceTime, což umožňuje i hlasovou komunikaci. Během sdílení můžete jak sdílet svůj displej, tak i vzdát se ovládání svého Macu, nebo naopak pozvat druhou stranu, aby ho ovládala. Pokud znáte Apple ID druhé osoby, můžete se připojit přímo přes aplikaci Sdílení obrazovky.
Alternativou jsou aplikace od externích vývojářů, jako je například TeamViewer, který je vhodný pro macOS a nabízí klienty i pro operační systémy Windows, Linux a mobilní zařízení. TeamViewer umožňuje propojení zařízení s různými operačními systémy a hardwarovou konfigurací, a to vzdáleně přes internet. Pokud potřebujete sdílet obrazovku s počítačem, který nepochází od společnosti Apple, pak je tato varianta ideální.
Sdílení obrazovky s jiným Macem v lokální síti
Existuje mnoho důvodů, proč byste se mohli chtít připojit k jinému Macu ve vaší lokální síti. Několik příkladů:
- Máte Mac, který slouží jako server, a je obtížné k němu fyzicky přistupovat.
- Potřebujete se podívat na něco na svém pracovním počítači, ale nechce se vám vstávat z pohovky.
- Poskytujete technickou podporu své rodině a chcete si usnadnit práci.
- Provozujete menší firmu s lokální sítí.
Sdílení obrazovky Macu s jiným Macem v lokální síti je snadné a rychlé. Po jednorázové konfiguraci se k němu můžete připojovat kdykoliv, když je zapnutý.
Nastavení vzdáleného přístupu na vašem Macu
Pro nastavení vašeho Macu postupujte dle následujících kroků:
- Otevřete Předvolby systému a klikněte na „Sdílení“.
- V levém panelu vyhledejte položku „Sdílení obrazovky“ a zaškrtněte políčko vedle ní.
- Poznamenejte si název počítače, jeho název hostitele (například Your-MacBook-Pro.local) a adresu VNC (například vnc://10.0.0.5).
- Můžete také kliknout na tlačítko „Nastavení počítače“ a aktivovat obě možnosti. Následně nastavte bezpečné heslo.
Důležité je si uvědomit, že pokud aktivujete vzdálenou správu, nemůžete současně povolit sdílení obrazovky. Vzdálenou správu můžete ponechat aktivní (s podobnou konfigurací), protože postup pro připojení k vašemu Macu je stejný.
V části „Nastavení počítače“ se doporučuje povolit tyto možnosti:
- „Kdokoliv může požádat o kontrolu obrazovky“: To znamená, že uživatel, který se připojuje, nebude muset zadávat vaše uživatelské jméno a heslo, aby mohl počítač ovládat. Může požádat o kontrolu, kterou mu pak ručně udělíte.
- „VNC prohlížeče mohou ovládat obrazovku pomocí hesla“: Toto umožní každému se připojit k vašemu Macu pomocí standardního VNC prohlížeče, například TigerVNC. Pro připojení je ovšem nutné znát VNC adresu (například vnc://10.0.0.5).
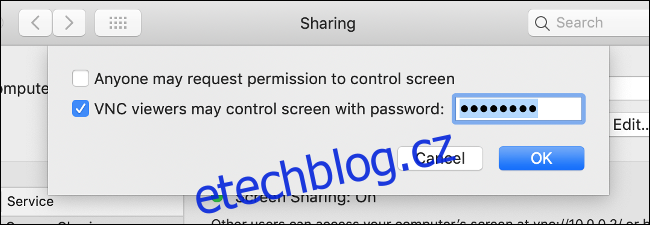
Můžete si vybrat, kdo má přístup ke sdílení obrazovky, nicméně pro zjednodušení se doporučuje ponechat nastavení „Všichni uživatelé“. Pokud v sekci „Nastavení počítače“ nastavíte heslo pro ovládání VNC, měl by být váš počítač dostatečně zabezpečen.
Přístup ke sdílené obrazovce
Nyní můžete přistupovat ke svému Macu z jiného počítače v lokální síti několika způsoby:
- Spusťte Finder, posuňte boční panel dolů, dokud neuvidíte „Místa“ (případně klikněte na „Zobrazit“). Vyhledejte počítač, ke kterému se chcete připojit (možná budete muset kliknout na Síť, aby se zobrazil). Klikněte na počítač a následně na „Sdílet obrazovku“.
- Spusťte Finder, klikněte na Přejít > Připojit k serveru v menu. Zadejte VNC adresu nebo název hostitele a klikněte na Připojit.
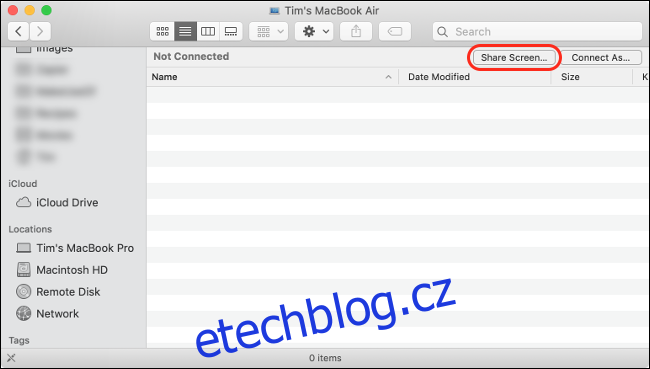
Pokud jsou oba počítače Mac přihlášeny ke stejnému Apple ID, sdílení obrazovky začne okamžitě bez dalšího ověřování. V případě, že se připojujete k počítači, který není přihlášen k vašemu Apple ID, budete se muset přihlásit pomocí platného uživatelského jména a hesla.
Funkce sdílení obrazovky od Apple využívá zabudovaný VNC server, což znamená, že se můžete k vašemu Macu připojit a ovládat ho také pomocí libovolné VNC aplikace z jiných zařízení. Ujistěte se, že jste povolili možnost „VNC prohlížeče mohou ovládat obrazovku pomocí hesla“ v sekci „Nastavení počítače“ a následně použijte aplikaci, jako je TigerVNC.
Protože se jedná o lokální sdílení obrazovky, měl by být výkon relativně plynulý. Rozlišení obrazovky by mělo být dostatečně kvalitní pro pohodlnou práci.
Připojení k vzdálenému počítači přes internet pomocí VNC (po otevření portu 5900) je možné, ale nedoporučuje se. Zpřístupnění VNC portu vašeho Macu na internetu je riskantní. Existují bezpečnější a jednodušší metody vzdáleného přístupu.
Sdílení obrazovky přes internet pomocí iMessage
Díky aplikacím iMessage a Apple Zprávy je sdílení obrazovky s uživateli Macu, iPadu nebo iPhonu velmi jednoduché. Postupujte dle následujících kroků:
- Zahajte konverzaci s osobou, se kterou chcete sdílet obrazovku.
- Klikněte na „Podrobnosti“ v pravém horním rohu okna chatu.
- V zobrazeném okně klikněte na tlačítko „Sdílet obrazovku“ (ikona dvou překrývajících se obdélníků) vedle jména osoby.
- Zvolte „Pozvat ke sdílení mé obrazovky“ pro sdílení vašeho displeje nebo „Požádat o sdílení obrazovky“ pro zobrazení displeje druhé osoby.
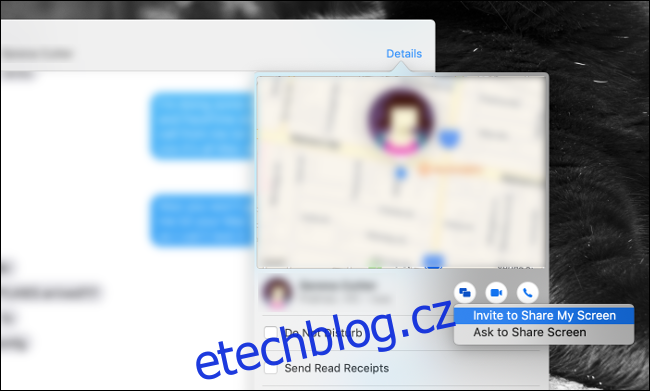
Po přijetí vašeho požadavku druhou stranou se automaticky zahájí hovor FaceTime. Pro umožnění vzdáleného ovládání vašeho Macu druhé straně klikněte na tlačítko „Sdílení obrazovky“ v horním menu a následně vyberte možnost „Povolit [kontaktní osoba] ovládat mou obrazovku“.
Je důležité pamatovat na to, že byste nikdy neměli dovolit cizí osobě ovládat váš Mac, pokud ji naprosto nedůvěřujete. Pro zrušení kontroly kdykoliv, klikněte na tlačítko Sdílení obrazovky a zrušte aktivaci této možnosti.
Sdílení obrazovky přes internet může být náročné, zejména při slabém připojení. Pokud mají obě strany rychlé internetové připojení, sdílení by mělo probíhat hladce. Nicméně při špatném připojení se může zdát sdílení obrazovky velmi pomalé a trhané.
Přímé připojení k jinému Macu přes Sdílení obrazovky
Pro spuštění aplikace Sdílení obrazovky (vestavěná funkce vašeho Macu) stiskněte Command+Mezerník pro otevření vyhledávání Spotlight, zadejte „Sdílení obrazovky“ a stiskněte Enter.
Budete vyzváni k zadání názvu hostitele (VNC připojení nebo místního Macu) nebo Apple ID. Pokud znáte Apple ID osoby, ke které se chcete připojit (a naopak), můžete se připojit přímo.
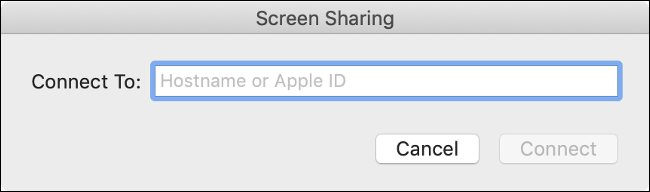
Do pole zadejte Apple ID druhé osoby a stiskněte Enter. Apple vyhledá zbývající data z poslední známé IP adresy daného Macu. iMessage je dobrá záloha, zvláště pokud potřebujete chatovat o daném problému v reálném čase.
Sdílení obrazovky s počítačem se systémem Windows nebo jiným zařízením
Co dělat v situaci, kdy potřebujete sdílet obrazovku s uživatelem, který nepoužívá Mac? Naštěstí je to poměrně snadné, a to díky nástrojům vzdálené plochy od třetích stran. Existuje jich velké množství, nicméně doporučuje se TeamViewer. Je zdarma pro osobní použití, snadno se používá, je k dispozici pro většinu platforem a pro jeho užívání není nutná registrace.
Nejprve stáhněte a nainstalujte TeamViewer na oba počítače – ten, který chcete ovládat i ten, ze kterého se budete připojovat. Při instalaci udělte TeamViewer oprávnění k ovládání vašeho Macu v Nastavení > Zabezpečení a soukromí > Soukromí > Usnadnění.
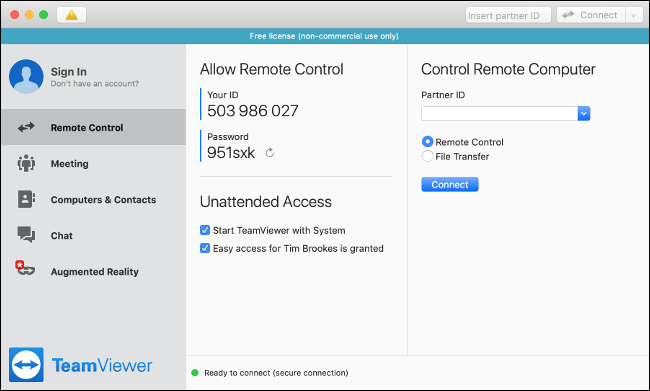
Po spuštění TeamVieweru se vám zobrazí jedinečné identifikační číslo a heslo. Pomocí těchto údajů se můžete připojit, zobrazit obrazovku a ovládat Mac z počítače s Windows, Linuxu, nebo dokonce z mobilního zařízení, jako je iPhone, pokud má nainstalovanou aplikaci TeamViewer.
Pro bezobslužné připojení ke vzdálenému počítači je nutné se registrovat v TeamVieweru a podle pokynů v aplikaci nastavit bezobslužný přístup. Aplikace vám poté zobrazí seznam sdílených počítačů, ke kterým se můžete připojit jedním kliknutím.
Jednoduché sdílení obrazovky
Sdílení obrazovky je velmi užitečné, když potřebujete pomoci s nějakým problémem s počítačem. V případě, že máte vzdálený přístup k ostatním Macům ve vaší domácnosti, můžete je ovládat z jednoho jediného zařízení.
Po nastavení software pro vzdálený přístup (například TeamViewer) budete mít přístup ke svému pracovnímu počítači, i když budete na druhém konci světa.
Pokud máte počítač s operačním systémem Windows, je možné ho nastavit stejným způsobem. Společnost Microsoft také nabízí řadu nástrojů specifických pro sdílení obrazovky a ovládání vzdálených počítačů se systémem Windows.