Jestliže často používáte aplikace, které náročně zatěžují procesor vašeho počítače Mac, je dobré mít přehled o jeho vytížení. Naštěstí Apple umožňuje rychlé zobrazení aktuálního zatížení i historie využití CPU přímo v Docku, a to pomocí změny ikony aplikace Monitor aktivity. Ukážeme si, jak na to.
Jak nastavit sledování vytížení procesoru v Docku
Nejprve je potřeba spustit aplikaci „Monitor aktivity“. Pokud nevíte, kde ji najít, využijte funkci Spotlight. Klikněte na ikonu lupy v horní liště (nebo stiskněte Command + Mezerník). Do zobrazeného vyhledávacího pole zadejte „Monitor aktivity“ a potvrďte stisknutím klávesy Enter.
Po otevření Monitoru aktivity můžete hlavní okno aplikace zavřít pomocí červeného tlačítka „X“, protože jej pro tento účel nebudeme potřebovat. Pokud byste jej později chtěli znovu otevřít, najdete jej v horním menu pod položkou Okna > Monitor aktivity, nebo stisknutím kláves Command + 1.
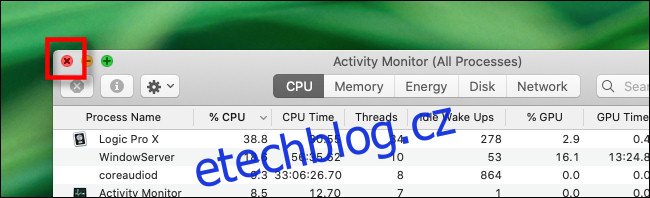
Dále klikněte pravým tlačítkem myši na ikonu Monitoru aktivity v Docku. Zobrazí se kontextové menu. V tomto menu vyberte možnost „Ikona Docku“ a uvidíte několik dalších možností. Pro začátek zvolte „Zobrazit využití CPU“.
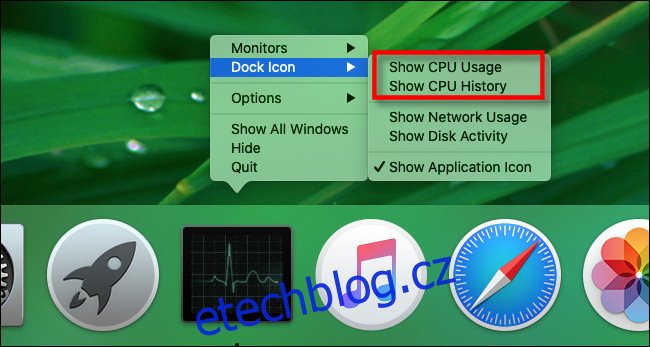
Po aktivaci možnosti „Zobrazit využití CPU“ se ikona Monitoru aktivity v Docku změní na desetisegmentový ukazatel. Podle toho, jak moc je váš procesor vytížen, se jednotlivé segmenty rozsvěcují. Pokud svítí všech deset segmentů, znamená to, že procesor běží na 100 % svého výkonu.
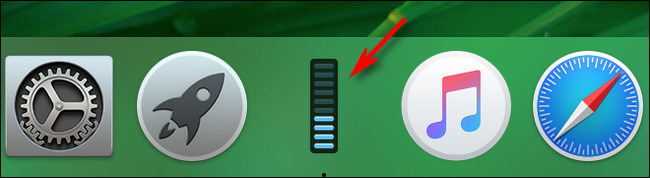
Když opět kliknete pravým tlačítkem na ikonu aplikace v Docku a namísto „Zobrazit využití CPU“ vyberete „Zobrazit historii CPU“, uvidíte grafické znázornění využití procesoru v čase. V grafu se posouvá obrazovka zprava doleva. Intenzivnější vytížení procesoru je znázorněno vyššími sloupci. Červené sloupce reprezentují využití procesoru systémovými procesy a zelené uživatelskými procesy.

Pokud chcete vrátit ikonu Monitoru aktivity do původního stavu, opět klikněte pravým tlačítkem na ikonu aplikace v Docku a zvolte „Ikona Docku“ > „Zobrazit ikonu aplikace“. Alternativně můžete nastavení ikony Docku Monitoru aktivity provést i z horního menu, pod položkou „Zobrazit“. Zvolte „Ikona Docku“ a zobrazí se stejné menu, jako jsme použili předtím.
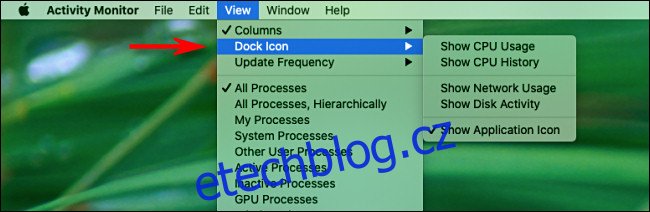
Jakmile máte ikonu v Docku nastavenou podle svých představ, nechte Monitor aktivity běžet na pozadí. Zobrazení využití nebo historie procesoru v Docku se bude průběžně aktualizovat a může tak běžet neomezeně dlouho. Je však důležité mít na paměti, že aplikace Monitor aktivity musí být spuštěná. Jakmile ji zavřete, ikona v Docku se vrátí do původního stavu. Zkrátka jako Popelčina dýně!