Ať už se potýkáte s problémy se síťovým připojením, nebo jen potřebujete optimalizovat spotřebu dat, je užitečné mít přehled o tom, jak váš Mac využívá síť. Apple tento úkol usnadňuje díky nástroji Monitor aktivity, který umožňuje sledovat síťovou aktivitu přímo z Docku. Následující postup vám ukáže, jak na to.
Nejprve je potřeba spustit aplikaci „Monitor aktivity“. Nejrychleji to provedete pomocí Spotlightu. Stiskněte klávesovou zkratku Command + mezerník, případně klikněte na ikonu lupy v horní liště. Do vyhledávacího pole zadejte „Monitor aktivity“ a potvrďte klávesou Enter.
Následně klikněte pravým tlačítkem myši na ikonu aplikace Monitor aktivity v Docku. Z nabídky vyberte možnost „Ikona doku“ a poté klikněte na „Zobrazit využití sítě“.
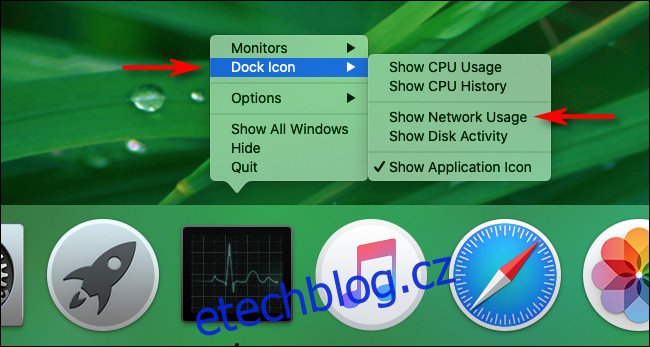
Po výběru volby „Zobrazit využití sítě“ se ikona Monitoru aktivity v Docku transformuje na dynamický displej. Ten zobrazuje grafické znázornění aktuální síťové aktivity, aktualizované zprava doleva.
(Standardně se tento graf aktualizuje každých pět sekund. Pokud chcete upravit frekvenci aktualizace, přejděte v horním panelu nabídky do sekce Zobrazení a zvolte Frekvence aktualizace.)

Ve výchozím nastavení graf v Docku zobrazuje modrou barvou „pakety za sekundu“ a červenou barvou „odchozí pakety za sekundu“. Jedná se o nezpracované hodnoty počtu datových paketů, které váš Mac přijímá a odesílá.
Pokud preferujete sledování dat v bajtech, můžete si graf přepnout na zobrazení odeslaných a přijatých dat. Nejprve klikněte na hlavní okno Monitoru aktivity (pokud není otevřené, zobrazíte jej stisknutím kláves Command+1) a vyberte kartu „Síť“.
V dolní části okna naleznete malý graf. Klikněte na záhlaví s nápisem „Pakety“ a z rozevíracího menu zvolte „Data“.
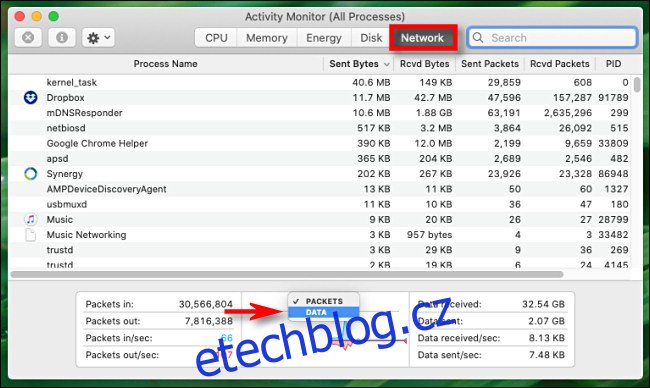
Po zvolení „Data“ se graf v Docku okamžitě změní. Nyní modrá barva indikuje „přečtená data za sekundu“ a červená barva „zapsaná data v bajtech za sekundu“.
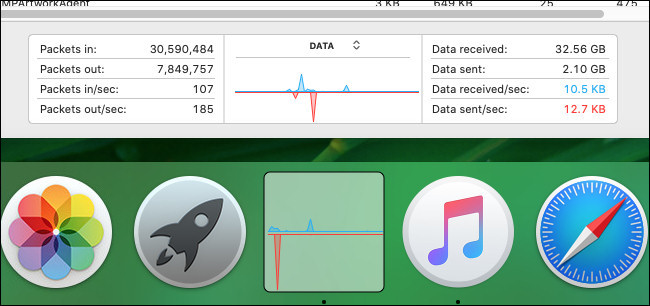
Jakmile máte ikonu Docku nakonfigurovanou dle vašich představ, můžete hlavní okno Monitoru aktivity zavřít pomocí červeného tlačítka „X“.
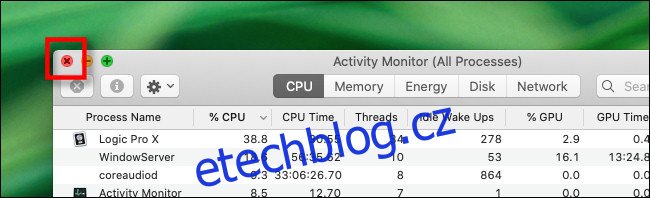
I když je hlavní okno zavřené, Monitor aktivity bude dále běžet na pozadí a graf v Docku se bude neustále aktualizovat, zatímco vy budete pracovat na svém Macu. Pokud Monitor aktivity zcela ukončíte, ikona v Docku se vrátí do standardního stavu.
Chcete-li vrátit ikonu Monitoru aktivity v Docku do běžného stavu, ačkoliv je aplikace stále spuštěná, klikněte na ni opět pravým tlačítkem a vyberte „Ikona doku“ a poté „Zobrazit ikonu aplikace“.
Až budete mít čas, doporučujeme si Monitor aktivity prozkoumat důkladněji a objevit jeho další funkce. Nabízí totiž mnoho užitečných možností.