Přímé sloučení účtů Google není možné, což komplikuje přesun dat mezi nimi. Nicméně, existují způsoby, jak sjednotit data z více účtů Disku Google a Fotek Google.
Vzhledem k nemožnosti přímého „sloučení“, musíme použít alternativní postupy. Google umožňuje uživatelům Fotek Google sdílet své fotoknihovny s jinými „partnerskými“ účty, což umožňuje synchronizaci fotografií mezi různými účty.
Na rozdíl od Fotek Google, automatická synchronizace dat z Disku Google za účelem vytvoření zrcadla dat mezi účty není možná. Po „sloučení“ dat do jednoho účtu se můžete soustředit na používání tohoto jediného účtu pro ukládání dat v cloudu.
Sjednocení účtů Disku Google
Přímý přesun dat mezi dvěma účty Disku Google není jednoduchý. Nejefektivnější metodou, zejména pokud máte více účtů, je využití nástroje pro export dat od Googlu. Ten vám umožní stáhnout data z každého vašeho účtu Google.
Následně můžete pomocí nástroje Zálohování a synchronizace Google sloučit exportovaná data z různých účtů do jediného účtu Google.
Konfigurace Zálohování a synchronizace Google
Nejdříve je nutné nastavit Zálohování a synchronizaci Google na vašem počítači (PC nebo Mac). Začněte stažením instalačního programu a jeho spuštěním. Program automaticky stáhne potřebné soubory a nainstaluje se bez dalšího zásahu.
Po dokončení instalace spusťte Zálohování a synchronizaci Google a klikněte na „Začínáme“. Poté se přihlaste k účtu Google, do kterého chcete data zkopírovat.
V dalším kroku si můžete vybrat složky z vašeho počítače, které chcete zálohovat na Disk Google. Ve výchozím nastavení jsou synchronizovány složky Plocha, Dokumenty a Obrázky. Pokud s tím souhlasíte, ponechte je zaškrtnuté, jinak jejich zaškrtnutí zrušte.
Pro zjednodušení si vytvořte novou složku na vašem počítači, kam budete ukládat soubory a složky ze záloh z Disku Google. Pokud synchronizujete jednu z výchozích složek, můžete archivované soubory umístit do ní.
Pokud jste vytvořili novou složku, klikněte na „Vybrat složku“, vyhledejte novou složku (např. „sloučit“), označte ji a klikněte na „Vybrat složku“. Následně klikněte na „Další“.
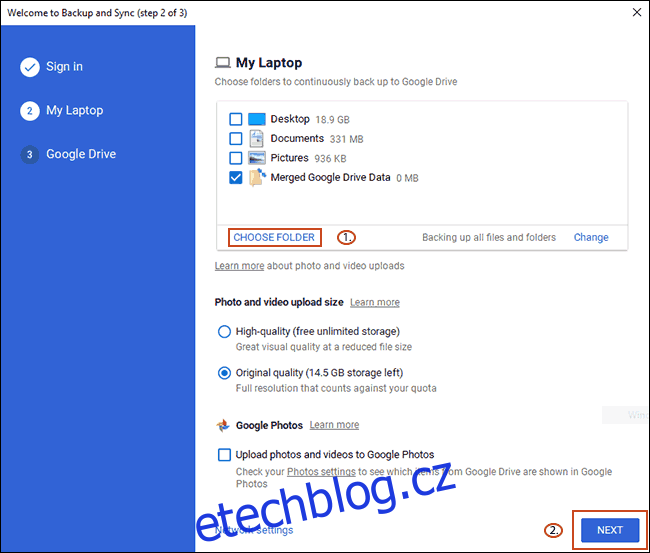
V následující fázi si můžete zvolit, zda chcete synchronizovat soubory z Disku Google do počítače. Buď vyberete „Synchronizovat vše na mém disku“ pro synchronizaci veškerého obsahu z Disku Google, nebo „Synchronizovat pouze tyto složky“, pokud chcete některé složky vynechat.
Pro tento proces není důležité, kterou z možností zvolíte. Klikněte na „Start“ pro dokončení nastavení.
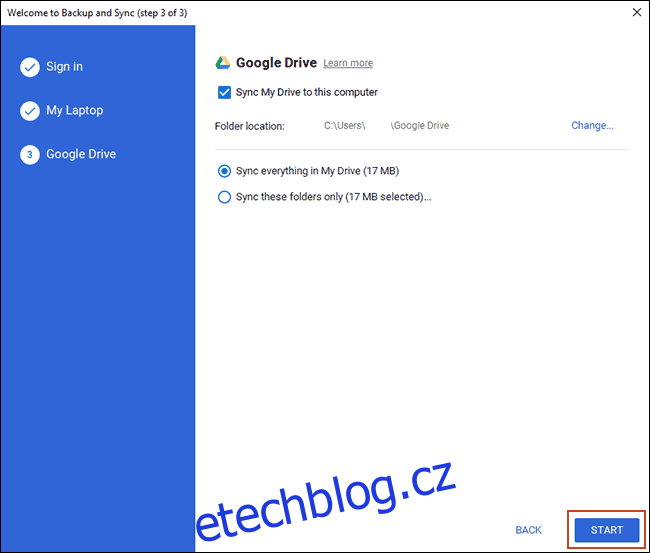
Nyní, s nakonfigurovanou službou Zálohování a synchronizace Google, můžete zahájit stahování dat z ostatních účtů Google a jejich sjednocování.
Stahování vašich dat z Google
Díky nedávným zákonům o ochraně osobních údajů Google usnadnil stahování „archivu“ vašeho účtu. Veškerá data spojená s vaším účtem Google si můžete stáhnout v jednom archivním souboru.
Tento nástroj využijte pro stažení dat z Disku Google z více účtů a následnou synchronizaci s vaším novým úložištěm na Disku Google.
Nejprve se ujistěte, že jste přihlášeni k účtu (nebo jednomu z účtů), ze kterého chcete data stahovat. Po přihlášení přejděte na stránku pro stahování dat Google a klikněte na „Zrušit výběr všeho“.
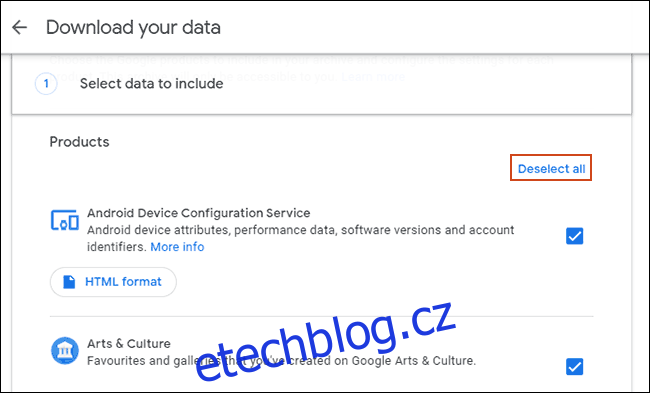
Následně sjeďte dolů, vyhledejte možnost Disk Google a zaškrtněte ji. Pokračujte dolů a klikněte na „Další krok“.
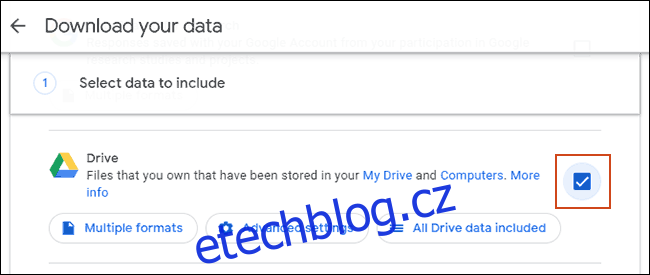
Zvolte, jak chcete data obdržet (výchozí je odkaz ke stažení emailem). Potvrďte také typ a velikost archivačního souboru. Pokud máte velké množství souborů nebo složek, Google rozdělí váš archiv Disku do několika souborů ZIP nebo TGZ.
Můžete si také nastavit jednorázový export, nebo pravidelné archivace. Pro jednorázový export ponechte výchozí možnost „Jednorázový archiv“.
Klikněte na „Vytvořit archiv“, až budete připraveni.
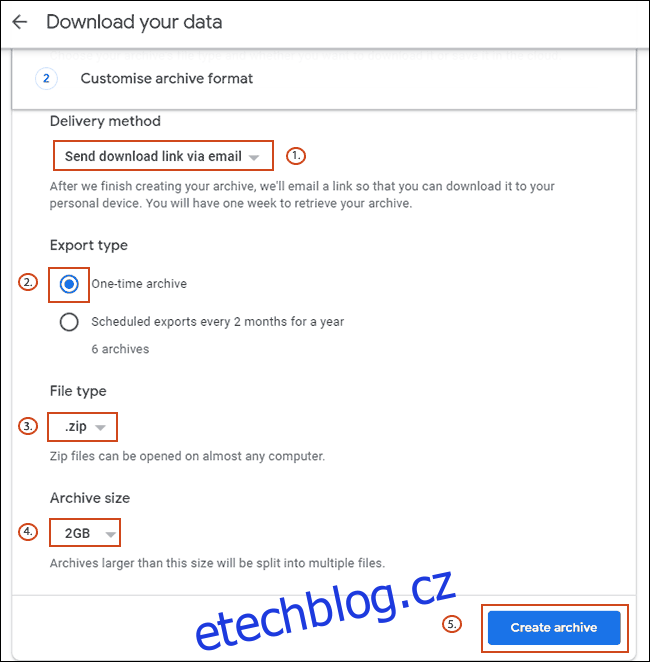
Nyní Google zahájí proces archivace. Může trvat delší dobu, zvláště pokud máte na Disku Google uloženo velké množství souborů.
Sledujte svou e-mailovou schránku, dokud neobdržíte zprávu s odkazem pro stažení archivních souborů. Poté si stáhněte soubory do počítače podle pokynů.
Rozbalení datových archivů Disku Google
Vzhledem k tomu, že Zálohování a synchronizace Google monitoruje složku „sloučení“, kterou jste vytvořili, stačí do ní archivní soubory rozbalit.
Tento postup můžete zopakovat pro každý váš účet Disku Google. Otevřete archivní soubor a klikněte na „Extrahovat vše“ (Windows) nebo využijte nástroj Archive Utility (macOS).
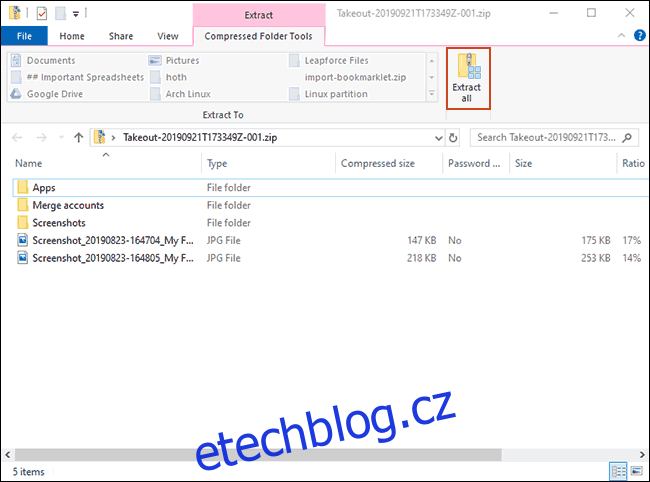
Změňte cílovou složku na složku „sloučit“, kterou jste vytvořili, a klikněte na „Extrahovat“.
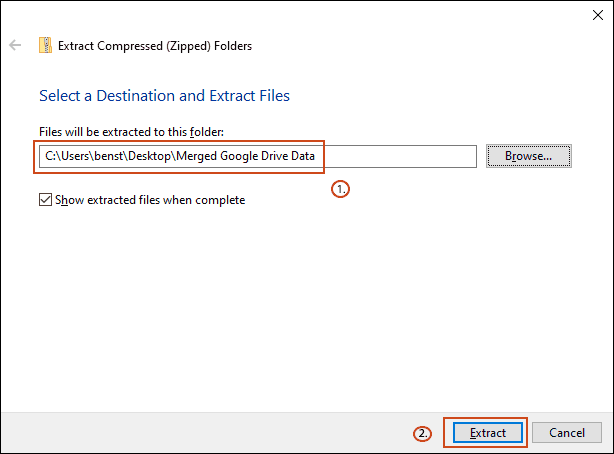
Po rozbalení souborů, Zálohování a synchronizace Google automaticky zahájí synchronizaci souborů s vaším centrálním účtem Google.
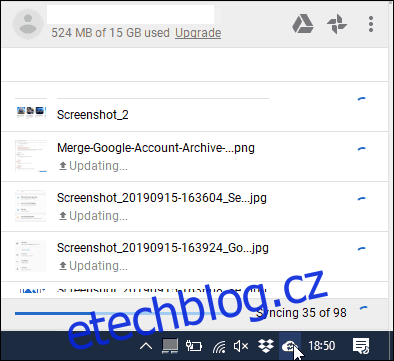
Pro sledování průběhu synchronizace, vyhledejte ikonu Zálohování a synchronizace Google na hlavním panelu a klikněte na ni. Zde můžete sledovat průběh synchronizace.
Sjednocení účtů Fotek Google
Sjednocení obsahu z jednoho účtu Fotek Google do druhého je díky funkci „sdílené knihovny“ mnohem jednodušší. Tento nástroj umožňuje sdílet celou vaši fotoknihovnu s více „partnerskými“ účty.
Po dokončení procesu sjednocování máte dvě možnosti. Můžete přestat používat starší účty a soustředit se pouze na jeden „sjednocený“ účet. Nebo můžete nadále používat všechny účty a vaše fotografie budou sdíleny mezi všemi účty.
Sdílení vaší knihovny fotografií Google
Pro začátek přejděte na Fotky Google a přihlaste se. Po přihlášení klikněte na nabídku (hamburger) v levém horním rohu.
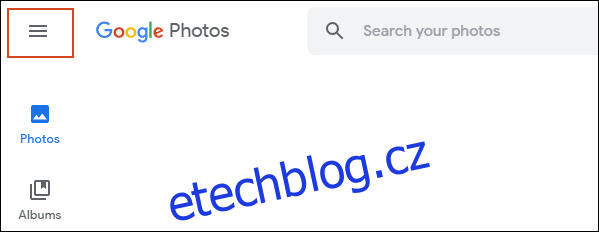
V menu Fotek Google klikněte na „Nastavení“.
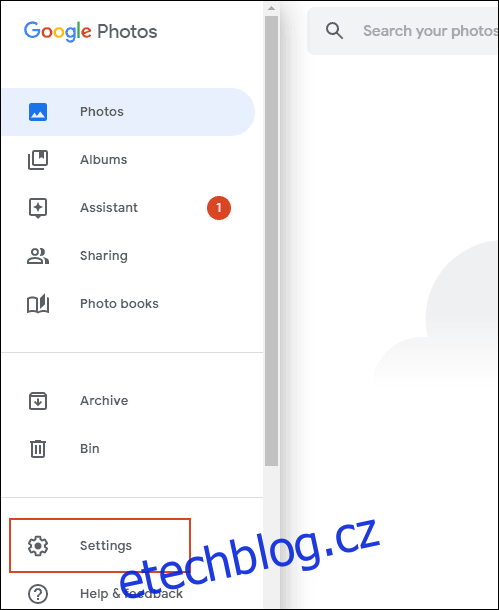
V nastavení klikněte na „Sdílené knihovny“.
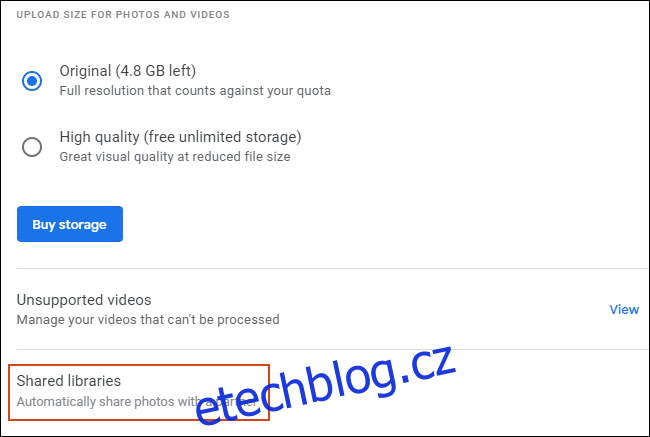
Otevře se okno „Sdílejte svou knihovnu“. Klikněte na „Začít“.
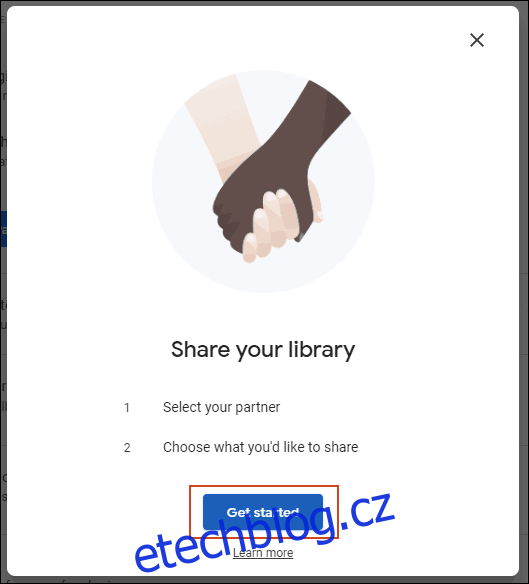
Zadejte e-mailovou adresu druhého účtu Google (účet, kam chcete fotografie zkopírovat) a klikněte na „Další“.
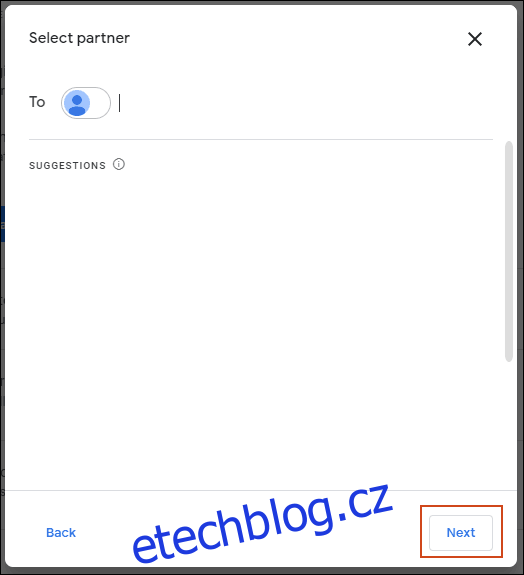
Na následující obrazovce se ujistěte, že je možnost „Zobrazovat fotografie pouze od tohoto dne“ nastavena na „Vypnuto“ a klikněte na „Další“.
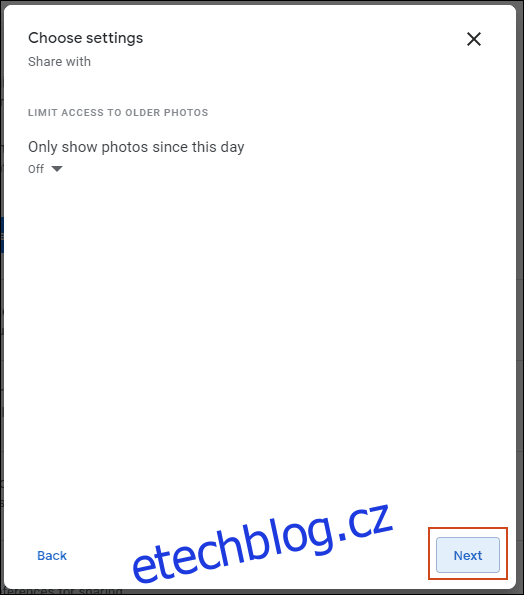
Na poslední potvrzovací obrazovce klikněte na „Odeslat pozvánku“. Tím udělíte druhému účtu přístup k fotografiím uloženým na vašem původním účtu Fotek Google.
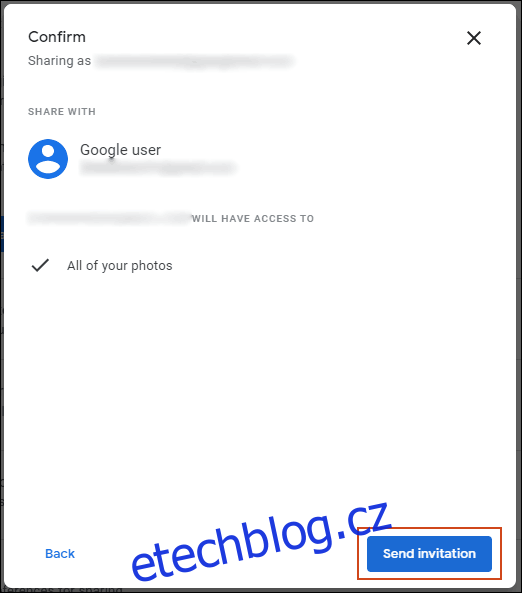
Nyní se odhlaste z původního účtu Google a přihlaste se k účtu, kterému jste zaslali pozvánku.
Sjednocení vaší knihovny fotografií
Přejděte do Gmailu, kde by na vás měla čekat pozvánka. V e-mailu klikněte na „Otevřít Fotky Google“.
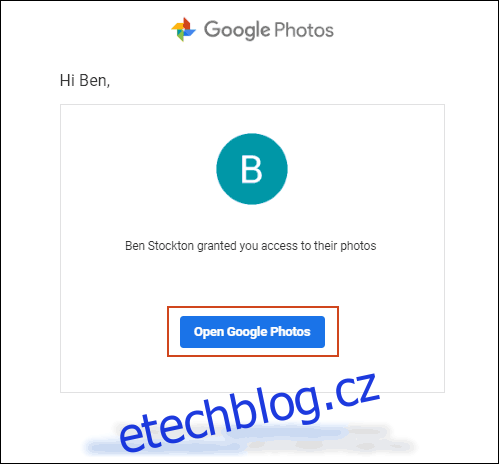
V okně „Pozvánka do sdílené knihovny“ klikněte na „Přijmout“.
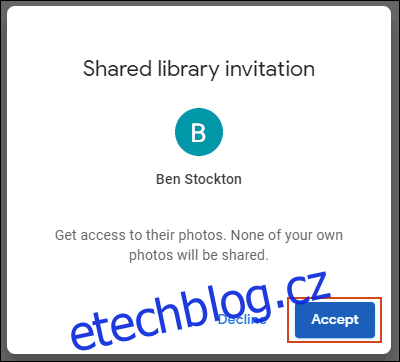
Pro kompletní sjednocení fotografií je potřeba sdílet fotografie z ostatních účtů zpět s vaším prvním účtem. Stejný postup opakujte pro všechny další účty.
V okně „Sdílet zpět na“ klikněte na „Začít“.
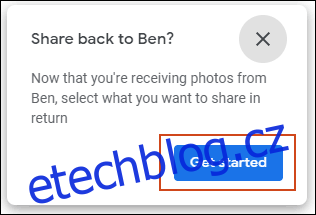
Stejně jako předtím, se ujistěte, že „Zobrazovat fotky od tohoto dne“ je nastaveno na „Vypnuto“, klikněte na „Další“ a poté vyberte „Odeslat pozvánku“.
Nejdůležitější nastavení následuje: automatické ukládání fotografií z vašich ostatních účtů do vašeho nového účtu. V okně „Uložit do vaší knihovny“, které se zobrazí po pozvání vašeho původního účtu, klikněte na „Začít“.
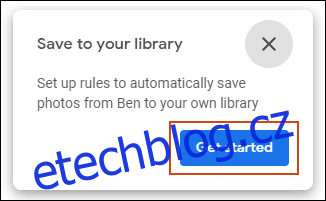
Změňte možnost „Uložit do knihovny“ z „Žádné“ na „Všechny fotografie“ a klikněte na „Hotovo“.
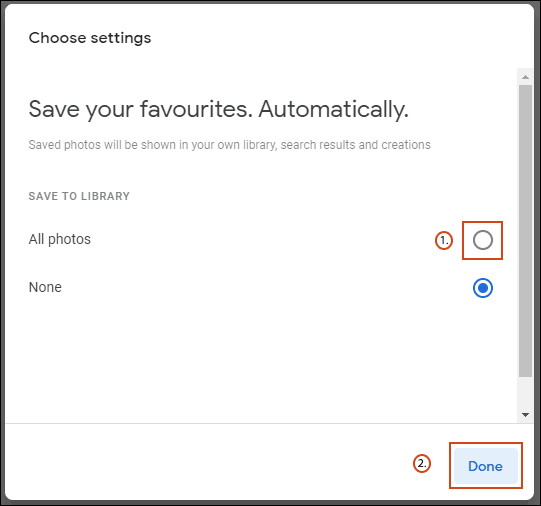
Po kliknutí na „Hotovo“, se vaše Fotky Google začnou kopírovat z původního účtu do nového.
Pro průběžné sdílení fotografií mezi více účty dokončete proces pozvání otevřením e-mailu s pozvánkou na vašem původním účtu a postupujte podle stejných pokynů jako výše.