Vrstvy jsou klíčovým prvkem při práci s obrázky v Adobe Photoshopu. Umožňují vám rozdělit různé prvky grafiky, jako jsou texty nebo tvary, na oddělené části. Občas se však stane, že je nutné tyto vrstvy sloučit. Následující text vám ukáže, jak na to.
Jestliže nevidíte panel Vrstvy v pravé části okna Photoshopu, je třeba jej znovu aktivovat. Zkontrolujte, zda je panel zobrazený, a to v menu Okno > Vrstvy nebo stisknutím klávesy F7.
Slučování vrstev ve Photoshopu
Existuje několik metod, jak provést sloučení vrstev v programu Photoshop. Jednoduchý způsob je sloučení vybraných vrstev. Tento postup vezme vrstvy, které jste označili, a spojí je do jedné. Jakékoli úpravy provedené na takto vytvořené vrstvě ovlivní všechny její části.
Pokud nemáte panel Vrstvy na očích, vyvolejte jej klávesou F7 nebo pomocí nabídky Okno > Vrstvy.
Chcete-li slučovat vrstvy, musíte je nejdříve vybrat v panelu Vrstvy, který se nachází na pravé straně. Pro výběr více vrstev současně držte stisknutou klávesu Ctrl.
Poté, co máte vrstvy označené, klikněte pravým tlačítkem myši na jednu z nich a zvolte „Sloučit vrstvy“ nebo „Sloučit tvary“. Název volby se může lišit v závislosti na typu vrstev.
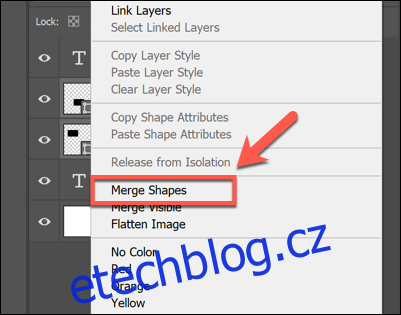
Alternativně můžete použít klávesovou zkratku Ctrl + E.
U některých typů vrstev (např. textových polí) nebude možnost sloučení dostupná v kontextovém menu, které se objeví po kliknutí pravým tlačítkem myši. V takovém případě je třeba kliknout na ikonu panelu Vrstvy, která je v pravém horním rohu.
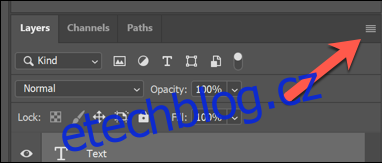
Následně z nabídky zvolte možnost „Sloučit vrstvy“ nebo „Sloučit tvary“, čímž provedete sloučení vybraných vrstev.
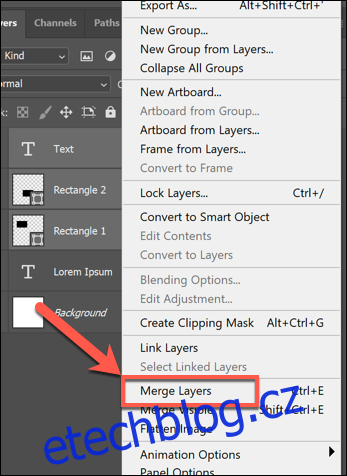
Slučování všech viditelných vrstev
Ve Photoshopu je možné některé vrstvy dočasně skrýt. To provedete kliknutím na ikonu oka vedle názvu vrstvy v panelu Vrstvy, který naleznete v pravé části programu.
V případě, že panel Vrstvy není zobrazen, aktivujte jej pomocí Okno > Vrstvy nebo klávesou F7.
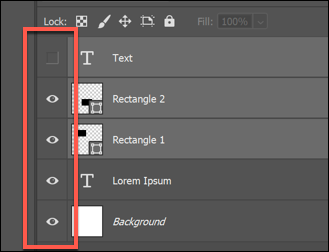
Skryté vrstvy jsou označeny symbolem rámečku, zatímco viditelné vrstvy mají symbol oka. Pokud máte některé vrstvy skryté, můžete sloučit pouze ty, které jsou viditelné.
Chcete-li sloučit pouze viditelné vrstvy, skryjte vrstvy, které nechcete sloučit, klikněte pravým tlačítkem myši na jednu z viditelných vrstev a zvolte „Sloučit viditelné“. Alternativně můžete kliknout na tlačítko s možnostmi panelu Vrstvy v pravém horním rohu.
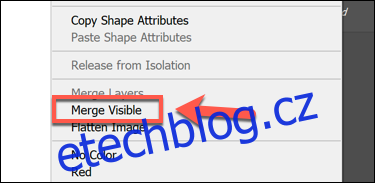
Rychlejší způsob, jak sloučit viditelné vrstvy, je použití klávesové zkratky Shift + Ctrl + E.
Sloučení všech vrstev do jedné
Pouze určité formáty obrazových souborů podporují práci s vrstvami. Například soubory Photoshopu ve formátu PSD umožňují práci s vrstvami, na rozdíl od souborů JPG nebo PNG.
Vrstvy usnadňují manipulaci s obrazem, ale pokud chcete, můžete je všechny sloučit do jedné. Photoshop tak učiní automaticky při ukládání obrázku do formátu PNG nebo JPG. Pokud však chcete tento proces provést ručně, máte možnost.
Nejdříve zkontrolujte, zda je panel Vrstvy zobrazen, a to pomocí klávesy F7 nebo přes menu Okno > Vrstvy. Dále je potřeba zajistit, aby byly viditelné všechny vrstvy, jinak budou ignorovány a odstraněny.
Skrytou vrstvu zviditelníte kliknutím na ikonu čtverce vedle vrstvy v panelu Vrstvy.
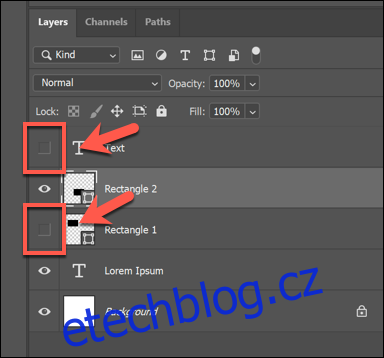
Pokud jsou všechny vrstvy viditelné (nebo pokud vám nevadí smazání skrytých vrstev), klikněte pravým tlačítkem myši na libovolnou vrstvu v panelu Vrstvy nebo na tlačítko s možnostmi panelu Vrstvy v pravém horním rohu.
Následně zvolte možnost „Sloučit vrstvy“.
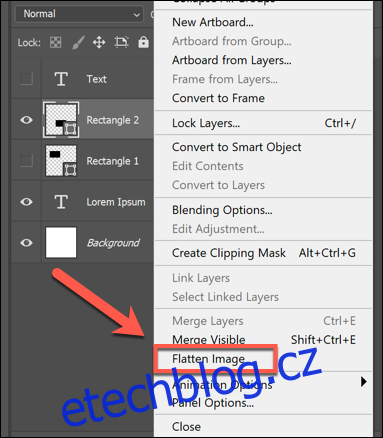
Pokud máte skryté vrstvy, zobrazí se dialogové okno, kde budete vyzváni k potvrzení, zda je chcete skutečně odstranit. Pro pokračování stiskněte „OK“ nebo stiskněte „Zrušit“ pro zastavení procesu.
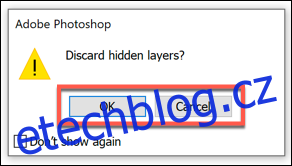
Pokud zvolíte „OK“ nebo jsou-li všechny vrstvy viditelné, vaše vrstvy se sloučí a nebudete moci upravovat jednotlivé prvky odděleně.
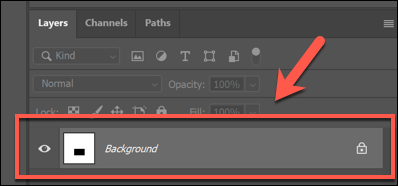
Chcete-li vrátit provedené sloučení, stiskněte ihned po sloučení klávesovou zkratku Ctrl + Z nebo použijte nabídku Úpravy > Zpět.