Běžný postup instalace rozšíření pro Gnome Shell obvykle vyžaduje konfiguraci webového prohlížeče, instalaci oficiálního rozšíření pro Gnome Shell a nastavení balíčku „gnome-chrome-shell“, který umožní komunikaci mezi prohlížečem a prostředím plochy. Tento proces může být pro nové uživatele poněkud komplikovaný a časově náročný.
Pokud máte rádi experimentování s rozšířeními pro Gnome Shell, ale toužíte po jednodušším způsobu jejich instalace, měli byste zvážit použití nástroje Správce rozšíření. Jedná se o aplikaci pro Linux, která umožňuje rychlou instalaci libovolných rozšíření pro Gnome Shell bez nutnosti použití prohlížeče. V následujícím textu se dozvíte, jak Správce rozšíření používat ve vašem systému.
Instalace Správce rozšíření v Linuxu
Správce rozšíření je v Linuxu dostupný prostřednictvím technologie Flatpak. Uživatelé si ho také mohou nainstalovat z Arch Linux AUR. Pro zahájení instalace otevřete okno terminálu na vaší Linuxové ploše.
Jak otevřete terminál? Nejrychlejší způsob je stisknutím kombinace kláves Ctrl + Alt + T. Alternativně můžete v nabídce aplikací vyhledat výraz „Terminál“ a spustit jej tímto způsobem. Následujte níže uvedené kroky, až budete mít okno terminálu otevřené a připravené.
Flatpak z Flathubu
Nejefektivnější způsob, jak si Správce rozšíření zajistit, je jeho instalace jako Flatpak z repozitáře Flathub. Před tím je však nutné do systému nainstalovat běhové prostředí Flatpak.
Běhové prostředí Flatpak nastavíte instalací balíčku „flatpak“ pomocí terminálu. Pokud máte s nastavením běhového prostředí Flatpak problémy, podívejte se na náš návod, jak ho správně zprovoznit.
Jakmile bude běhové prostředí Flatpak funkční, můžete přidat repozitář Flathub pomocí následujícího příkazu:
flatpak remote-add --if-not-exists flathub https://flathub.org/repo/flathub.flatpakrepo
Po přidání repozitáře Flathub budete moci nainstalovat samotný program Extension Manager pomocí tohoto příkazu:
flatpak install flathub com.mattjakeman.ExtensionManager
Flatpak z GitHubu
I když je instalace Správce rozšíření z Flathubu doporučeným postupem, není to jediná možnost. Můžete si ho také stáhnout jako samostatný Flatpak přímo z GitHubu.
Poznámka: Instalace Správce rozšíření jako Flatpak z GitHubu by měla být zvažována pouze v případě, že nemůžete použít verzi z Flathubu.
Pro zahájení instalace použijte příkaz wget ke stažení nejnovější verze Správce rozšíření do vašeho počítače:
wget https://github.com/mjakeman/extension-manager/releases/download/v0.2.1/extension-manager.flatpak
Po stažení balíčku Extension Manager Flatpak ho nainstalujete pomocí příkazu flatpak install:
flatpak install extension-manager.flatpak
Instalace by měla proběhnout bez problémů. Pokud ale Flatpak odmítne instalaci provést, může to být způsobeno chybějícími běhovými prostředími.
Arch Linux
Pro uživatele Arch Linuxu je Správce rozšíření dostupný v Arch Linux User Repository. Pro zahájení instalace použijte příkaz pacman k instalaci balíčků „git“ a „base-devel“.
sudo pacman -S git base-devel
Po instalaci těchto dvou balíčků nainstalujte nástroj Trizen AUR. Tento pomocný program zjednoduší proces instalace Správce rozšíření.
git clone https://aur.archlinux.org/trizen.git
cd trizen/
makepkg -sri
Nakonec nainstalujte Správce rozšíření pomocí příkazu trizen -S.
trizen -S extension-manager
Snadná instalace rozšíření Gnome Shell pomocí Správce rozšíření
Pro instalaci rozšíření Gnome Shell s použitím Správce rozšíření aplikaci nejprve spusťte. Následujte níže uvedené kroky:
Krok 1: V aplikaci Správce rozšíření klikněte na tlačítko „Procházet“, které vás přesune do sekce vyhledávání rozšíření. Následně klikněte na vyhledávací pole a zadejte klíčové slovo.
Například pokud chcete vyhledat rozšíření „Dock from Dash“, zadejte tento výraz do vyhledávacího pole.
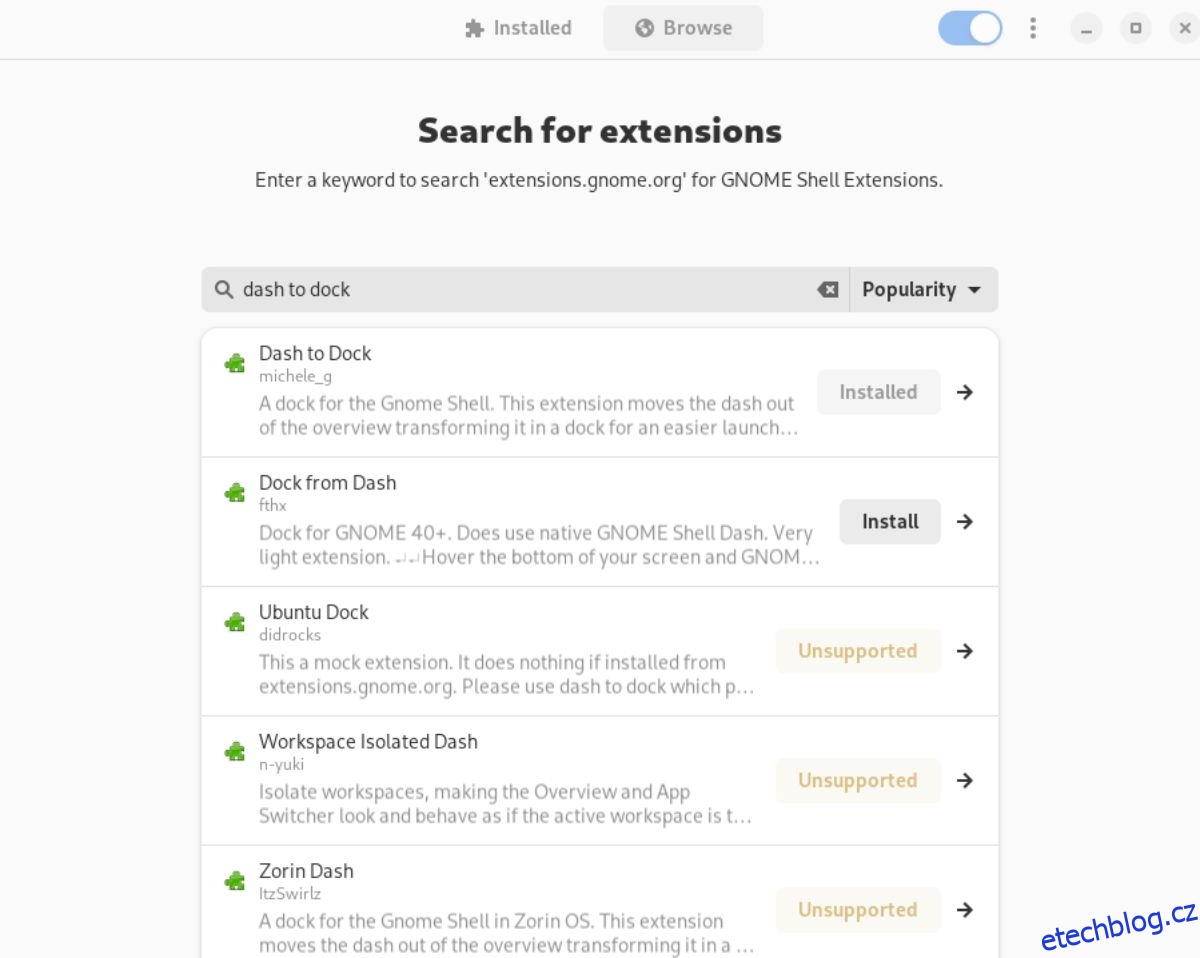
Krok 2: Jakmile zadáte klíčové slovo do vyhledávacího pole, okamžitě se zobrazí výsledky vyhledávání. Kliknutím na požadované rozšíření ve výsledcích se dostanete na stránku jeho instalace.
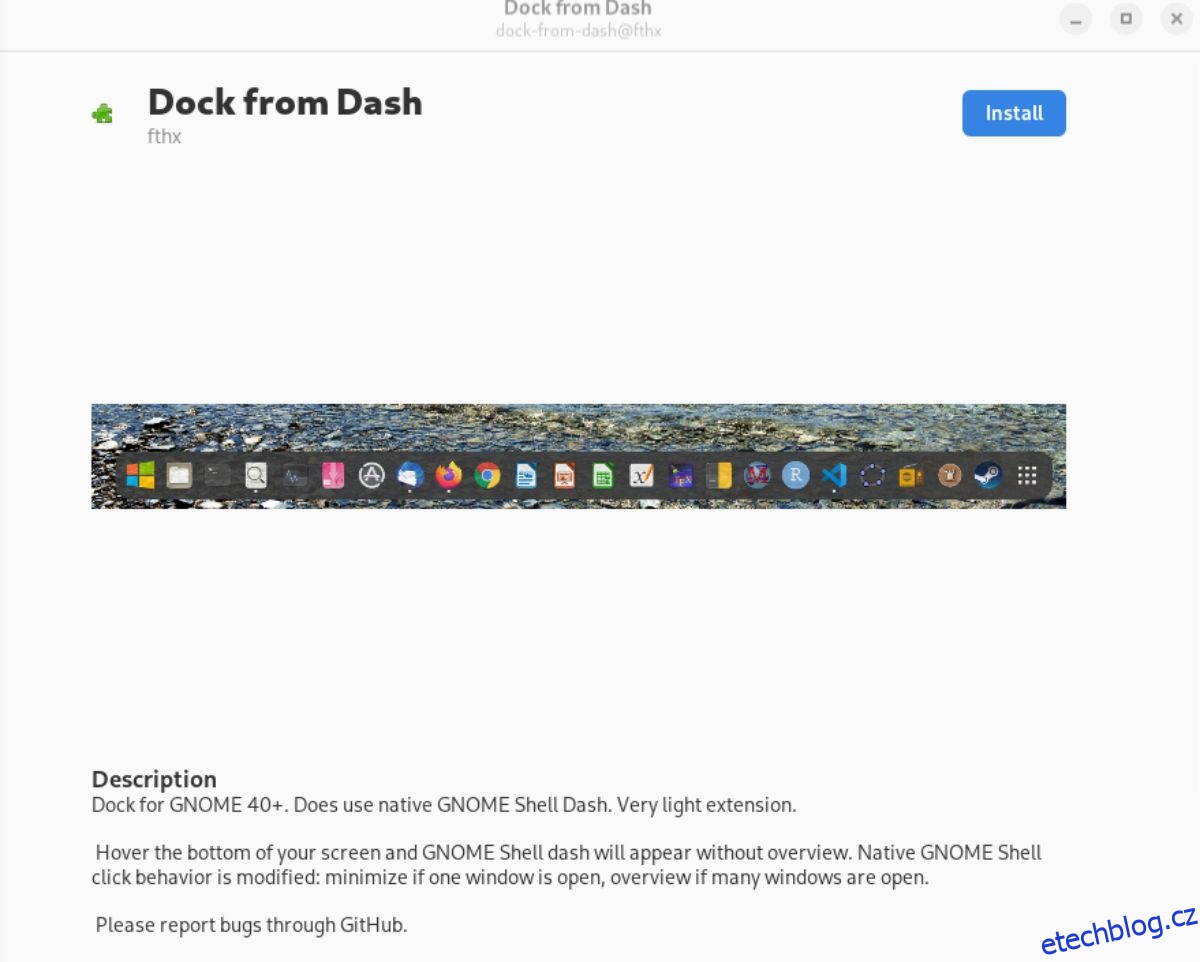
Krok 3: Na stránce s informacemi o rozšíření klikněte na tlačítko „Instalovat“. Tím se rozšíření stáhne a nainstaluje do vašeho počítače.
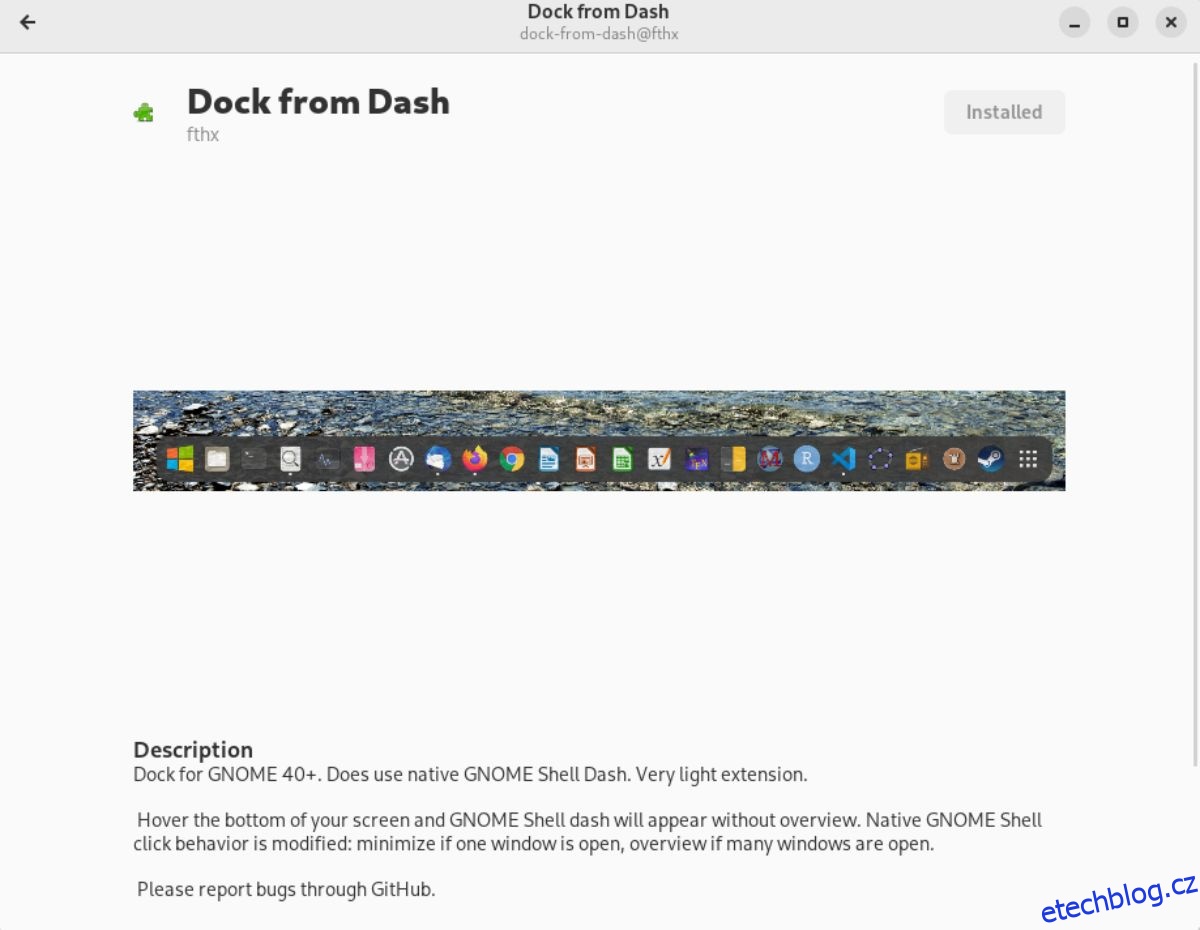
Odinstalace rozšíření
Odstranění nainstalovaných rozšíření je se Správcem rozšíření velmi jednoduché. Nejprve spusťte aplikaci. Po spuštění najděte v aplikaci sekci „Nainstalováno“ a klikněte na ni.
V sekci „Nainstalováno“ vyhledejte rozšíření, které chcete z vašeho Gnome Shell odstranit. Jakmile najdete požadované rozšíření, klikněte na něj a poté klikněte na červené tlačítko „Odebrat“.
Kliknutím na červené tlačítko „Odebrat“ dojde k odstranění souborů rozšíření z vašeho systému a úplné odinstalaci. Tento postup opakujte pro všechna rozšíření, která chcete odstranit.