Když v Google Dokumentech napíšete větu či odstavec a následně zjistíte, že byste potřebovali změnit velikost písmen, nemusíte text pracně přepisovat. Existuje jednoduchý způsob, jak formátovat jakýkoli text pomocí užitečných nástrojů.
Úprava velikosti písmen přímo v Google Dokumentech
Pro změnu velikosti písmen ve vašem dokumentu otevřete webový prohlížeč, přejděte na Google Dokumenty a vyberte část textu, kterou chcete upravit.
V panelu nástrojů klikněte na „Formát“, poté na „Text“ a dále na „Velká písmena“. Z nabídky vyberte požadovaný styl:
- Malá písmena – veškerá písmena vybraného textu se změní na malá.
- Velká písmena – všechna písmena vybraného textu se převedou na velká.
- Velká písmena – první písmeno každého slova bude velké.
Například pokud chcete celý text převést na velká písmena, klikněte v seznamu na „VELKÁ PÍSMENA“.
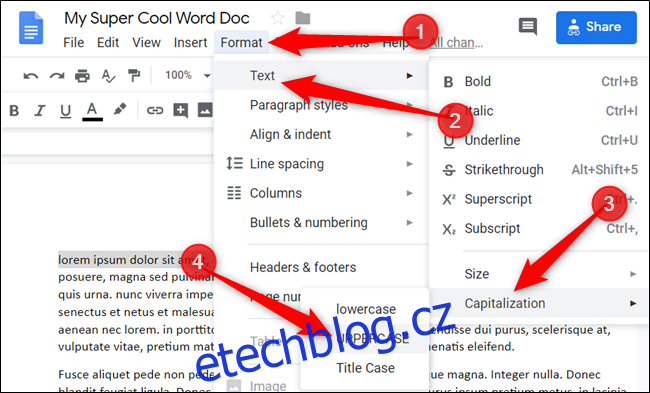
Vybraný text se okamžitě změní na velká písmena.
Pokročilejší možnosti změny velikosti písmen pomocí doplňku
I když integrovaná funkce pro změnu velikosti písmen v Google Dokumentech je skvělá pro základní úpravy, postrádá některé pokročilejší možnosti. Pokud tedy potřebujete více variant, je nutné si nainstalovat doplněk.
Pro instalaci doplňku otevřete dokument v Google Dokumentech, klikněte na „Doplňky“ a následně „Získat doplňky“.
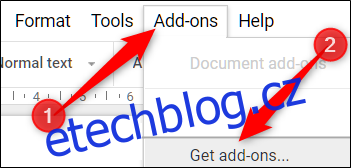
Do vyhledávacího pole, které se zobrazí, napište „Change Case“ a stiskněte Enter.
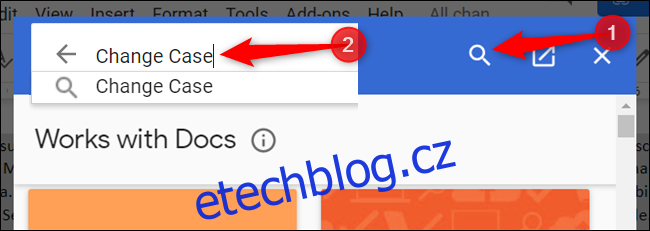
Vyberte doplněk „Change Case“ z nabídky G Suite Marketplace.
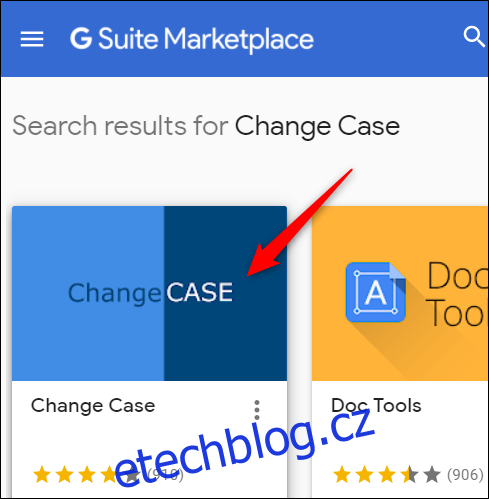
Kliknutím na „Instalovat“ přidáte doplněk do Google Dokumentů.
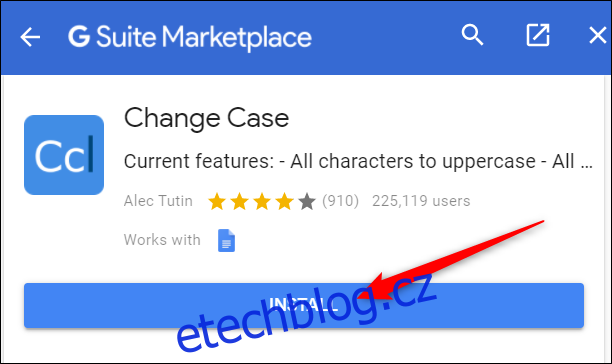
Pokračujte v instalaci doplňku kliknutím na „Pokračovat“.
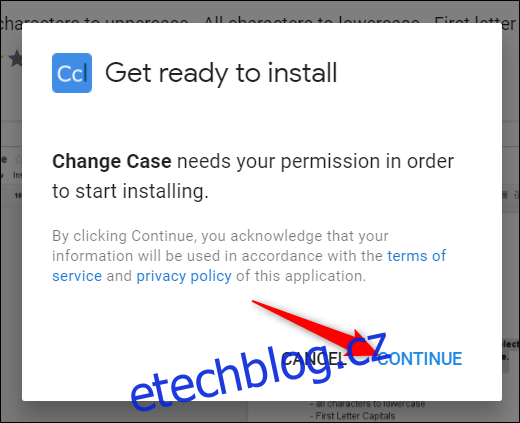
Doplňku bude třeba udělit specifická oprávnění. Před instalací jakéhokoli doplňku je důležité pochopit, jaká oprávnění vyžaduje a zda důvěřujete jeho vývojáři.
Potvrďte oprávnění kliknutím na „Povolit“.
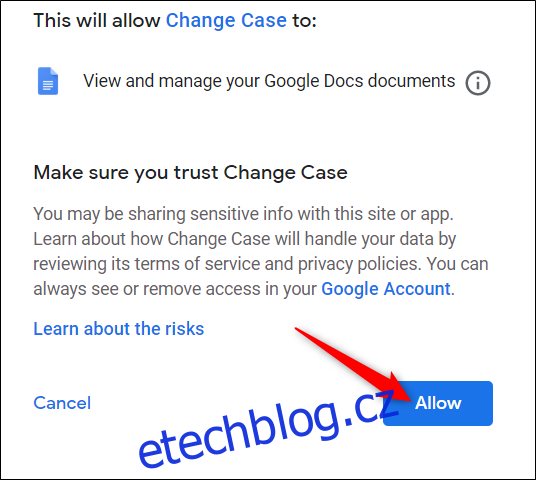
Po instalaci přejděte na „Doplňky“ > „Change Case“, kde uvidíte kompletní seznam možností.
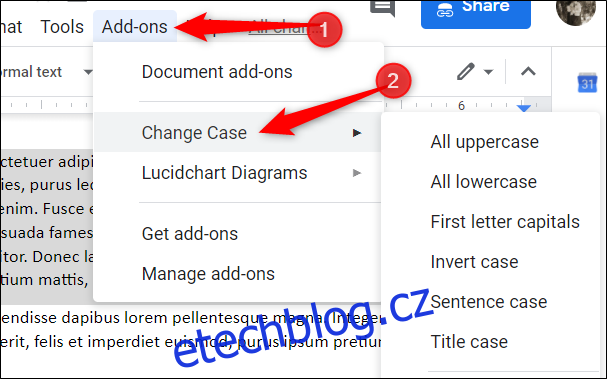
Kromě základních tří typů (malá, velká a Velká písmena) nabízí doplněk Change Case ještě další možnosti:
- Invertovat velká a malá písmena – prohazuje velká a malá písmena ve vybraném textu.
- Velká písmena věty – první slovo každé věty začíná velkým písmenem.
- První písmeno velké – první písmeno každého slova je velké.
- Velká písmena v nadpisu – první písmeno každého slova se píše velkým, s výjimkou spojek, členů a předložek. To je ideální pro nadpisy.
Doplněk Change Case používá pro „Velká písmena v nadpisu“ jiný algoritmus než Google Dokumenty, kdy cílí na klíčová slova a vynechává běžné spojky, předložky a členy.
Pro provedení změny stačí vybrat požadovaný styl.

A to je vše! Mezi různými styly písmen můžete přepínat pomocí vestavěné funkce nebo doplňku Change Case.