Ať už se účastníte online schůzek s kolegy, konverzujete s přáteli nebo vytváříte obsah pro širokou veřejnost, kvalita vašeho zvukového záznamu má zásadní význam. Představujeme vám návod, jak dosáhnout křišťálově čistého zvuku a minimalizovat nežádoucí hluk na pozadí při používání počítače s Windows.
Základní kroky k dosažení čistého zvuku
Než se ponoříme do nastavení softwaru, měli byste dodržovat několik základních pravidel pro zlepšení kvality vašeho záznamu. Zde je několik rychlých doporučení:
- Používejte sluchátka: Pokud váš mikrofon zachytává zvuky z reproduktorů, sluchátka pomohou eliminovat ozvěnu.
- Využijte externí mikrofon nebo headset: Mnoho laptopů disponuje integrovanými mikrofony s omezenou kvalitou. I když fungují, je to asi vše, co se o nich dá říct. Pro lepší zvuk doporučujeme připojit externí mikrofon nebo sluchátka s mikrofonem.
- Odstraňte nebo se vyhněte hluku v pozadí: Zavřete okna, přesuňte se od větracích šachet, vyhledejte tišší místnosti, ukončete aplikace, které způsobují hluk ventilátoru notebooku, držte mikrofon dále od úst, abyste omezili dýchání, a celkově se zamyslete nad zdroji hluku. Během hovorů zvažte výměnu hlučné mechanické klávesnice za tišší. Pokud nemluvíte, ztlumte mikrofon.
Jak aktivovat redukci šumu ve Windows
Podobně jako starší Windows 7, i Windows 10 nabízí možnosti nastavení mikrofonu pro omezení hluku v pozadí. Konkrétní dostupné volby se liší podle zvukového hardwaru a ovladačů vašeho výrobce.
Tyto možnosti naleznete v klasickém Ovládacím panelu, nikoli v novém Nastavení. Pro přístup otevřete Ovládací panely z nabídky Start a přejděte do sekce Hardware a zvuk > Zvuk.
V okně Zvuk klikněte na záložku „Záznam“, vyberte vaše mikrofonní zařízení a klikněte na „Vlastnosti“.
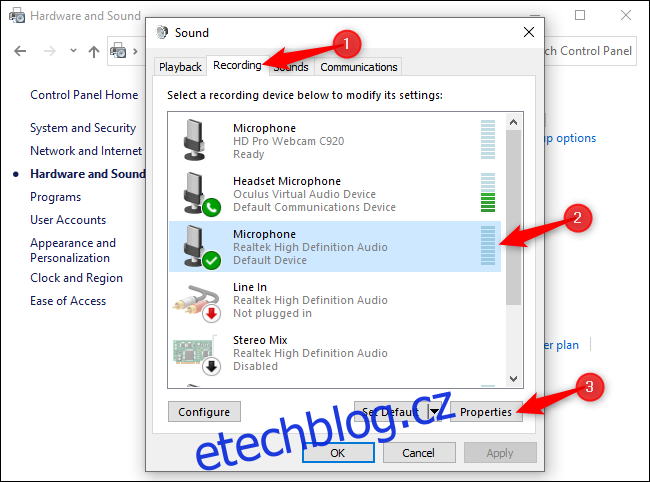
Přejděte na kartu „Úrovně“. Pokud máte potíže s hlukem na pozadí, zkuste snížit nastavení „Zesílení mikrofonu“, například na +10,0 dB místo +20,0 dB. Mikrofon tak bude méně citlivý a zachytí méně nežádoucího hluku, ale může být i méně slyšet.
Po snížení zesílení zkuste nastavit „Hlasitost mikrofonu“ na maximum (100 %). Tím se vykompenzuje ztráta hlasitosti způsobená snížením zesílení, abyste byli stále dobře slyšet.
Po provedení změn klikněte na „Použít“ a otestujte mikrofon, abyste ověřili, zda jsou změny účinné.

Nakonec přejděte na kartu „Vylepšení“. Tato karta nemusí být dostupná v závislosti na vašem hardwaru a ovladačích.
Pokud je dostupná možnost „Potlačení šumu“ nebo „Redukce šumu“, aktivujte ji. Další volby, jako například „Acoustic Echo Cancellation“, mohou také pomoci omezit ozvěnu způsobenou reproduktory, pokud nepoužíváte sluchátka.
Kliknutím na „OK“ uložíte změny a zavřete okno.
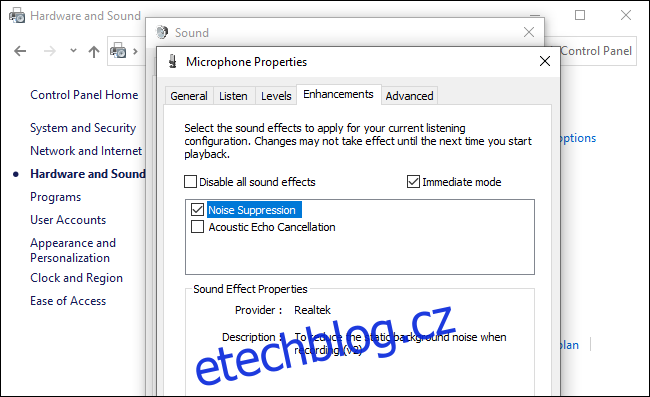
Používejte specializovaný software pro potlačení hluku
Oblíbené komunikační platformy neustále vylepšují funkce potlačení hluku během hovorů. Některé programy slibují odstranění šumu na pozadí při nahrávání zvuku z libovolné aplikace. Zde je několik nástrojů, které můžete vyzkoušet:
- Google Meet: Google implementoval potlačení hluku do Google Meet 22. dubna 2020. Tato funkce automaticky filtruje hluk v pozadí.
- Zoom: Zoom má integrovanou funkci pro potlačení hluku na pozadí, která je standardně aktivní. Pro kontrolu těchto nastavení otevřete Nastavení Zoomu, v bočním panelu vyberte „Audio“ a klikněte na „Pokročilé“. Zde najdete volby „Potlačit trvalý hluk na pozadí“, „Potlačit občasný hluk na pozadí“ a „Potlačení ozvěny“. Tyto funkce jsou ve výchozím nastavení nastaveny na „Automaticky“, ale můžete je deaktivovat nebo manuálně upravit.
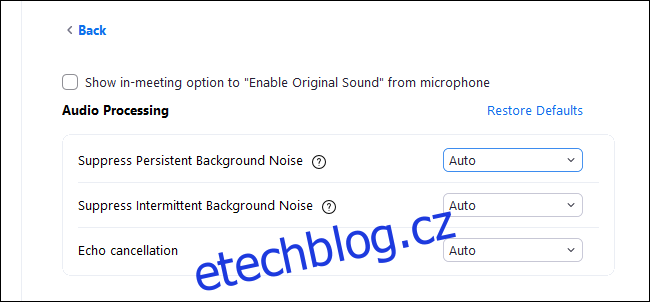
- NVIDIA RTX Voice: S nainstalovanou NVIDIA RTX Voice můžete aktivovat funkci „Odstranění šumu na pozadí“, která využívá strojové učení a GPU NVIDIA pro odstranění hluku z vašeho mikrofonu v jakékoliv aplikaci. Společnost NVIDIA uvádí, že tento software funguje pouze na systémech s GPU NVIDIA RTX. Avšak, Ars Technica uvádí, že může fungovat i na starších grafických kartách NVIDIA.
- Discord: Discord nyní nabízí integrovanou funkci potlačení hluku od Krisp.ai. Pro její aktivaci klikněte na tlačítko „Potlačení hluku“ v levém dolním rohu bočního panelu Discordu a aktivujte „Potlačení hluku“.
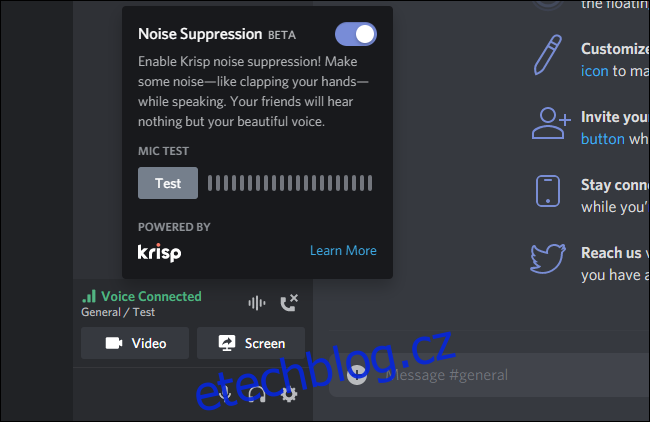
Krisp.ai, dostupný zdarma v Discordu, také nabízí softwarové řešení pro potlačení hluku v libovolné aplikaci. Podobně jako NVIDIA RTX Voice, ale pro počítače bez této grafické karty. Nabízí bezplatnou verzi s 120 minutami odstraňování hluku týdně, po kterých je nutné si službu předplatit za 3,33 $ měsíčně.
Mnoho dalších aplikací pro videokonference má také integrované funkce potlačení hluku. Doporučujeme prozkoumat nastavení aplikace. Pokud používáte starší nástroj, který tuto funkci nemá, zvažte přechod na modernější řešení.
Zvažte mikrofon s potlačením hluku
Pokud nic jiného nepomáhá, možná budete potřebovat kvalitnější mikrofon. Některé mikrofony jsou speciálně navrženy tak, aby filtrovaly nebo minimalizovaly okolní hluk. Často mají například dva mikrofony – primární pro záznam vašeho hlasu a sekundární pro zachycování hluku v okolí, který se následně odečítá. Tyto mikrofony se běžně prodávají jako „mikrofony s potlačením hluku”.
I když si nepořídíte přímo mikrofon určený k potlačení hluku, kvalitnější mikrofon může značně zlepšit kvalitu vašeho zvuku oproti vestavěnému mikrofonu v notebooku nebo starému headsetu.