Chtěli byste, aby Steam využíval méně operační paměti? Je možné dosáhnout citelného snížení, než je současných 400 MB RAM potřebných jen pro zobrazení vaší herní knihovny? Ukážeme vám, jak omezit spotřebu RAM na pouhých 60 MB a získat tak mnohem úspornějšího klienta Steam.
Co je to Steam Client WebHelper?
Steam, stejně jako mnoho dnešních aplikací, obsahuje integrovaný webový prohlížeč. Tento prohlížeč se nazývá „Steam Client WebHelper“ (steamwebhelper.exe).
Při spuštění Steamu se obvykle na pozadí aktivuje několik procesů WebHelper – v některých případech jich můžeme napočítat až sedm. Tyto procesy slouží k zobrazování obchodu Steam, komunitního centra a dokonce i vaší herní knihovny.
Jak by se vám líbilo, kdyby bylo možné procesy WebHelper ve Steamu deaktivovat? Je to možné, pomocí skryté možnosti spuštění.
Spuštění Steamu bez WebHelperu
Nejprve je nutné Steam vypnout. Pokud je spuštěný, klikněte na Steam > Ukončit.
Pro spuštění Steamu bez WebHelperu je nutné znát umístění souboru steam.exe na vašem počítači. Na 64bitových systémech Windows je výchozí umístění C:\Program Files (x86)\Steam\steam.exe. Pokud jste Steam instalovali do jiného adresáře, použijte v příkazu níže toto vaše umístění.
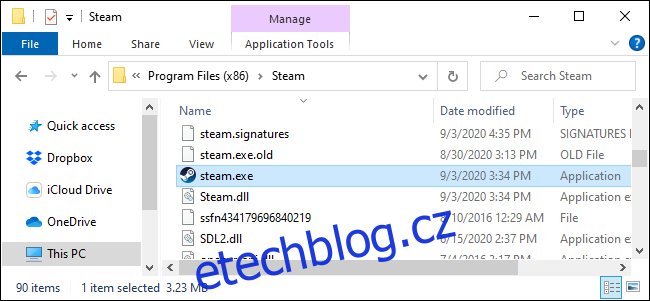
Chcete-li spustit Steam bez webových komponent, je nutné použít parametr příkazového řádku -no-browser. Doporučuje se také spustit Steam v malém režimu, do kterého se běžně dostanete přes Zobrazit > Malý režim.
Pro spuštění Steamu s těmito parametry stiskněte klávesy Windows + R, čímž se otevře okno Spustit. Do tohoto okna zkopírujte a vložte následující text (za předpokladu, že máte Steam nainstalovaný ve výchozím umístění) a stiskněte Enter nebo klikněte na OK:
"C:\Program Files (x86)\Steam\steam.exe" -no-browser +open steam://open/minigameslist
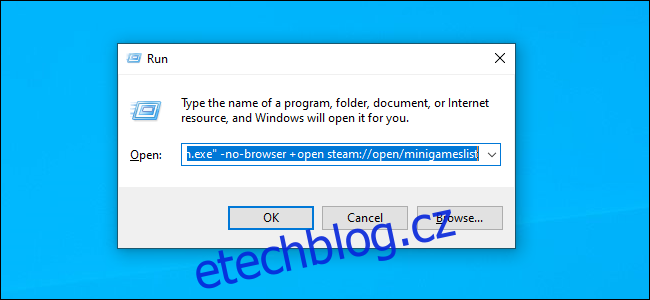
Steam se nyní spustí v malém režimu a bez webových komponent. Pokud se podíváte do Správce úloh, uvidíte, že využití RAM se snížilo na přibližně 60 MB, možná i méně.
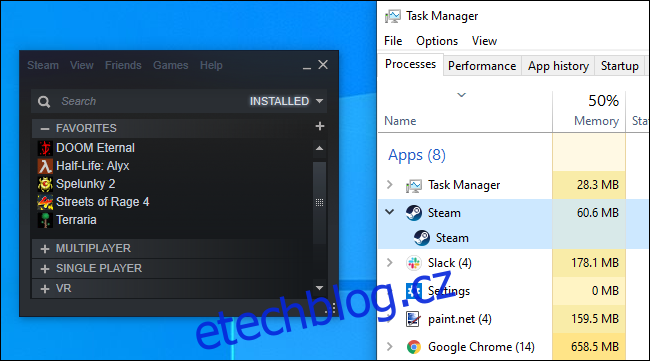
Můžete zkusit kliknout na Zobrazit > Velký režim pro zobrazení běžného rozhraní Steamu, ale zobrazí se pouze upozornění, že prohlížeč Steam je deaktivován.
(I když je prohlížeč Steam aktivní, můžete použít Zobrazit > Malý režim a používat Steam v minimalizovaném zobrazení. Nicméně, procesy WebHelper budou stále aktivní na pozadí, a tak úspory RAM se nedosáhnou.)
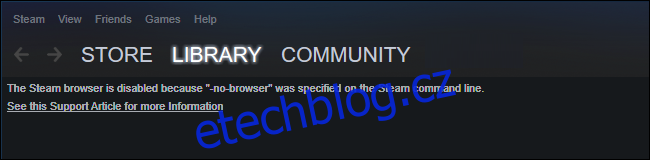
Co funguje bez prohlížeče a co ne
V aktuální verzi Steamu funguje malý režim se zakázaným prohlížečem poměrně dobře. Můžete zobrazit herní knihovnu, instalovat a spouštět hry. Máte přístup ke všem běžným nastavením Steamu. Dokonce můžete používat Steam v offline režimu.
Jedna důležitá funkce je však nedostupná: s vypnutým prohlížečem nelze hry odinstalovat. (Instalace však funguje bez problémů.)
Dále, s deaktivovaným prohlížečem nemůžete prohlížet vaše herní úspěchy, ani přistupovat k dalším funkcím komunity, nebo nakupovat hry v obchodě. Nicméně, k obchodu i komunitním stránkám Steamu se můžete dostat přes webový prohlížeč.
Opětovné zapnutí prohlížeče Steam
Pro opětovné zapnutí prohlížeče Steam, ukončete Steam přes Steam > Ukončit a znovu jej spusťte běžným zástupcem na ploše. Steam se spustí s prohlížečem, pokud nebyl spuštěn s parametrem -no-browser.
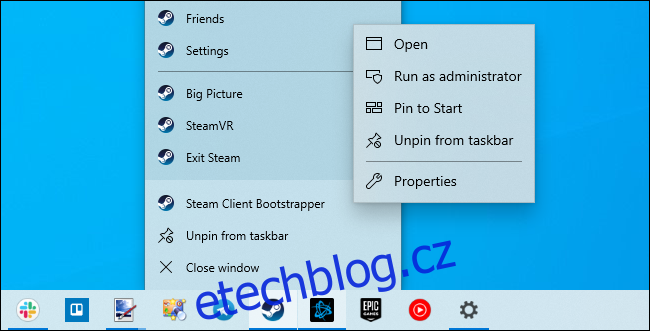
V okně Vlastnosti, do pole Cíl přidejte mezeru a následující text:
-no-browser +open steam://open/minigameslist
Za předpokladu, že máte Steam nainstalovaný ve výchozí složce, by se pole Cíl mělo shodovat s příkazem z okna Spustit:
"C:\Program Files (x86)\Steam\steam.exe" -no-browser +open steam://open/minigameslist
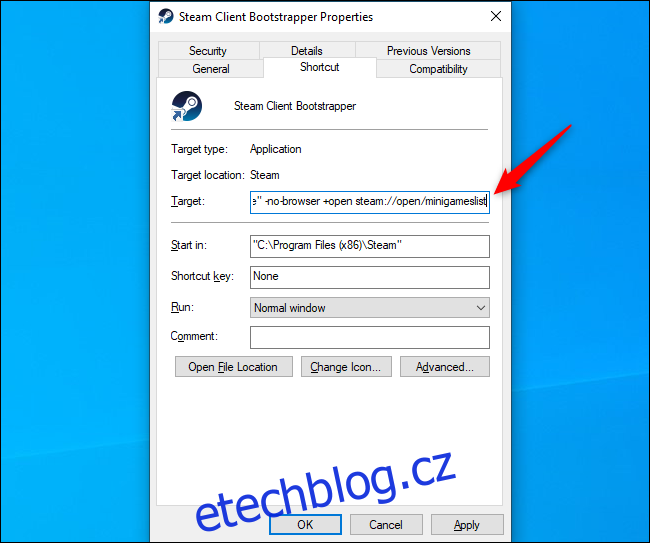
Od této chvíle se Steam spouštěný z hlavního panelu zobrazí v odlehčené a minimalizované verzi. Pokud potřebujete odinstalovat hru nebo použít jiné funkce prohlížeče Steam, můžete Steam ukončit (Steam > Ukončit) a poté jej spustit z jiného zástupce, například z nabídky Start.
Pro vrácení změn zpět otevřete okno Vlastností zástupce Steamu a odstraňte text, který jste do pole Cíl přidali. Pole by mělo vypadat následovně:
"C:\Program Files (x86)\Steam\steam.exe"
Jistě, pár stovek megabajtů RAM není u moderních herních počítačů velký problém. Pokud však hledáte způsob, jak uvolnit paměť RAM při hraní her, je toto poměrně jednoduchý způsob, jak toho dosáhnout.