Vlastníte-li počítač Mac s čipem Apple Silicon, jako je například procesor M1, už se nemusíte spoléhat na svůj iPhone nebo iPad, abyste si mohli užít některé z oblíbených mobilních aplikací. Pokud máte macOS 11 Big Sur nebo novější, můžete si jednoduše stahovat a instalovat aplikace určené pro iPhone a iPad přímo do svého Macu.
Než ale budete moci mobilní aplikaci na svém Macu či MacBooku spustit, je potřeba si ji nejprve stáhnout z App Storu od společnosti Apple.
Začněte tím, že kliknete na ikonu Launchpadu, která se nachází v doku vašeho počítače.
Následně klikněte na tlačítko s názvem „App Store“. Pokud tuto ikonu nevidíte, můžete ji jednoduše vyhledat pomocí vyhledávacího pole, které naleznete v horní části obrazovky.
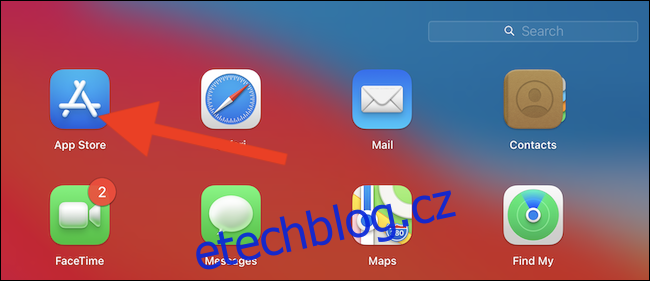
Alternativně můžete App Store otevřít i pomocí vestavěného vyhledávání Spotlight od Applu. Nejjednodušší způsob, jak toho dosáhnout, je stisknutí klávesové zkratky Cmd + mezerník na vaší klávesnici. V centru obrazovky se objeví dialogové okno pro vyhledávání. Zadejte do něj „App Store“ a vyberte první položku.
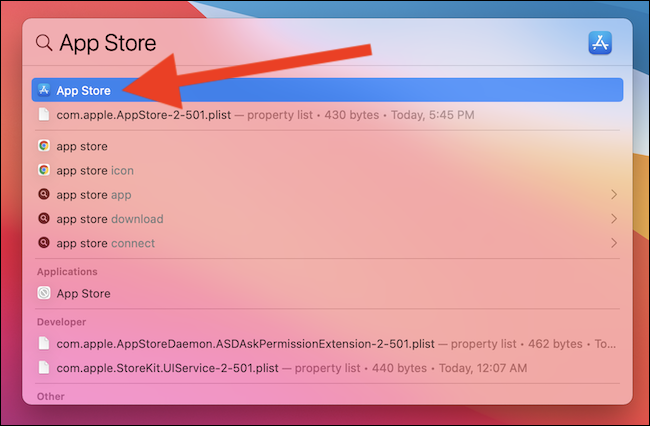
Nyní můžete do vyhledávacího pole, které se nachází v levém horním rohu okna, zadat název aplikace pro iPhone nebo iPad, kterou hledáte.
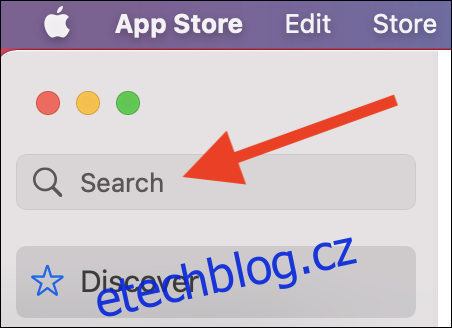
Aplikaci, kterou hledáte, zprvu neuvidíte. Důvodem je, že App Store standardně zobrazuje pouze aplikace určené pro Mac. Abyste viděli aplikace pro iPhone a iPad, je třeba přepnout zobrazení. To provedete kliknutím na možnost „iPhone & iPad Apps“ v seznamu.
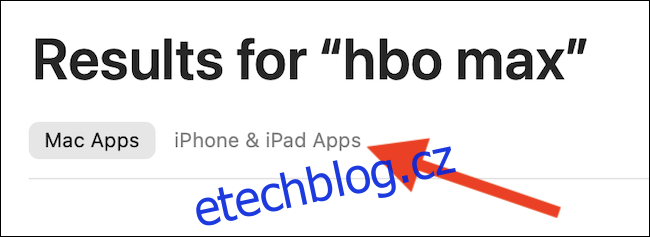
Pokud se vývojář mobilní aplikace pro iPhone nebo iPad rozhodl, že ji zpřístupní i pro Mac, zobrazí se vám nyní v seznamu výsledků vyhledávání.
Důležité upozornění: Při prvním stahování aplikace, u které vidíte tlačítko „Získat“, budete vyzváni k ověření – buď pomocí snímače otisků prstů Touch ID na vašem MacBooku, nebo zadáním hesla k vašemu Apple ID. Pokud se vám u aplikace zobrazuje ikona cloudu, znamená to, že jste si ji již dříve stáhli do jednoho ze svých zařízení a ověření není nutné.
Pro zahájení stahování klikněte na tlačítko „Získat“ nebo na tlačítko „Stáhnout“, které má podobu ikony cloudu.
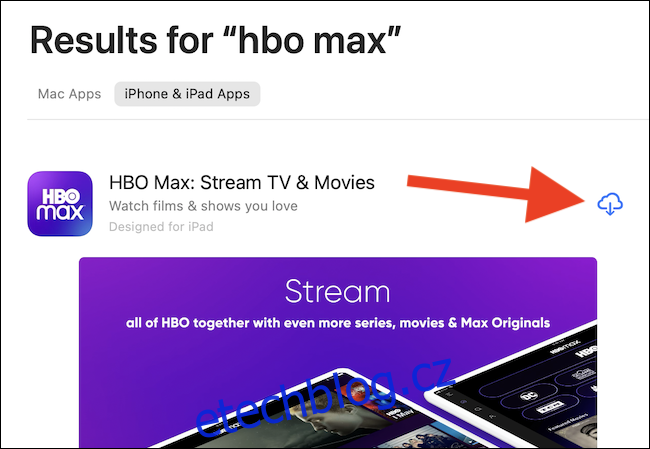
Po dokončení instalace aplikace pro iPhone nebo iPad na váš Mac, klikněte na tlačítko „Otevřít“. Aplikace se otevře v samostatném okně a bude fungovat jako jakákoliv jiná aplikace, která je určena pro váš Mac.
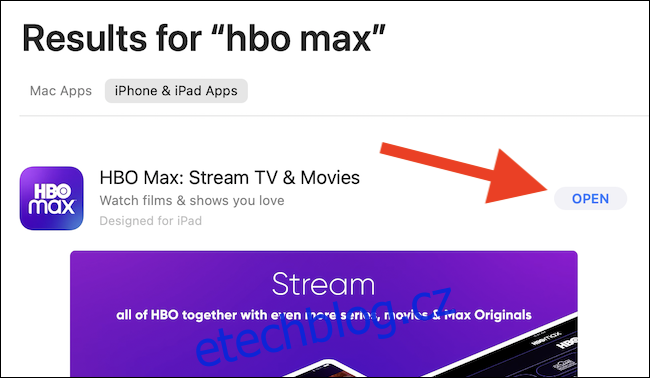
Pokud později zavřete App Store, můžete aplikaci pro iPhone nebo iPad na vašem Macu spustit a otevřít tak, že ji vyhledáte v Launchpadu nebo pomocí vyhledávání Spotlight, jak bylo popsáno výše.
Je nutné zmínit, že v současné době nejsou k dispozici žádné počítače Mac s dotykovou obrazovkou. To znamená, že všechny stažené aplikace nebo hry budete muset ovládat pomocí trackpadu, myši nebo klávesnice.