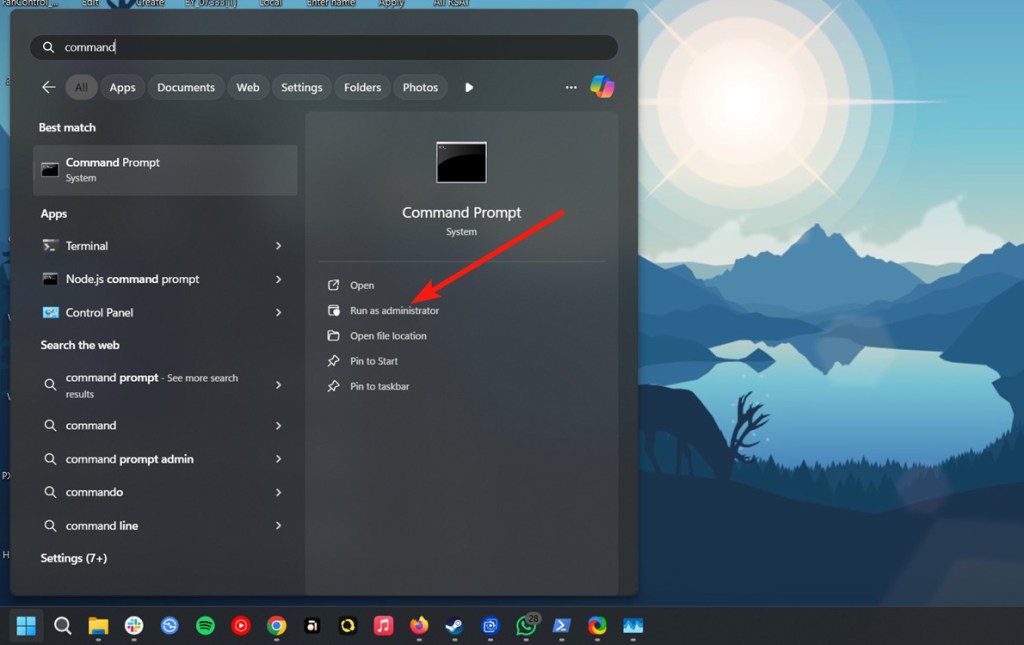
Správa virtuální paměti představuje zásadní aspekt pro plynulý provoz vašeho počítače s operačním systémem Windows 11. Virtuální paměť se chová podobně jako rozšiřitelná RAM u moderních smartphonů. Často používaná data se ukládají na pevný disk vašeho PC, což umožňuje rychlejší přístup. Tento mechanismus přispívá ke zvýšení celkové výkonnosti zařízení, zejména v situacích, kdy je nedostatek fyzické paměti RAM. Ačkoliv systém Windows automaticky reguluje velikost odkládacího souboru, manuální nastavení může přinést nejen lepší výkon, ale také větší kontrolu nad tím, jak systém hospodaří s pamětí. Tento průvodce vám poskytne detailní návod, jak efektivně spravovat virtuální paměť ve Windows 11 a optimalizovat tak výkon vašeho počítače.
Správa virtuální paměti v prostředí Windows 11
Pro správu virtuální paměti v systému Windows 11 existuje několik metod. Nejjednodušší je využití aplikace Nastavení, alternativně je možné využít specifické příkazy prostřednictvím Příkazového řádku.
Metoda 1: Zvětšení virtuální paměti pomocí nastavení Windows 11
- Otevřete aplikaci Nastavení systému Windows a navigujte do sekce Systém > O systému.
- Klikněte na „Pokročilé nastavení systému“ a následně vyberte záložku „Upřesnit“.
- V sekci „Výkon“ klikněte na tlačítko „Nastavení“.
- Znovu vyberte záložku „Upřesnit“.
- V části „Virtuální paměť“ klikněte na „Změnit“.
- Zrušte zaškrtnutí volby „Automaticky spravovat velikost stránkovacího souboru pro všechny jednotky“.
- Zvolte disk, ze kterého chcete alokovat paměť, a označte „Vlastní velikost“.
- Vložte požadované hodnoty do polí „Počáteční velikost“ a „Maximální velikost“. Doporučuje se, aby počáteční velikost odpovídala velikosti vaší RAM a maximální velikost byla dvojnásobkem této hodnoty.
- Potvrďte kliknutím na „OK“.
- Následně restartujte počítač s Windows. Provedené změny nastavení odkládacího souboru a virtuální paměti by měly být aktivní.
Metoda 2: Správa virtuální paměti prostřednictvím terminálu
Pomocí příkazu Windows Management Instrumentation lze přepnout odkládání do manuálního režimu a přidělit paměť na disku.
- Spusťte Příkazový řádek s oprávněním správce.
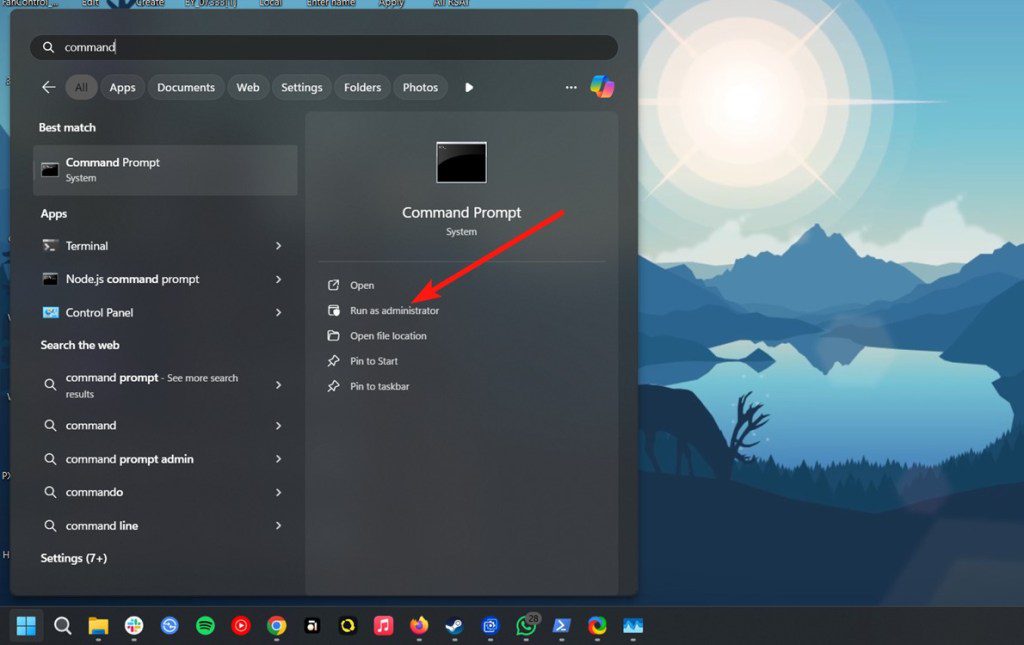
- Pro zobrazení aktuálních informací o odkládání a virtuální paměti zadejte níže uvedený příkaz:
wmic pagefile list /format:list- Hodnota „AllocatedBaseSize“ reprezentuje aktuální velikost virtuální paměti v megabajtech.
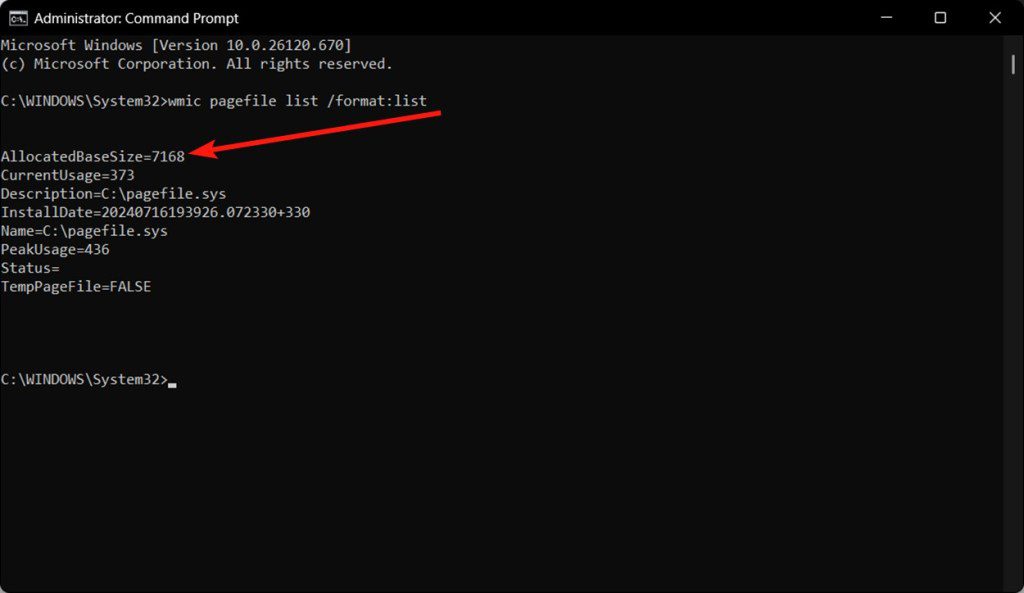
- Pro přepnutí z automatického odkládání na manuální a alokaci paměti zadejte následující příkaz:
wmic computersystem where name="%computername%" set AutomaticManagedPagefile=false- Následně zadejte příkaz pro nastavení počáteční a maximální velikosti paměti, analogicky jako u předchozí metody s uživatelským rozhraním. Nahraďte parametry „InitialSize“ a „MaximumSize“ požadovanými hodnotami v megabajtech.
wmic pagefileset where name="C:\\pagefile.sys" set InitialSize=VAŠE-POČÁTEČNÍ-VELIKOST,MaximumSize=VAŠE-MAXIMÁLNÍ-VELIKOST- Příklad:
wmic pagefileset where name="C:\\pagefile.sys" set InitialSize=16000,MaximumSize=48000 - Restartujte svůj počítač.
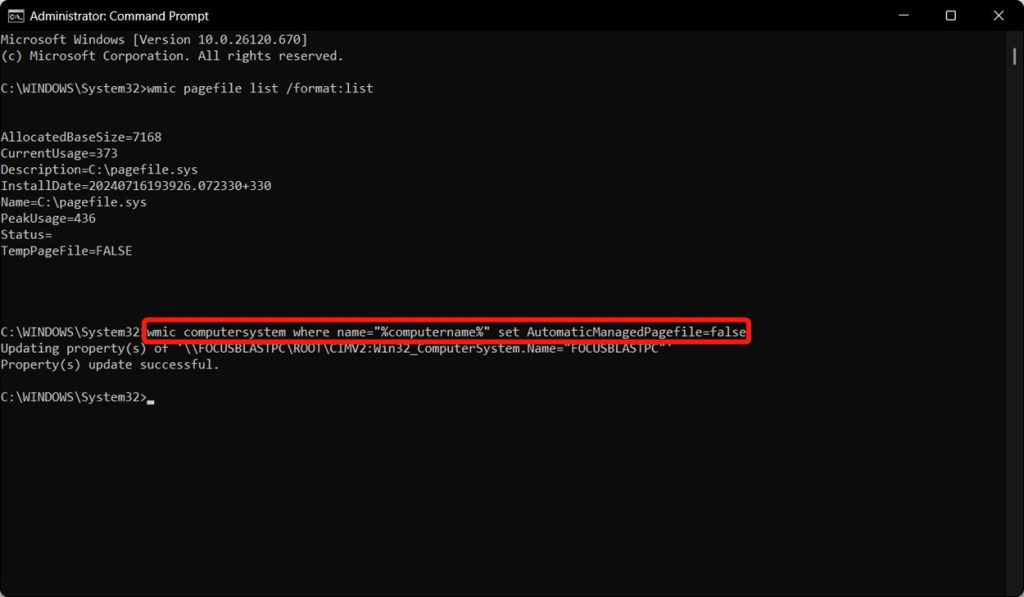
Podařilo se vám dle tohoto návodu navýšit virtuální paměť na vašem počítači? V případě jakýchkoliv dotazů nás neváhejte kontaktovat.