Android 12L na vašem počítači: Průvodce instalací a náhledem
Technologický pokrok neustále posouvá hranice možností, což vede k tomu, že starší hardware ztrácí schopnost efektivně provozovat nové operační systémy. Naštěstí existuje řada metod, jak starším počítačům vdechnout nový život a zvýšit jejich výkon. Kromě Chrome OS Flex je tu nyní Bliss OS, open-source operační systém založený na Androidu. Nedávno byla uvolněna alfa verze Bliss OS 15, která uživatelům počítačů nabízí možnost vyzkoušet si Android 12L. Pokud tedy hledáte způsob, jak si užít Android 12L i na svém počítači, čtěte dál.
Spuštění Android 12L na Windows PC (2022)
Tento návod vás provede instalací Androidu 12L na počítač a krátce srovná tuto možnost s ChromeOS Flex. Pokud dáváte přednost rychlému porovnání, podívejte se na následující tabulku:
| Funkce | Android 12L (Bliss OS) | Chrome OS Flex |
| Základ | Android | Chrome OS |
| Zaměření | Mobilní a tabletové aplikace | Webové aplikace a cloud |
| Přizpůsobení | Široká škála možností | Omezené |
Požadavky a důležité informace před instalací Androidu 12L
Samotný instalační proces je poměrně jednoduchý, ale před zahájením je potřeba mít připraveno několik věcí. Ujistěte se, že máte vše potřebné dříve, než začnete:
1. Sestavení Bliss OS 15
Pro instalaci na váš počítač budete muset stáhnout testovací verzi Bliss OS 15 z oficiálních stránek. Proces stažení vyžaduje drobný test, ale pro usnadnění vám doporučujeme použít tento přímý odkaz na stažení nejnovějšího sestavení BlissOS 15: Stáhnout. Zatím si soubor uložte a přejdeme k dalším krokům.
2. Rufus
Stažený soubor ISO je potřeba nahrát na USB disk. K tomu poslouží Rufus, oblíbený software pro tvorbu bootovacích USB disků. Stáhněte si Rufus (Stáhnout) a nainstalujte jej na váš počítač, než budete pokračovat.
3. USB flash disk
Budete potřebovat USB flash disk, který poslouží k instalaci nebo spuštění Androidu 12L na vašem počítači. Ujistěte se, že máte disk připravený, než začnete.
4. Počítejte s chybami a problémy
Jelikož se jedná o ranou alfa verzi Bliss OS, je nutné počítat s možnými chybami. Pokud uvažujete o používání tohoto sestavení jako vašeho hlavního systému, doporučujeme vám nejprve jej otestovat. Dále vám ukážeme, jak na to. Pokud se však i tak rozhodnete pro instalaci, mějte prosím na paměti, že jde o nedokončenou verzi.
Jak nainstalovat Android 12L na váš počítač
Jste připraveni začít? Instalace Androidu 12L na váš počítač je relativně jednoduchá. Postupujte podle následujících kroků:
Vytvoření bootovacího USB disku z ISO souboru
Začneme vytvořením bootovacího USB disku s Bliss OS 15. Tento krok je nutný, ať už chcete systém vyzkoušet nebo instalovat. Vložte USB disk do počítače a postupujte podle kroků:
1. Spusťte program Rufus. Ujistěte se, že jste vybrali správný USB disk v sekci „Zařízení“.
2. Klikněte na tlačítko ‚Vybrat‘ a zvolte ISO soubor, který jste stáhli.
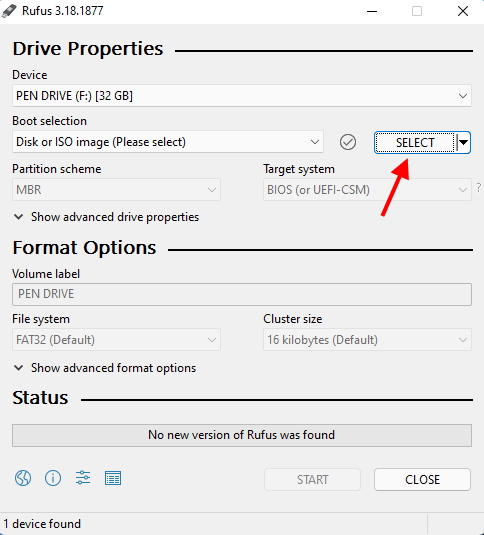
3. Najděte složku s uloženým ISO souborem. V tomto případě byl uložen na ploše.
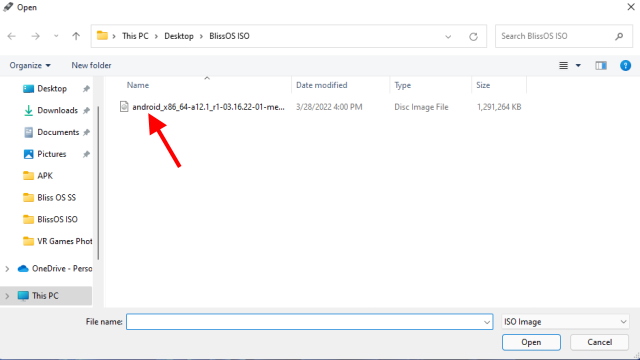
4. Stiskněte tlačítko ‚Start‘. Není potřeba měnit žádné další nastavení.
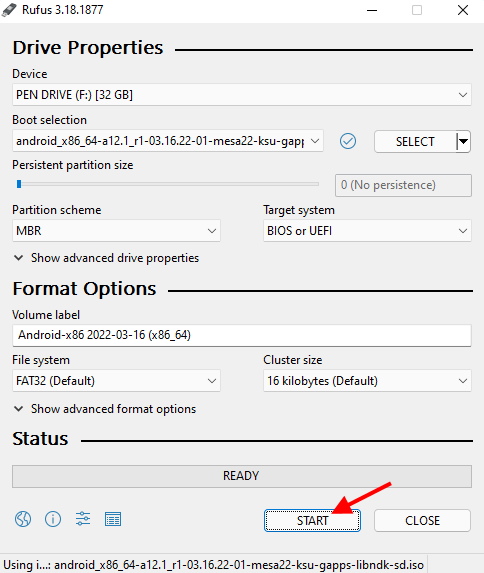
5. Zobrazí se okno, kde zvolíte režim zápisu. Vyberte ‚Write in ISO image mode‘ a potvrďte kliknutím na OK.
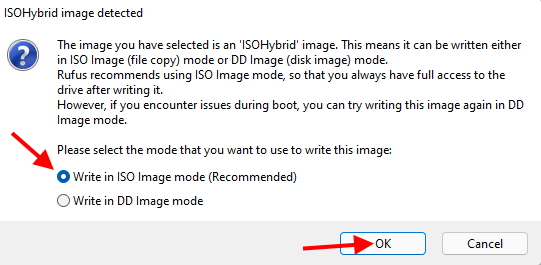
6. Kliknutím na ‚OK‘ potvrdíte naformátování disku programem Rufus.
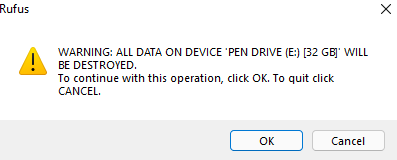
7. Proces může trvat 2-10 minut v závislosti na vašem počítači. Po dokončení se zobrazí potvrzovací zpráva. Poté můžete zavřít okno a vyjmout USB disk.
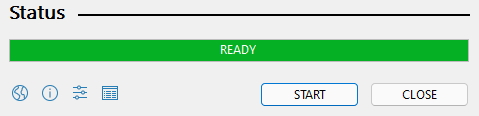
Příprava pro instalaci Androidu 12L na váš počítač
Pokud jste spokojeni s vyzkoušením dočasné verze Androidu 12L, můžete přejít k instalaci. Jak už bylo zmíněno, rané sestavení může obsahovat chyby (například Bluetooth nemusí fungovat). Pokud pracujete s citlivými daty, doporučujeme zůstat u vašeho stávajícího operačního systému. Pokud ale chcete pokračovat, budete muset vytvořit samostatný diskový oddíl. Pro tento návod použijeme počítač s Windows 10. Následujte tyto kroky:
1. Stiskněte klávesy Win + R, do okna Spustit zadejte „diskmgmt.msc“ a stiskněte Enter. Otevře se okno Správa disků.
2. Vyhledejte nepřidělené místo na disku, na kterém vytvoříte nový oddíl, nebo zmenšete existující. Ujistěte se, že máte k dispozici alespoň 50 GB volného místa.
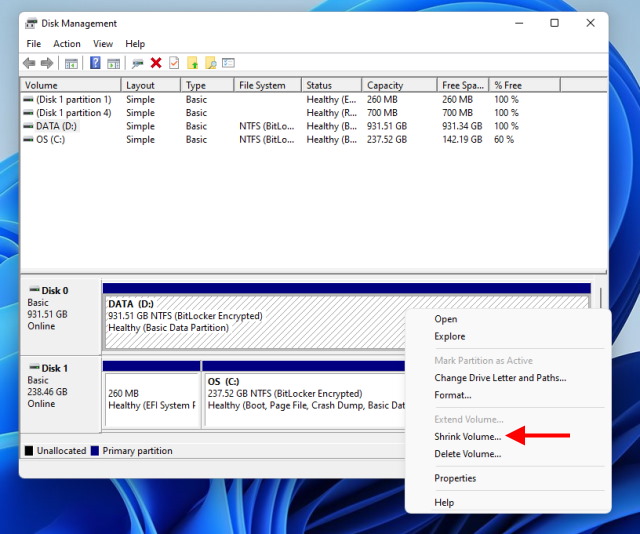
3. Klikněte pravým tlačítkem na nepřidělené místo a zvolte ‚Nový jednoduchý svazek‘.
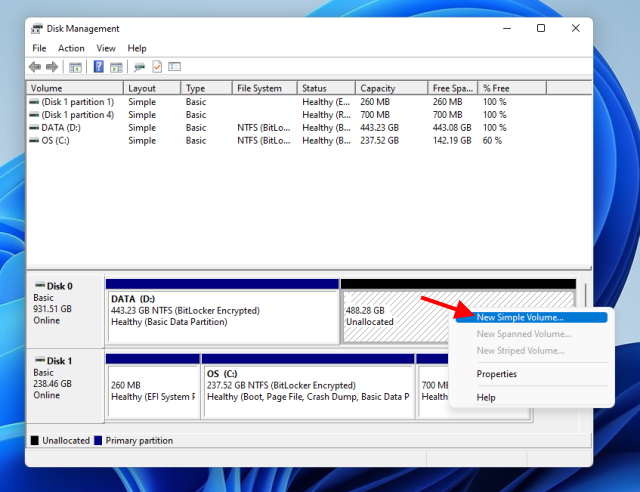
4. Postupujte průvodcem, přidělte novému disku písmeno a název. Zbylé nastavení můžete ponechat beze změny.
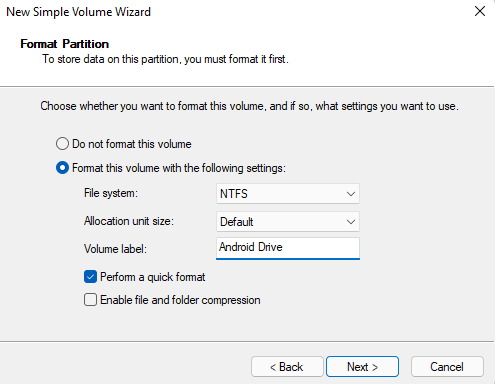
5. Kliknutím na ‚Dokončit‘ vytvoříte nový diskový oddíl.
Nyní jste připraveni nainstalovat Android 12L. Postupujte podle následujících instrukcí.
Instalace Androidu 12L
Vše je nastaveno, pojďme nainstalovat Android do vašeho systému. Postupujte podle následujících kroků:
1. Stejně jako v sekci o náhledu vložte USB disk do počítače a vypněte ho.
2. Spusťte počítač z USB disku. Dostanete se do BIOSu a spouštěcí nabídky. Opět se objeví hlavní nabídka Androidu.
3. Pomocí klávesnice vyberte ‚Instalace Android-x86 2022-03-16‘ a stiskněte Enter.
4. Ze zobrazené nabídky vyberte oddíl, který jste předtím vytvořili, a potvrďte stisknutím Enter.
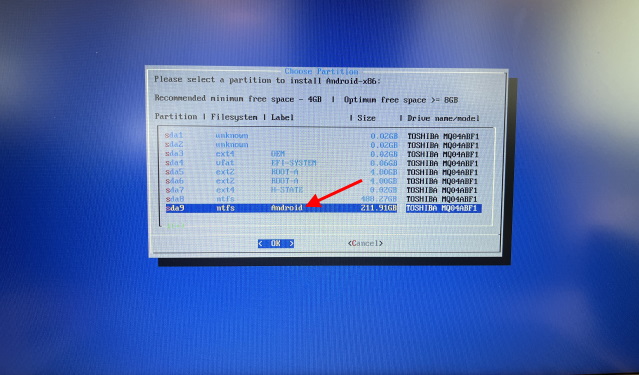
5. Na další obrazovce zvolte ‚ext4‘ a stiskněte Enter. Spustí se formátování oddílu, které může chvíli trvat.
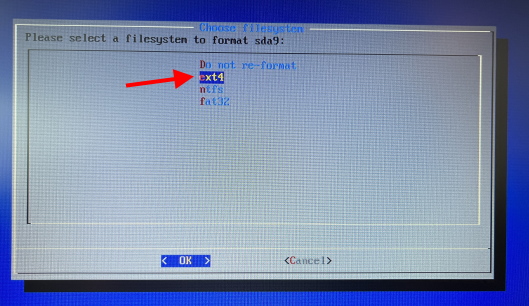
6. Zobrazí se několik vyskakovacích oken. Na všechna odpovězte ‚Ano‘ a pokračujte v instalaci.
Samotný proces instalace trvá 15-20 minut. Po dokončení se zobrazí možnost spustit systém Android nebo se vrátit do BIOSu. To je vše! Pamatujte, že pro přepínání mezi Windows a Androidem budete muset pokaždé do BIOSu. Nyní si můžete užít Android 12L na vašem PC!
Náhled Androidu 12L namísto instalace
Tato sekce je určena těm, kteří si chtějí Android 12L jen vyzkoušet, ale nechtějí ho hned instalovat. Naštěstí ISO sestavení Bliss OS umožňuje spouštění systému přímo z USB disku. Než budete pokračovat, ujistěte se, že jste ISO soubor nahráli na USB disk. Postupujte podle následujících kroků:
1. Vypněte počítač a vložte USB disk.
2. Stiskněte tlačítko pro zapnutí a opakovaně mačkejte klávesu, která vás zavede do BIOSu. Klávesa se liší v závislosti na výrobci, ale většinou je to F2, F8 nebo F12.
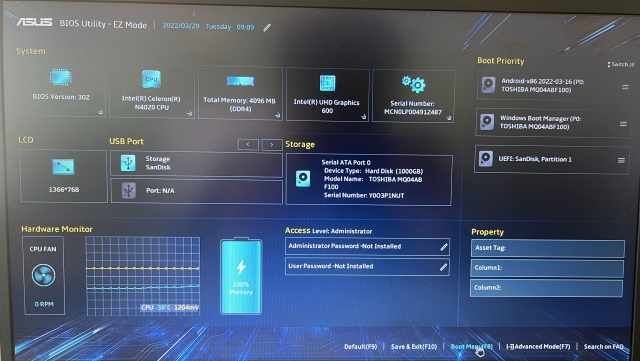
3. Dostanete se do rozhraní BIOSu. Najděte možnost spouštěcí nabídky, kde můžete vybrat USB disk. V tomto případě stačí stisknout F8.
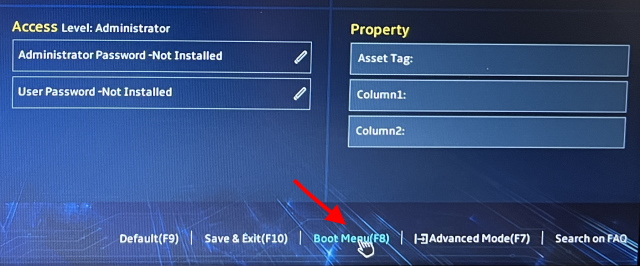
4. Po vstupu do spouštěcí nabídky uvidíte váš pevný disk a USB disk. Vyberte USB disk pomocí šipek a potvrďte stisknutím Enter.
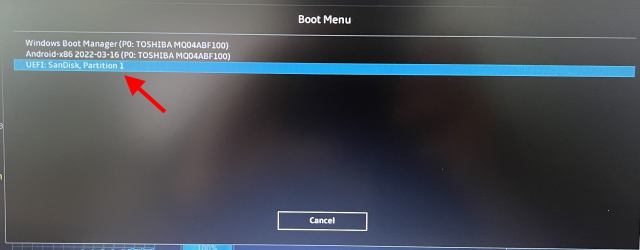
5. Počítač začne číst z USB disku a objeví se nabídka.
6. Ze seznamu možností vyberte ‚Android-x86 2022-03-16 Live‘ a stiskněte Enter.
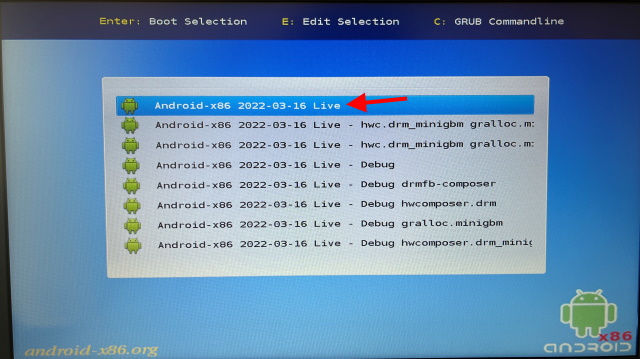
7. Počítač se začne spouštět do systému Android 12L. Může to chvíli trvat v závislosti na rychlosti USB a počítači. Během procesu nevyjímejte USB disk. Pokud se objeví varování, ignorujte ho a nechte proces dokončit.
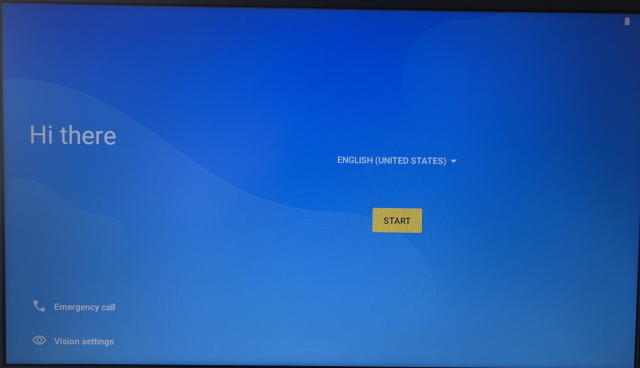
Gratulujeme! Jste na obrazovce nastavení systému Android. Nastavte si systém, připojte se k Wi-Fi a užívejte si Android na vašem PC. Pamatujte, že po vypnutí počítače budete muset nastavení provést znovu. Pokud jste s náhledem spokojeni, podívejte se na sekci o instalaci, kde se dozvíte, jak systém natrvalo nainstalovat.
První dojmy z 12L
Po prvním vyzkoušení Androidu 12L na PC musím říct, že vývojáři Bliss OS odvedli skvělou práci s implementací kódu pro Android. Android 12L běží rychleji a plynuleji než Windows. Velkou výhodou sestavení Bliss OS 15 je předinstalace aplikací od Googlu. Designově se jedná o kombinaci tradičního Androidu a Material Elements. Bavilo mě nastavení widgetů Google Hodiny pro Android 12 na domovské obrazovce a zkoušení různých launcherů.
Při porovnání Androidu 12L s Chrome OS Flex jsem nezaznamenal výrazné rozdíly v plynulosti. Perfektní replikace prvků a gest Androidu s různými klávesovými zkratkami dělá z Androidu 12L zábavnější zážitek. Pokud milujete Android a chcete jej mít na vašem PC bez zpomalení, určitě to vyzkoušejte. Ti, kdo chtějí plnohodnotný počítačový zážitek a rychlý počítač, by se měli podívat na instalaci Chrome OS Flex.
Zrychlete svůj počítač s Androidem 12L
Doufám, že si užijete rychlejší odezvu vašeho počítače s nejnovějším sestavením BlissOS. Až budete mít vše nastaveno, vyzkoušejte tyto nejlepší hry pro více hráčů pro Android, a zjistěte, zda je můžete hrát na tomto sestavení. Pokud narazíte na problémy, neváhejte se zeptat v komentářích níže!