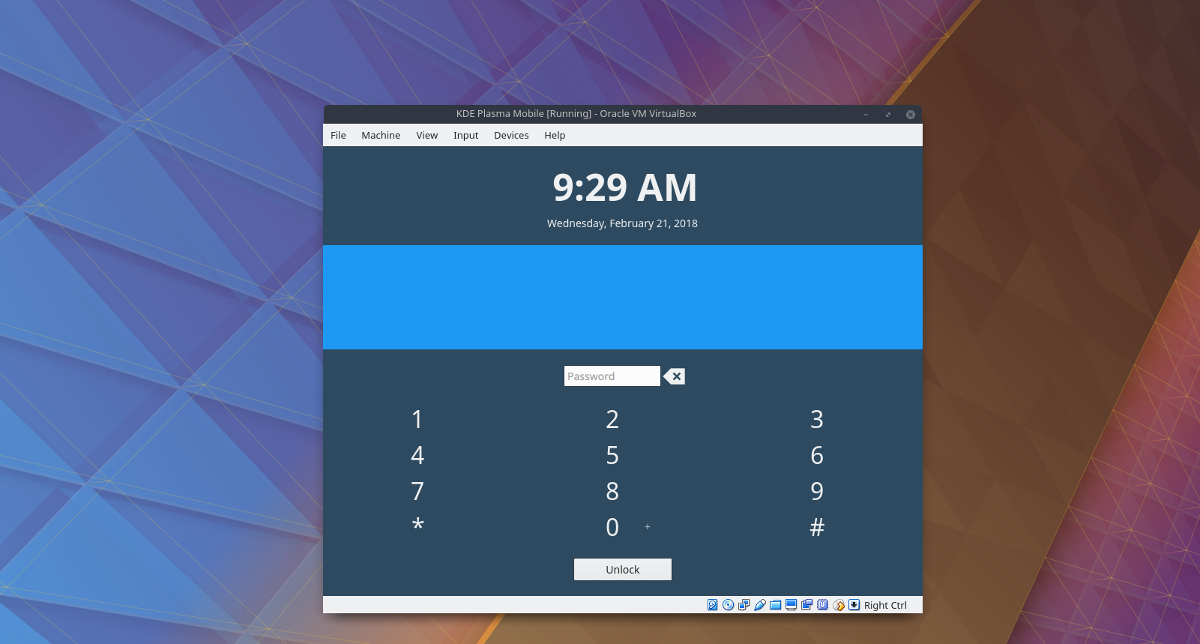Pokud máte zájem o nejnovější verzi mobilní platformy projektu KDE, dříve byste museli instalovat KDE Plasma Mobile na zařízení Nexus 5 nebo 5x. To představovalo obtíž pro ty, kteří si ji chtěli vyzkoušet bez vlastnictví kompatibilního zařízení. Nicméně, nyní máte možnost otestovat KDE Plasma Mobile i na vašem počítači. Vývojáři totiž zpřístupnili ISO soubor, díky kterému lze Plasma Mobile spustit ve VirtualBoxu.
Malá nápověda: Na konci tohoto článku najdete video tutoriál, který vám celý proces ukáže.
Instalace Oracle VM VirtualBox
I když by ISO soubor KDE Plasma Mobile měl fungovat na většině virtualizačních nástrojů pro Linux, pro optimální výsledky se doporučuje instalovat Oracle VM VirtualBox. Zde je návod, jak virtualizační software nainstalovat:
Ubuntu
sudo apt install virtualbox
Debian
sudo apt-get install virtualbox
Arch Linux
sudo pacman -S virtualbox
Fedora
sudo dnf install virtualbox
OpenSUSE
sudo zypper install virtualbox
Další distribuce Linuxu
Oracle VirtualBox se obvykle nachází v softwarových repozitářích Linuxových distribucí. To ale znamená, že pokud vaše distribuce tento software standardně neobsahuje, je možné jej nainstalovat i jiným způsobem.
Proces instalace začíná na webové stránce Virtualbox.org, konkrétně na stránce pro stahování. Zde ignorujte všechny možnosti kromě „Všechny distribuce (postaveno na EL5, a proto nevyžadují nejnovější systémové knihovny)“.
Důležité: Ujistěte se, že máte ve vašem systému nainstalovaný a povolený DKMS. Jinak nebude VirtualBox správně fungovat.
Stáhněte si verzi softwaru i386 (32bit) nebo AMD64 (64bit) a poté otevřete terminál. Pomocí příkazu cd přejděte do složky ~/Downloads na vašem Linuxovém počítači.
cd ~/Downloads
Dále musíte aktualizovat oprávnění instalačního balíčku Virtualbox.
sudo chmod +x VirtualBox-*-Linux_amd64.run
nebo
sudo chmod +x VirtualBox-*-Linux_x86.run
Poté spusťte instalaci pomocí:
sudo sh VirtualBox-*-Linux_amd64.run
nebo
sudo sh VirtualBox-*-Linux_x86.run
Vytvoření virtuálního počítače s Plasma Mobile
Ačkoli Plasma Mobile cílí na mobilní telefony, jeho základem není Android. Jedná se o operační systém postavený na Linuxové distribuci, využívající stejné technologie, které se nacházejí v mnoha desktopových systémech. Díky tomu je emulace ve virtuálním stroji pro testovací a vývojové účely velmi jednoduchá.
Pro začátek si musíte stáhnout nejnovější obraz disku Plasma Mobile. Upozorňujeme, že tyto obrazy jsou nestabilní, mohou selhávat a často se rozbíjejí. Používáte je na vlastní nebezpečí!
Po stažení otevřete Oracle VM VirtualBox a klikněte na „Nový“. Zobrazí se okno „Vytvořit virtuální počítač“. V položce „Název“ zadejte „KDE Plasma Mobile“.
Po zadání názvu vyberte „Typ“ a z rozbalovací nabídky zvolte „Linux“. Následně vyberte rozbalovací nabídku „Verze“.
Výběr správné verze z nabídky je snadný způsob, jak přednastavit parametry virtuálního počítače. Každá možnost v seznamu říká virtualizátoru, kolik RAM má používat, jaký výkon procesoru, video paměť a síťové možnosti.
Jelikož Plasma Mobile není tradiční Linuxový operační systém, Oracle nemá v nabídce přesnou volbu. Proto vyberte možnost „Jiný Linux (64bitový)“.
Důležité: Existují dvě „další Linuxové možnosti“. Pokud vyberete „Jiný Linux (32bitový)“, váš Plasma Mobile Virtual Machine se nespustí.

Po vyplnění všech údajů klikněte na „Další“ a dostanete se na stránku konfigurace paměti. VirtualBox se standardně pokusí přidělit 512 MB RAM, což pro moderní mobilní operační systém zdaleka nestačí. Změňte tuto hodnotu na „2048“ a klikněte na „Další“.
Na poslední stránce vás VirtualBox požádá o vytvoření nového pevného disku. Klikněte na „Vytvořit“ a dokončete vytváření virtuálního počítače podle instrukcí.
Spuštění Plasma Mobile VM
Nyní, když je VM hotov, je čas nahrát Plasma Mobile. V uživatelském rozhraní VirtualBoxu vyberte „KDE Plasma Mobile“. Poté na něj klikněte pravým tlačítkem myši a vyberte „Start“. Z nabídky Start vyberte „Normální start“. Tím se spustí virtualizační prostředí, do kterého bude možné nahrát OS.
Po otevření virtuálního počítače se objeví „Vyberte spouštěcí disk“. Kliknutím na ikonu složky vedle „prázdné“ se otevře prohlížeč souborů. Pomocí něj najděte ISO soubor Plasma Mobile, který chcete použít.
Po výběru ISO souboru VirtualBox spustí Plasma Mobile přímo do domovské obrazovky mobilního telefonu.
Od této chvíle je celý operační systém použitelný, i když může občas padat.
Navigace
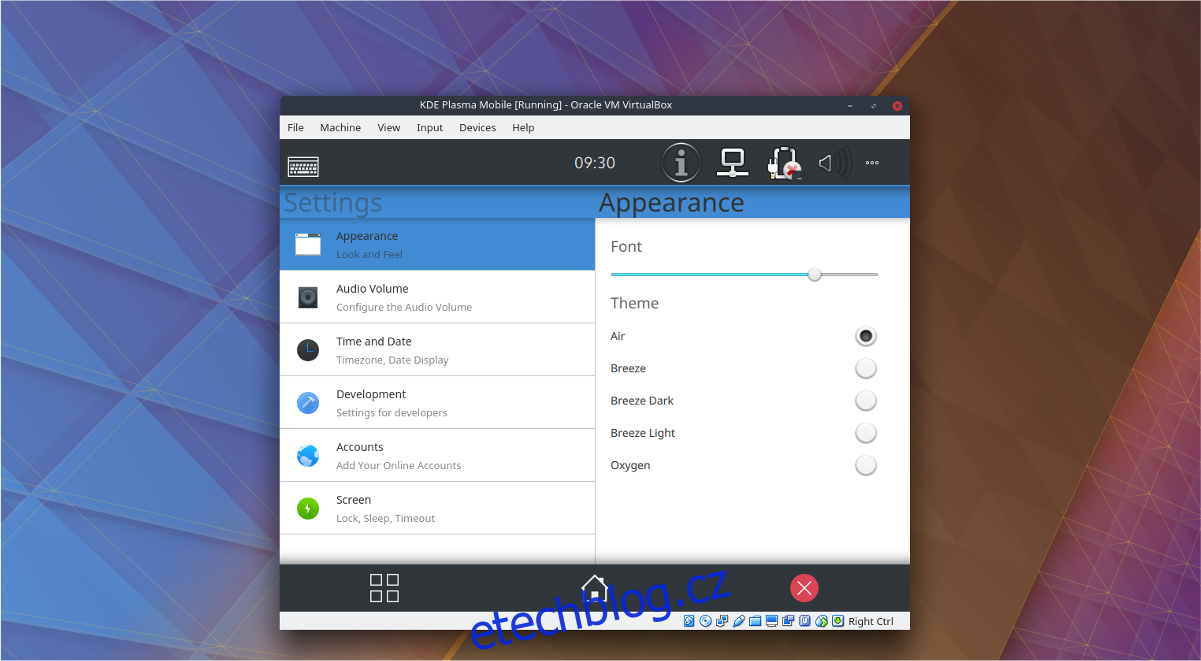
Pro otevření aplikace v Plasma Mobile klikněte na čtvercovou ikonu v levém dolním rohu obrazovky. Pro zobrazení oznámení a nastavení přístupu přejeďte prstem dolů z horní lišty.
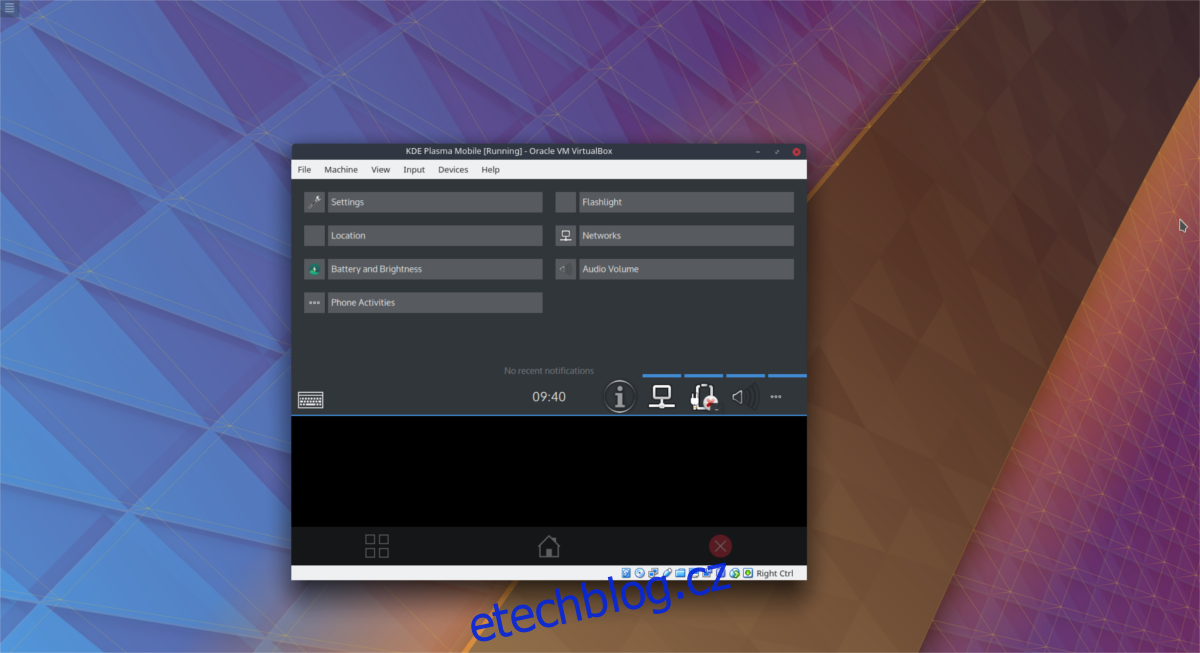
Pro zavření libovolného otevřeného okna v rámci Plasma Mobile klikněte na ikonu domova ve středu nebo zavřete aplikaci pomocí červeného tlačítka X vpravo.