Vývoj webových aplikací urazil obrovský kus cesty. Dnešní prohlížeče jsou velmi výkonné a internetové připojení je obecně rychlejší a s větší šířkou pásma, což umožňuje plnohodnotné používání cloudových aplikací. Uživatelé tak mohou efektivně spolupracovat v reálném čase, a to bez nutnosti instalovat cokoliv kromě webového prohlížeče.
Nicméně, stále platí, že desktopové aplikace často nabízejí větší výkon než webové. Je to z toho důvodu, že prohlížeče zřídkakdy dosahují takové specializace a optimalizace pro konkrétní typy aplikací, jaké můžeme nalézt u programů určených pro instalaci na počítači.
Jak si „stáhnout“ Google Meet?
Google Meet je jedním z trojice populárních nástrojů pro online webové konference, kam patří také Zoom a Microsoft Teams. Zaznamenal prudký nárůst počtu uživatelů. Bezplatná verze Google Meet nabízí skvělé funkce jako sdílení obrazovky, možnost vytvářet velké zasedací místnosti a rozostření pozadí.
Bylo by logické předpokládat, že Google Meet bude fungovat podobně jako konkurenční nástroje a bude mít i desktopovou aplikaci. To však není pravda. V případě Google Meet platí, že:
- Pro Google Meet neexistuje speciální desktopová aplikace pro žádný operační systém.
- Google Meet se používá výhradně prostřednictvím webového prohlížeče na stolních počítačích.
- Oficiální aplikace Google Meet jsou dostupné pro mobilní systémy iOS a Android.
- Pro optimální zážitek z hostování a připojování se ke schůzkám Google Meet se doporučuje používat prohlížeč Chrome.
Vytvoření „aplikace“ Google Meet v prohlížeči Chrome
Google Meet sice nemá klasickou aplikaci pro počítače, jeho funkčnost je tedy omezena webovým prohlížečem, ve kterém ho používáte. Nicméně, v prohlížeči Chrome získáte nejlepší možný uživatelský zážitek.
Pokud Google Meet používáte často pro pořádání schůzek nebo se k nim připojujete, je vhodné si pro něj vytvořit zástupce, který se chová jako aplikace. Takový zástupce lze připnout na hlavní panel nebo do doku. Spustí se v samostatném okně odděleném od běžné relace Chrome, kterou můžete mít otevřenou.
Pro vytvoření této „aplikace“ postupujte takto:
1. Otevřete Google Meet v prohlížeči Chrome.
2. Klikněte na ikonu tří teček v pravém horním rohu (Více možností).
3. Zvolte Další nástroje > Vytvořit zástupce.
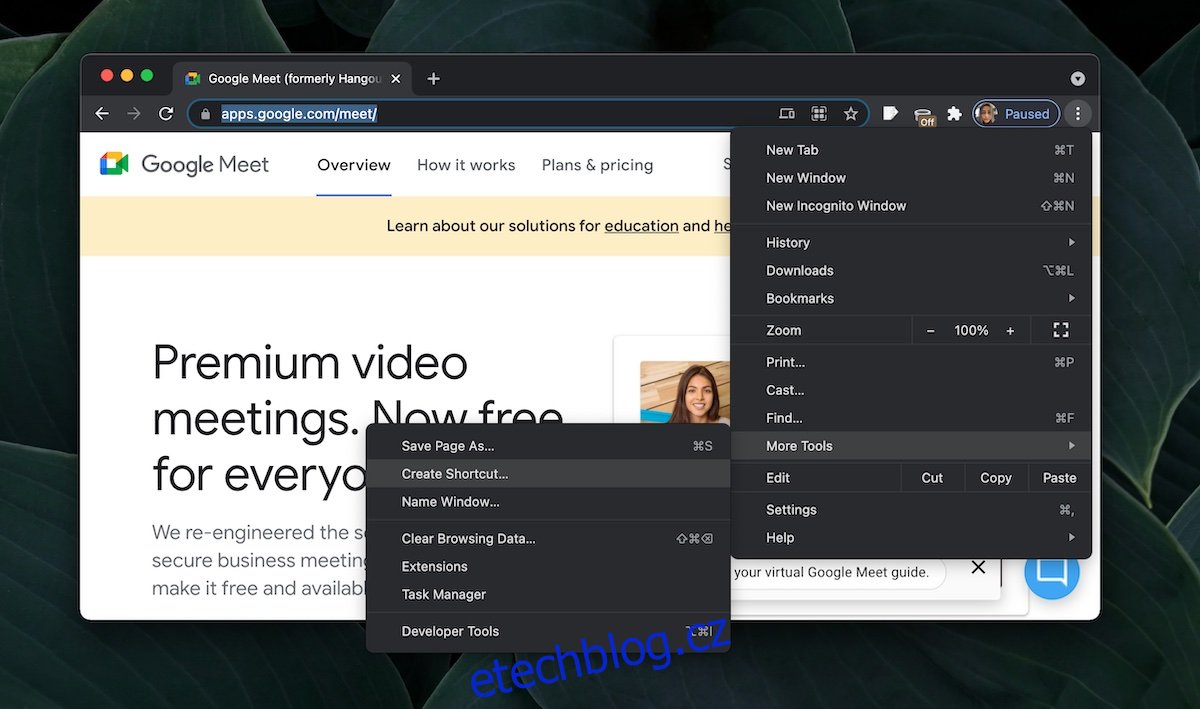
4. Pojmenujte zástupce (např. „Google Meet“).
5. Zaškrtněte možnost „Otevřít jako okno“.
6. Klikněte na „Vytvořit“.

Připnutí „aplikace“ Google Meet na Hlavní panel/do Docku
Po vytvoření zástupce „aplikace“ Google Meet je praktické si jej připnout na hlavní panel, do nabídky Start (Windows) nebo do doku (macOS) pro rychlejší přístup.
V systému Windows 10:
1. Najděte zástupce aplikace Google Meet, který jste vytvořili.
2. Klikněte na něj pravým tlačítkem a v kontextovém menu vyberte „Připnout na Start“ a/nebo „Připnout na hlavní panel“.
V systému macOS:
1. Spusťte zástupce aplikace Google Meet vytvořený v Chrome.
2. Pravým kliknutím na ikonu aplikace v Docku.
3. Zvolte Možnosti > Ponechat v Docku.
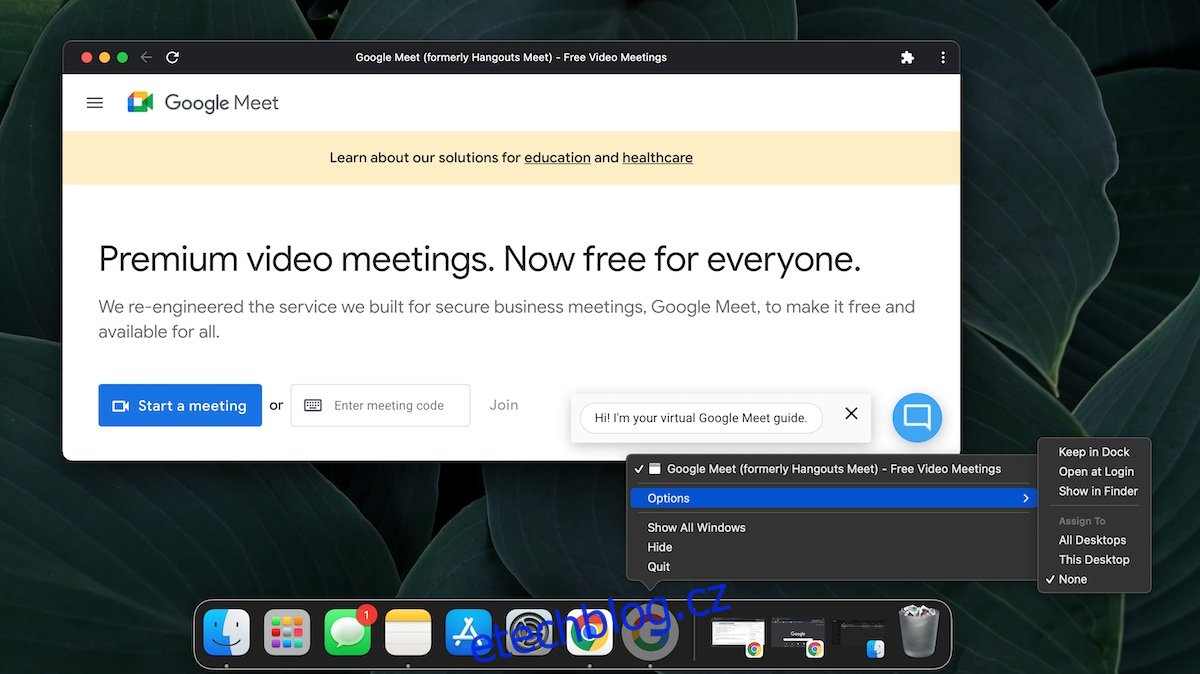
Google Meet pro mobilní zařízení
Pro mobilní platformy iOS a Android jsou k dispozici plnohodnotné oficiální aplikace Google Meet.
Oficiální aplikaci Google Meet pro iOS si můžete stáhnout z App Store a pro Android z obchodu Google Play.
Závěrem
Mnoho uživatelů je překvapeno zjištěním, že Google Meet nemá nativní desktopovou aplikaci. Přestože se jedná o oblíbený nástroj pro videokonference využívaný i pro nepracovní setkání, Google zatím neoznámil, že by vývoj desktopové aplikace plánoval v dohledné době.