Základní informace
- Konfigurace a samotný tisk na Macu jsou velmi jednoduché. Stačí připojit tiskárnu, nainstalovat potřebný software a vybrat dokument, který chcete dostat do fyzické podoby.
- Pro zahájení tisku stačí v horní liště vybrat *Soubor > Tisk* nebo použít klávesovou zkratku Cmd + P, následně zvolit vaši tiskárnu a potvrdit tlačítkem *Tisk*. Tisk se okamžitě spustí.
- Mac vám umožňuje vytvářet vícero kopií, měnit velikosti papíru a dokonce ukládat dokumenty jako PDF přímo z dialogového okna tisku.
Pokud jste v macOS nováčkem, možná nejste okamžitě obeznámeni s postupem tisku. Ujišťujeme vás ale, že získání fyzické kopie je velmi snadné. Ukážeme vám, jak na to.
Ačkoli čtení a úprava dokumentů na obrazovce Macu je pohodlná, vytištění může odhalit drobné nedostatky a pomoci vám soustředit se bez rušivých vlivů. Tisk vám rovněž umožňuje archivovat dokumenty, předejít problémům s budoucí dostupností a dát očím odpočinout od obrazovky.
Konfigurace tisku na Macu
Prvním krokem k tisku je mít Mac a tiskárnu. Následně je potřeba tato dvě zařízení propojit. Párování tiskáren, ať už kabelem, nebo bezdrátově, je s Macem intuitivní a systém si pamatuje každou připojenou tiskárnu pro budoucí použití.
Po spárování tiskárny s Macem a instalaci jejího softwaru, potřebujete jen dokument k tisku. Možnosti jsou široké, tisk je dostupný z většiny aplikací na vašem Macu.
Můžete tisknout textové dokumenty z Pages nebo Wordu, články ze Safari, recepty z Google Chrome, PDF z Náhledu nebo tabulky z Excelu či Numbers.
Jak vytisknout cokoliv na Macu
Jakmile máte vybráno, co chcete tisknout, postup je velice jednoduchý. Zde jsou kroky:
- V dokumentu, který chcete vytisknout, zvolte v horní liště *Soubor > Tisk*. Alternativně, v téměř jakékoliv aplikaci, stiskněte klávesovou zkratku Cmd + P.
- Otevře se dialogové okno Tisk. V rozbalovacím menu *Tiskárna* zvolte tu, kterou chcete použít.
- Nyní klikněte na tlačítko *Tisk*.
Vámi zvolený dokument by se měl ihned začít tisknout!
Jak tisknout více kopií z Macu
Některé tiskárny fungují zároveň jako kopírky. Pokud to vaše neumí, nebo preferujete použít Mac, můžete z dialogového okna Tisk tisknout více kopií. Postup je následující:
- Otevřete dialogové okno Tisk přes *Soubor > Tisk* nebo klávesovou zkratkou Cmd + P.
- Zvýšte počet kopií klikáním na šipku nahoru vedle pole *Kopie* nebo zadejte požadované číslo přímo do pole.
- Potvrďte tlačítkem *Tisk* a proces se spustí.
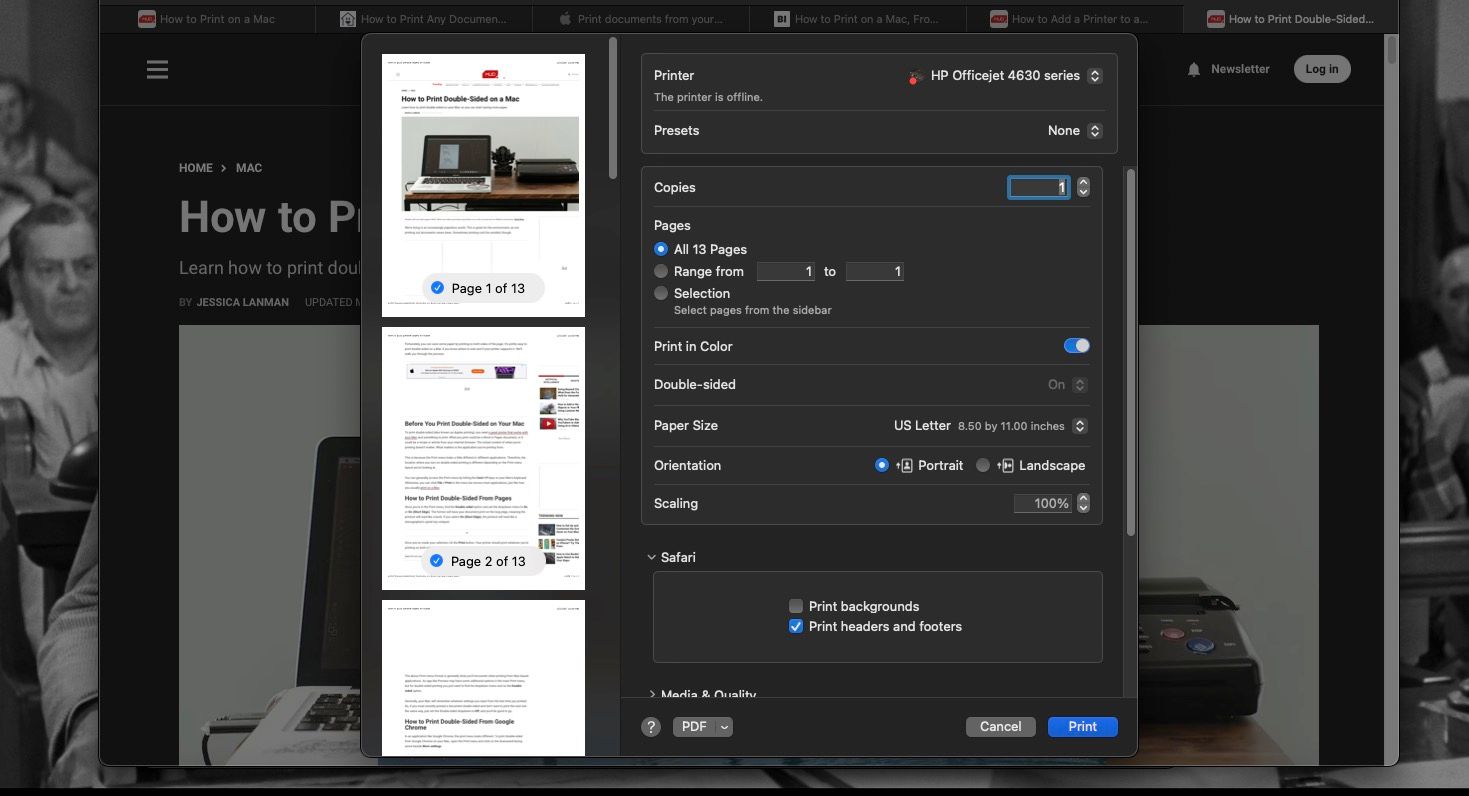
Také je možné tisknout na obě strany papíru, pokud chcete ušetřit papír.
Jak tisknout na různé velikosti papíru na Macu
Mac standardně předpokládá, že tisknete na papír formátu Letter (8,5 x 11 palců).
Pokud chcete tisknout na formát Legal (8,5 x 14 palců) nebo fotografický papír (4 x 6 palců), je potřeba před tiskem změnit nastavení. Postup je následující:
- V dialogovém okně Tisk najděte rozbalovací menu *Velikost papíru*. Pokud nevidíte položku *Velikost papíru*, rozbalte *Manipulace s papírem*. Zaškrtněte *Přizpůsobit velikosti papíru* a otevře se vám pod tím *Cílová velikost papíru*.
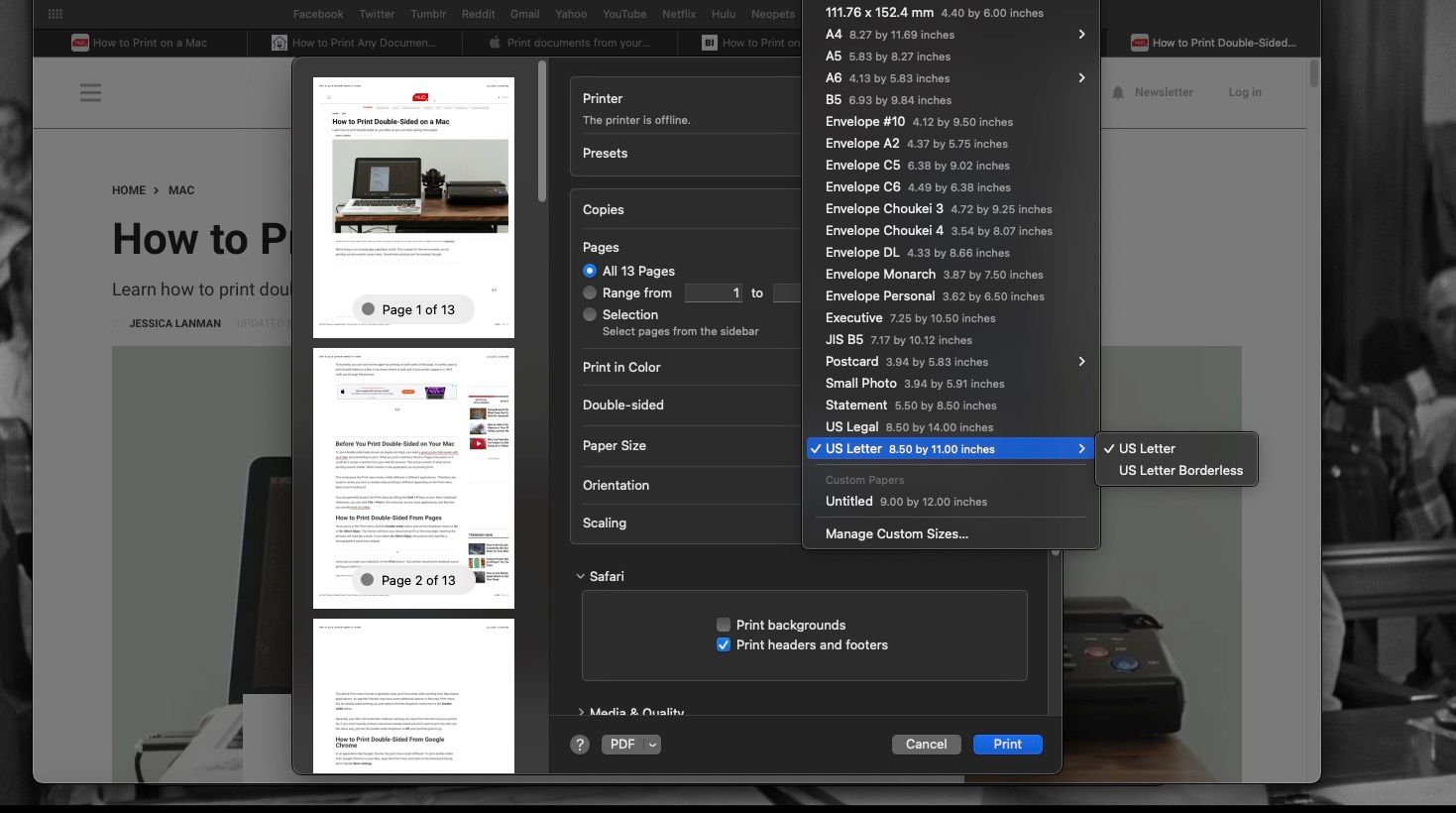
- V menu *Velikost papíru* nebo *Cílová velikost papíru* zvolte požadovanou velikost.
- Ujistěte se, že papír dané velikosti je správně vložen do tiskárny a potvrďte *Tisk*!
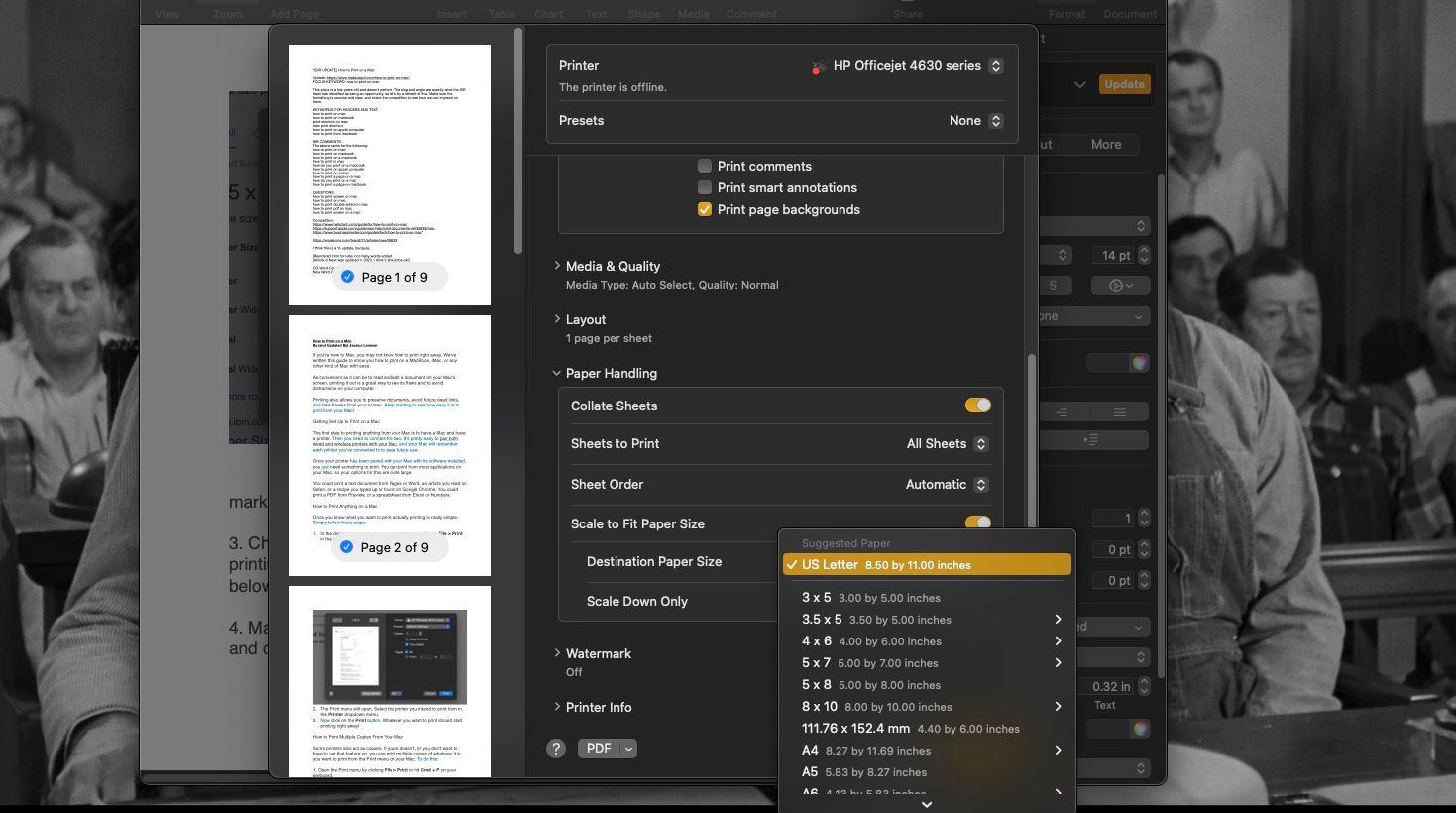
Jak pozastavit nebo zrušit tisk na Macu
Snadno se může stát, že spustíte tisk velkého plakátu a zjistíte, že je tam překlep, nebo vám dojde papír. Naštěstí, tisk můžete pozastavit nebo zrušit:
- Otevřete okno *Tiskárna*. Toho dosáhnete kliknutím na ikonku tiskárny v Docku.
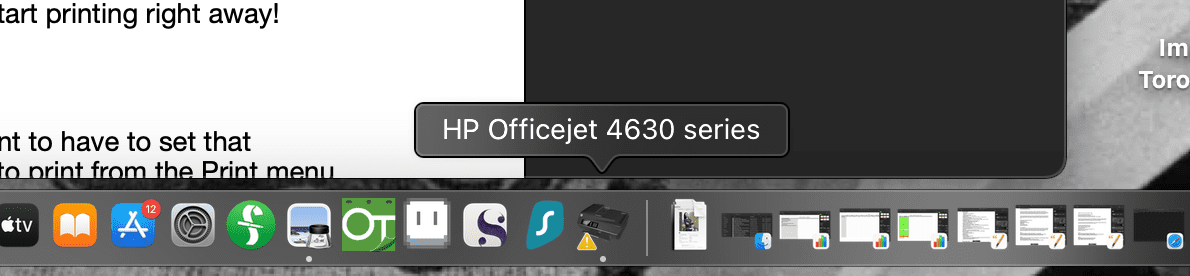
- Pro pozastavení klikněte na *Pozastavit* v horní části okna tiskárny nebo napravo od dané tiskové úlohy. Tiskárna zastaví proces. Zde máte šanci přidat papír nebo opravit zaseknutí.
- Pro pokračování tisku klikněte na *Pokračovat*, která nahradí tlačítko *Pozastavit*.
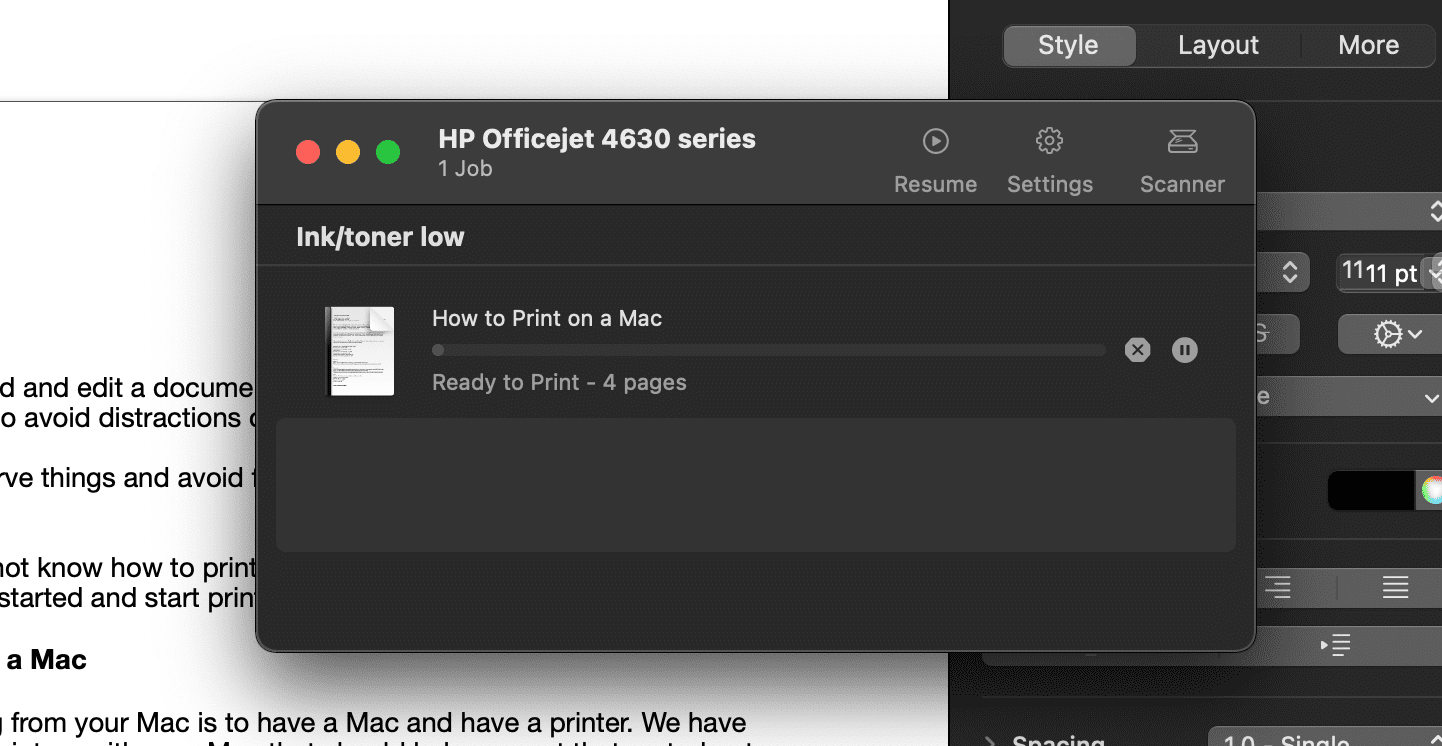
- Pro zrušení tiskové úlohy klikněte na *X* napravo od úlohy. Tiskárna zcela zastaví proces a vysune papír.
- Pro restartování zastavené úlohy se musíte vrátit do aplikace, odkud tisknete a znovu potvrdit *Tisk*. Z okna tiskárny to restartovat nelze.
Pokud v Docku nevidíte ikonu tiskárny, je pravděpodobné, že úloha je již dokončena a nelze ji zrušit. Pokud tomu tak není, můžete okno *Tiskárna* otevřít v *Nastavení systému > Tiskárny a skenery*, zvolte tiskárnu a klikněte na *Tisková fronta*.
Jak tisknout do PDF na Macu
Možná chcete uložit dokument nebo webovou stránku jako PDF před samotným tiskem, nebo i bez něj. Není třeba otevírat Word ani Náhled, cokoliv lze uložit jako PDF přímo z dialogového okna *Tisk*.
Pro „tisk“ do PDF postupujte takto:
- Otevřete dialogové okno *Tisk* a klikněte na rozbalovací šipku vedle *PDF* v dolní části.
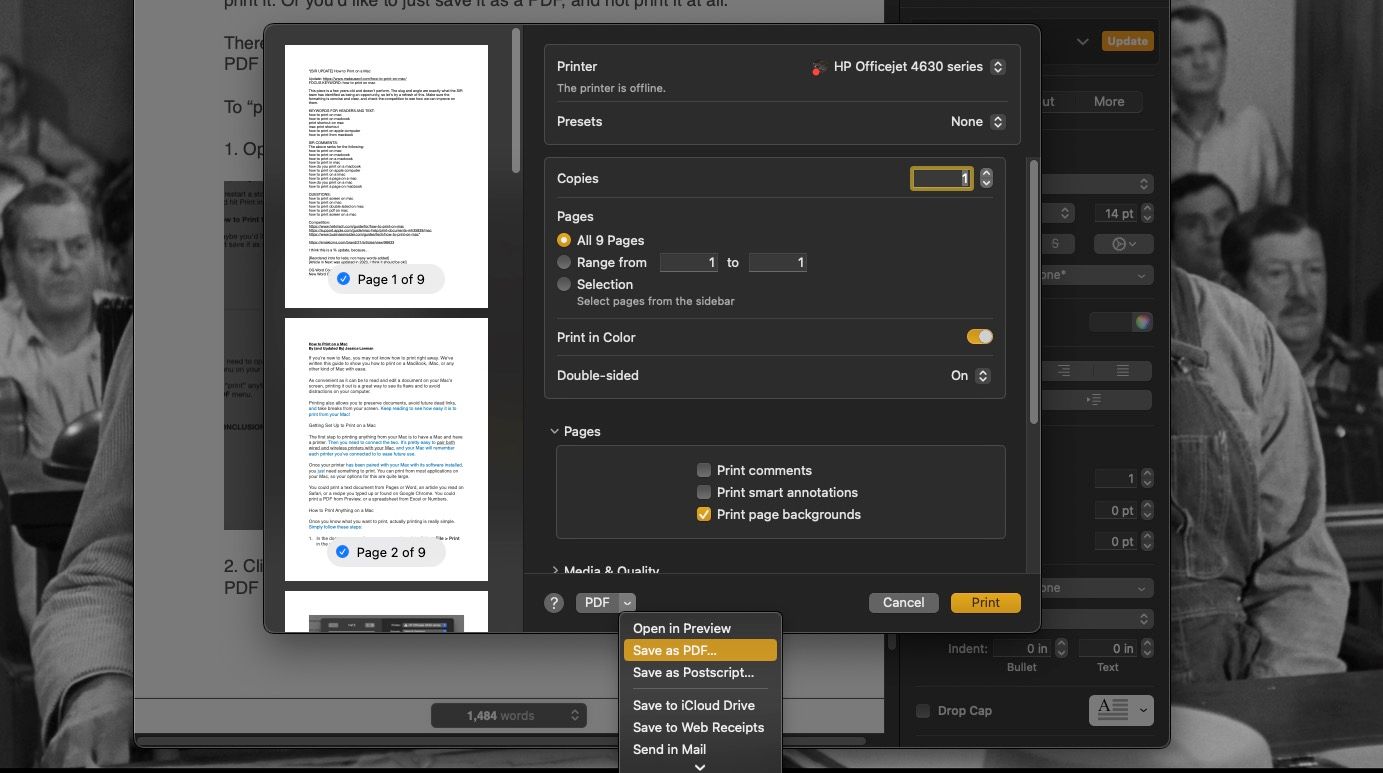
- Zvolte *Uložit jako PDF*. Otevře se okno, kde můžete pojmenovat PDF a zvolit, kam se má uložit.
- Potvrďte *Uložit* a soubor PDF najdete na vámi zvoleném místě.
Tisk dokumentů z Macu je snadný
Doufáme, že vám tato příručka ukázala, jak je tisk na Macu snadný. Pár kliknutími můžete mít dokument nebo článek fyzicky v ruce, nebo uložen v PDF. Nyní, když víte, jak využít tiskárnu s vaším Macem naplno, přejeme vám hodně úspěchů s tiskem!