Microsoft PowerPoint nabízí základní paletu nástrojů pro úpravu vizuálních prvků, včetně možnosti ovlivnit průhlednost objektů či fotografií. Můžete dokonce nastavit průhlednost pouze vybrané části obrázku. Pojďme se podívat, jak na to!
Úprava průhlednosti obrázku nebo objektu
Chcete-li nastavit průhlednost celého objektu nebo obrázku, spusťte PowerPoint a vložte obrázek pomocí možnosti Vložit > Obrázky. Jakmile se obrázek objeví na snímku, klikněte na něj pro jeho označení – objeví se ohraničovací rámeček.
Následně klikněte na obrázek pravým tlačítkem myši a z menu vyberte možnost „Formátovat obrázek“.
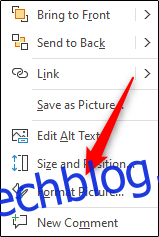
Na pravé straně obrazovky se objeví panel „Formátovat obrázek“. V tomto panelu klikněte na ikonu Obrázek.

Zde naleznete různé možnosti. Rozbalte nabídku „Průhlednost obrázku“ kliknutím na šipku vedle této položky. Posouváním jezdce „Průhlednost“ můžete měnit neprůhlednost obrázku.
Měřítko je definováno následovně:
0 procent: Zcela neprůhledný
100 procent: Zcela průhledný
Pro ilustraci jsme nastavili hodnotu na 50 procent.
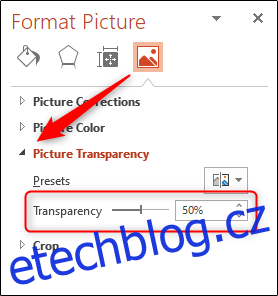
Níže vidíte, jak nyní vypadá náš vybraný objekt s 50% průhledností.

Jakmile budete s úrovní průhlednosti spokojeni, uzavřete okno „Formátovat obrázek“.
Úprava průhlednosti části obrázku nebo objektu
Předtím, než se pustíme do úpravy průhlednosti konkrétní části obrázku, je důležité si uvědomit, že tato funkce funguje pouze u objektů, které jsou vloženy jako obrázek. Pokud tedy vložíte obrázek do tvaru, tato možnost nebude dostupná.
S ohledem na to klikněte na „Vložit“ a poté ve skupině „Obrázky“ vyberte „Obrázky“. Z rozbalovacího menu vyberte, zda chcete vložit obrázek z online zdroje nebo z vašeho počítače.
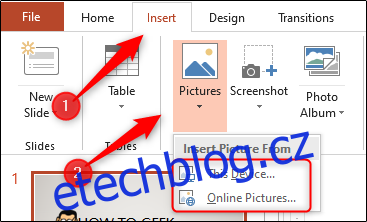
Vyhledejte obrázek, který chcete použít, označte jej a klikněte na „Vložit“.
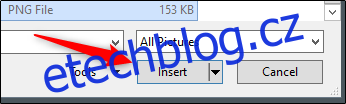
Po vložení obrázku zkontrolujte, zda je vybrán, a klikněte na „Formát obrázku“.
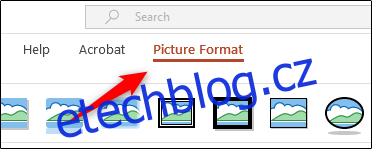
Ve skupině „Upravit“ klikněte na „Barva“.
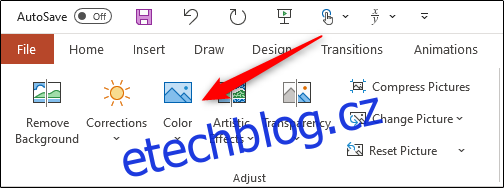
V dolní části nabídky vyberte „Nastavit průhlednou barvu“.
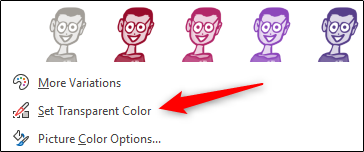
Kurzor se změní, jak je zobrazeno níže. Kliknutím na barvu v obrázku, kterou chcete učinit průhlednou, tuto změnu provedete.

Po vybrání barvy, se každá její instance v obrázku stane zcela průhlednou a získá barvu pozadí snímku.
Bohužel je to nástroj s principem „všechno, nebo nic“. Část obrázku, kterou vyberete, bude buď kompletně průhledná, nebo zůstane plně neprůhledná.
Nezapomeňte, že pokud svou prezentaci vytisknete, průhledné oblasti obrázků budou na výtisku bílé.