Představte si situaci, kdy ve své powerpointové prezentaci používáte obrázek a potřebujete k němu přidat popis, titulek nebo poděkování. Zároveň chcete, aby text zůstal s obrázkem spojený i v případě, že s ním později budete hýbat. Právě k tomu slouží funkce seskupování v PowerPointu, která vám umožní snadno propojit obrázky s textem.
Jak využít funkci seskupování v PowerPointu
Seskupování v PowerPointu je proces, kdy několik samostatných prvků, jako jsou obrázky, objekty SmartArt, textová pole apod., proměníte v jeden celek. Díky tomu s nimi můžete pracovat jako s jedním objektem – přesouvat je, měnit jejich formátování nebo velikost. Je to obzvláště užitečné, pokud plánujete takovýto obsah použít i v budoucích prezentacích. Seskupený objekt si totiž můžete uložit jako jediný obrázek.
Začněte tím, že si otevřete prezentaci a vložte do ní obrázek, který chcete popsat. V tomto návodu si jako příklad použijeme logo How-To Geek.
Malá zajímavost o logu How-To Geek – říká „The Geek“. Pokud by měl The Geek v prezentaci vystupovat jako speciální host, mohlo by být užitečné tuto informaci zahrnout. Pojďme si to ukázat.
Nejdříve přejděte na záložku „Vložení“.
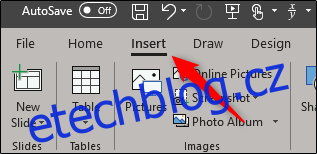
V sekci „Text“ vyberte horní polovinu ikony „Textové pole“. Tím aktivujete nástroj pro kreslení vodorovného textového pole.
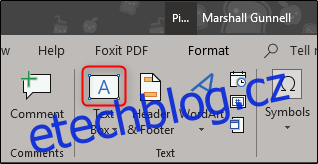
Vraťte kurzor myši zpět na snímek. Všimněte si, že se jeho podoba změnila. Nyní stačí kliknout a tažením nakreslit textové pole.

Do textového pole napište popis obrázku. V našem případě napíšeme „The Geek“.

Jak vidíte na obrázku výše, text je v tuto chvíli samostatný objekt, protože není s ničím seskupen. To si teď změníme.
Umístěte text přesně tak, jak si přejete vzhledem k obrázku. Až budete mít text a obrázek na správném místě, vyberte oba objekty najednou. To provedete tak, že podržíte klávesu Ctrl a postupně na oba objekty kliknete.
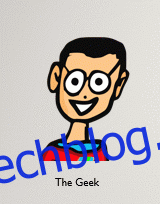
Zpět na kartě „Domů“ klikněte na tlačítko „Uspořádat“.
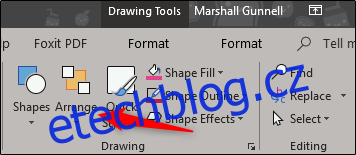
Zobrazí se rozbalovací nabídka. V sekci „Objekty skupiny“ vyberte volbu „Seskupit“.
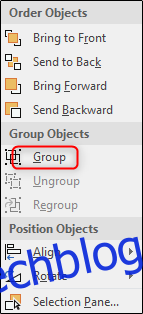
Vybrané objekty se nyní seskupí a obrázek je tímto způsobem spojen s textem.
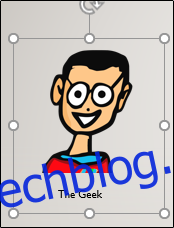
Využijte tuto funkci pro efektivní přidávání titulků a popisů k obrázkům ve vašich prezentacích.