Možná jste se někdy zamýšleli nad tím, zda by nebylo praktické uložit objekty z prezentace PowerPoint nebo dokonce celé snímky jako obrázky, které byste mohli použít v jiných aplikacích. Mám pro vás dobrou zprávu! Je to zcela reálné a zvládnete to během pár jednoduchých kroků.
Export objektů z PowerPointu do formátu obrázku
Uložení jednoho či více objektů z vaší powerpointové prezentace může být velmi užitečné. Hlavním přínosem této funkce je, že objekty jsou standardně ukládány jako PNG soubory s transparentním pozadím. To znamená, že se nemusíte obávat rušivého pozadí, které by se objevilo při běžném snímku obrazovky.
Jako demonstrační příklad budeme používat následující snímek, který obsahuje celkem čtyři odlišné objekty.
- Obrázek (s popiskem „The Geek“)
- Textové pole (název)
- Textové pole (podtitul)
- Tvar (čára)
Uložení jednoho objektu jako obrázku
Chcete-li uložit konkrétní objekt jako obrázek, nejprve ho musíte vybrat. V našem příkladu si vybereme textové pole s názvem.
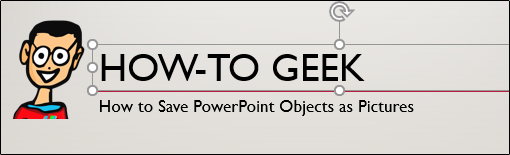
Klikněte na vybraný objekt pravým tlačítkem myši a z kontextové nabídky zvolte možnost „Uložit jako obrázek“.
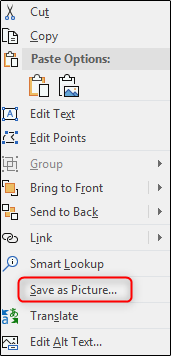
Následně pojmenujte soubor, vyberte požadovaný formát obrázku a stiskněte tlačítko „Uložit“.
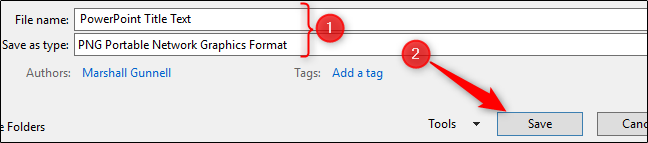
Váš objekt je nyní uložen jako samostatný obrázek! Ať už to vypadá jednoduše, tato funkce nabývá na významu, pokud potřebujete uložit více objektů z jednoho snímku jako jediný obrázek.
Uložení více objektů jako jediného obrázku
Vraťme se k našemu demonstračnímu snímku a podívejme se, jak na to.
Nejprve je potřeba vybrat objekty, které chcete sloučit do jednoho obrázku. Pro výběr více objektů najednou podržte klávesu Ctrl a klikněte na každý z objektů. V našem příkladě tedy označíme všechny čtyři objekty na snímku.

Od tohoto okamžiku je postup ukládání totožný s předchozím. Klikněte pravým tlačítkem myši na jakýkoli z označených objektů, z menu vyberte „Uložit jako obrázek“, zadejte název souboru, zvolte požadovaný formát a klikněte na „Uložit“. Nyní máte vytvořený jeden obrázek složený ze všech vybraných objektů.
Podívejme se pro ukázku, jak může takový obrázek vypadat, pokud ho použijeme v dokumentu Word.
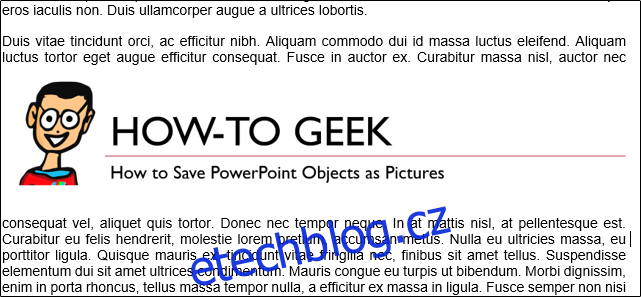
Tento postup se výborně hodí, pokud nechcete do obrázku zahrnout pozadí snímku z PowerPointu. Pokud však pozadí naopak potřebujete, můžete jednoduše uložit celý snímek jako obrázek.
Uložení celého snímku jako obrázku
V zobrazení „Normální“ v levém panelu vyberte snímek, který si přejete uložit jako obrázek. V našem příkladu vybereme snímek číslo 1.
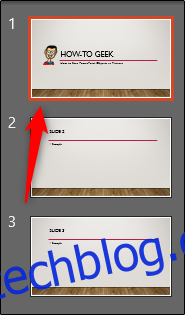
Nyní přejděte na kartu „Soubor“.
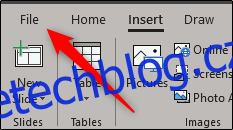
Klikněte na „Uložit jako“.
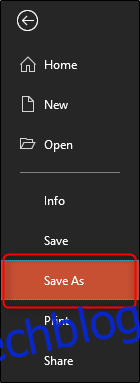
Vyberte složku, kam chcete obrázek uložit, pojmenujte ho a zvolte formát obrázku. V našem příkladě si vybereme formát .png.
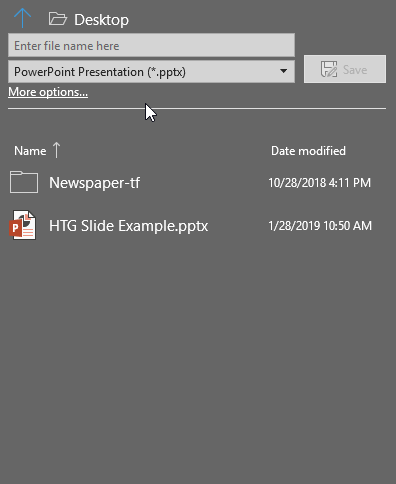
Až budete mít vše nastaveno, klikněte na tlačítko „Uložit“. Zobrazí se vám nové okno, kde si můžete zvolit, zda chcete uložit všechny snímky, nebo pouze vybraný snímek jako obrázek. Vybereme „Jen tento“.
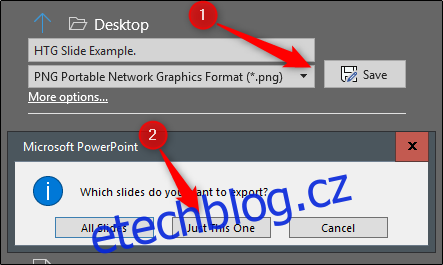
A je to, vybraný snímek je nyní uložen jako obrázek! Zde je ukázka, jak by vypadal vložený do dokumentu Word.
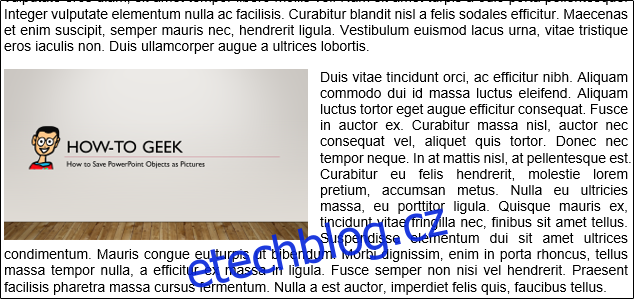
Bez ohledu na to, kde se rozhodnete obrázek použít, tyto metody zajistí, že výsledek bude vždy vypadat čistě a profesionálně.