Nastavení intenzity osvětlení obrazovky je klíčové pro komfort při práci s jakýmkoli zařízením. Zvláště důležité je pak optimální nastavení jasu, pokud trávíte dlouhé hodiny u počítače.
Majitelé notebooků s Windows 10 mají obvykle k dispozici speciální klávesy pro snadnou regulaci jasu. Uživatelé stolních počítačů však musí pro dosažení stejného cíle využít jiné metody.
Úprava jasu má přímý vliv na namáhání zraku a celkový komfort. Proto je důležité vědět, jak s touto funkcí správně pracovat.
Jak upravit jas na monitoru vašeho stolního počítače

Nastavení jasu ve Windows 10 rychle otevřete pomocí klávesové zkratky „Win + I“. Tímto způsobem se dostanete i k dalším nastavením zobrazení, například k úpravě rozložení monitorů, pokud používáte více než jeden.
Uživatelé notebooků a All-in-One PC s Windows 10 najdou posuvník pro regulaci jasu přímo v nastavení zobrazení. Pokud ale používáte externí monitor, tyto funkce se zde nezobrazí. V takovém případě musíte provést úpravu přímo v nastavení samotného monitoru.
Většina monitorů má fyzické ovládací prvky umístěné obvykle v pravé dolní části. Stačí vyhledat možnost „jas“ a zvolit nastavení, které vám nejvíce vyhovuje.
Pokud máte potíže s nalezením správné možnosti, nahlédněte do uživatelské příručky. Pokud ji nemáte po ruce, zkuste najít online manuál od výrobce.
Jak upravit jas pomocí ovládacího panelu grafického ovladače
Váš počítač má grafický ovladač dodávaný výrobcem, ke kterému lze přistupovat skrze vyhrazený ovládací panel.
Můžete mít například k dispozici ovládací panel Intel UHD Graphics nebo NVIDIA Control Panel. Tyto aplikace lze stáhnout z oficiálních stránek výrobce, případně z obchodu Microsoft Store a umožňují detailní nastavení jasu.
Nejprve je ovšem potřeba zjistit, jakou grafickou kartu váš počítač používá. Tyto informace získáte ve Správci zařízení:
- Stiskněte současně klávesy „Win + X“.
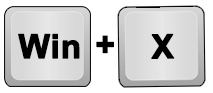
- Zvolte „Správce zařízení“.
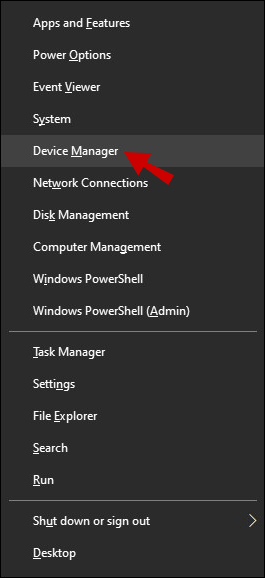
- Rozbalte sekci „Zobrazovací adaptéry“.
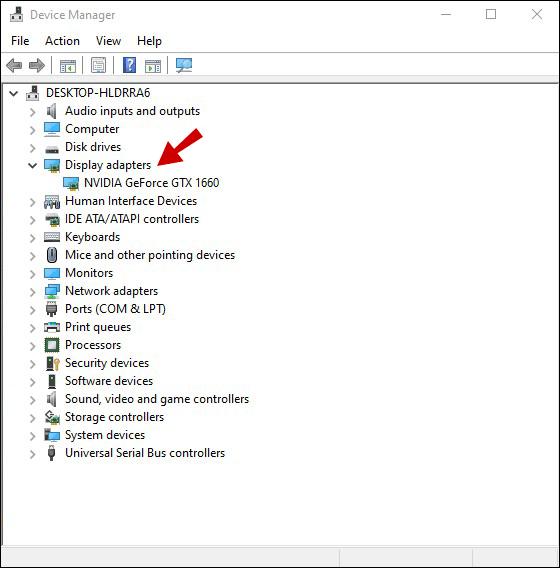
Zobrazí se vám přesný název vaší grafické karty. Pokud například používáte kartu NVIDIA, měli byste v obchodě Microsoft Store vyhledat „NVIDIA Control Panel“. Po stažení a instalaci tohoto ovládacího panelu můžete provést úpravu jasu následujícím způsobem:
- Spusťte NVIDIA Control Panel. V levém panelu vyberte „Zobrazení“.
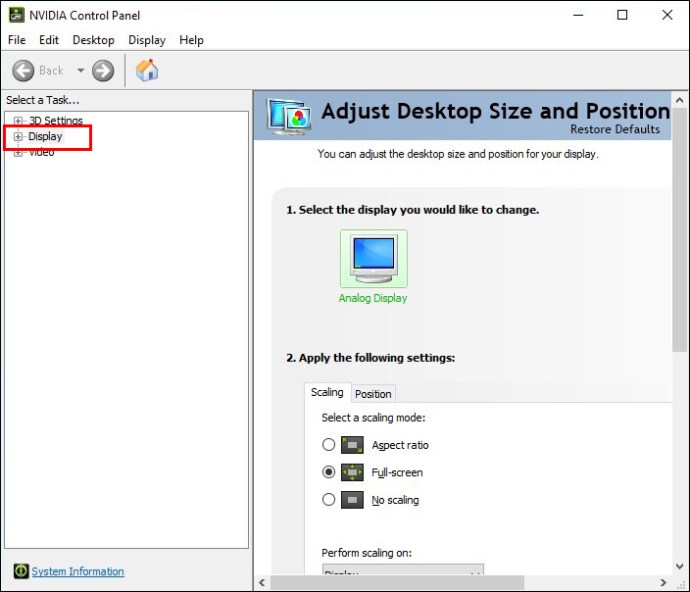
- Vyberte „Upravit nastavení barev plochy“.
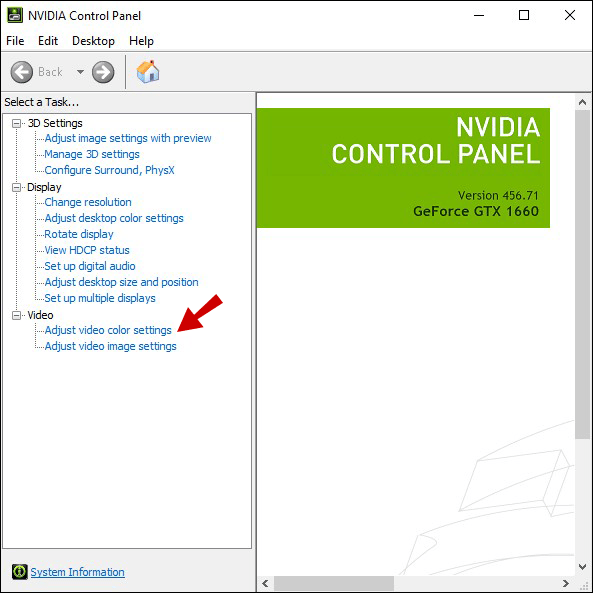
- V části „Jak provádíte úpravy barev?“ vyberte „Použít nastavení NVIDIA“.
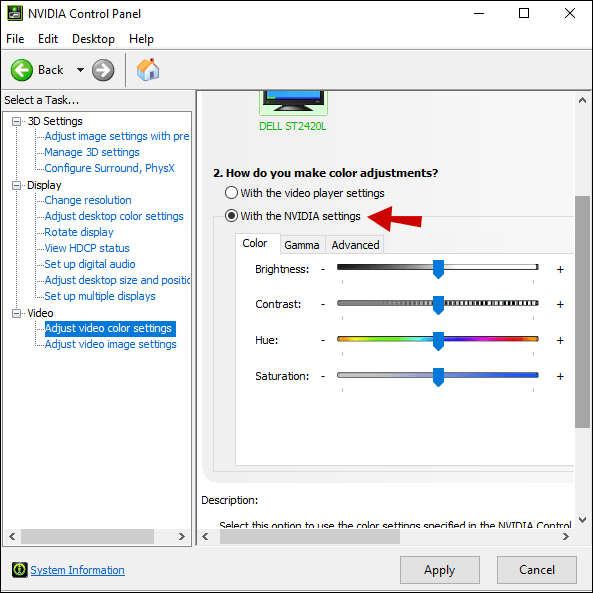
- Posuňte posuvník „Jas“ a nastavte si požadovanou úroveň.
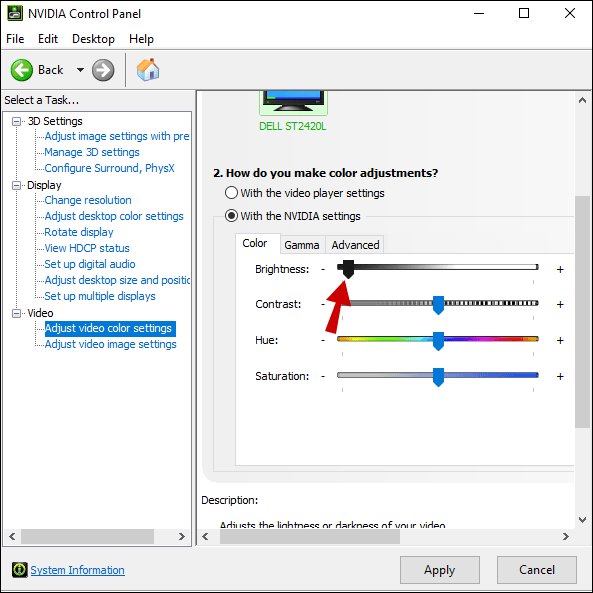
- Klikněte na „Použít“.
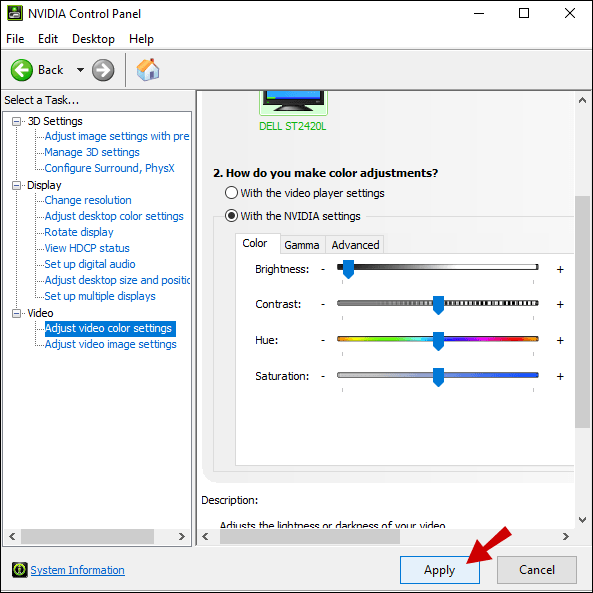
Úprava jasu pomocí klávesnice
Tato metoda není vždy spolehlivá, ale v některých situacích může fungovat. Pokud máte modernější monitor a klávesnici s vestavěnými tlačítky pro regulaci jasu, možná budete mít štěstí.
Prohlédněte si klávesnici, zda na ní nejsou ikony jasu (obvykle ve tvaru květiny nebo sluníčka) a vyzkoušejte je. Pokud vše funguje správně, okamžitě uvidíte změny v jasu obrazovky.
Použití nočního světla ve Windows 10
Práce s příliš jasnou obrazovkou, zvláště ve tmě, může být vyčerpávající a namáhat vaše oči. Proto je ve Windows 10 dostupná funkce nočního světla pro notebooky i stolní počítače. Pokud chcete noční světlo aktivovat ručně, postupujte takto:
- Kliknutím na oznamovací oblast v pravém dolním rohu obrazovky otevřete Centrum akcí Windows 10.
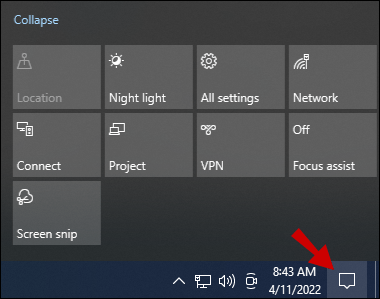
- Klikněte na možnost „Noční světlo“.
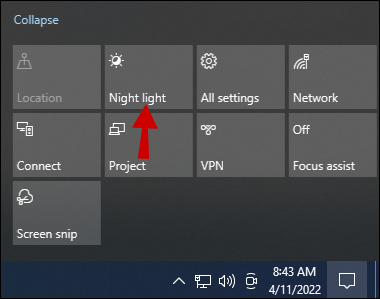
Jas obrazovky se automaticky upraví, aby bylo prohlížení v noci příjemnější.
Pokud chcete toto nastavení podrobněji upravit nebo nastavit plán automatického zapínání a vypínání nočního světla, musíte se dostat do Nastavení zobrazení Windows 10:
- Použijte klávesovou zkratku „Win + I“.
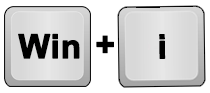
- Klikněte na „Systém“.
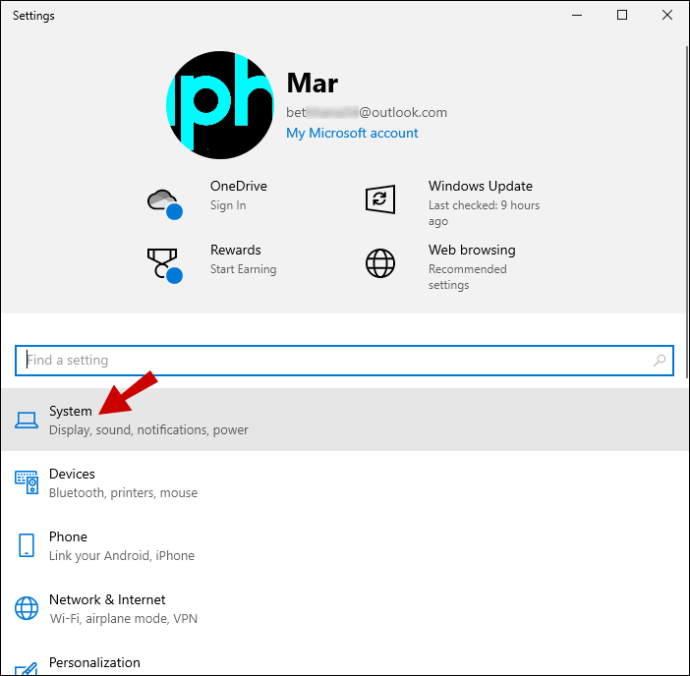
- V sekci „Systém“ klikněte na „Zobrazení“.
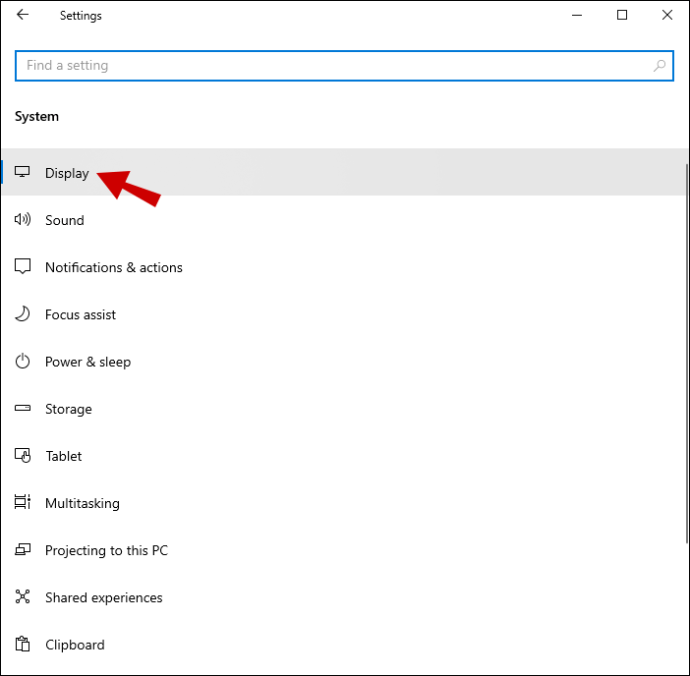
- V části „Noční světlo“ vyberte „Nastavení nočního osvětlení“.
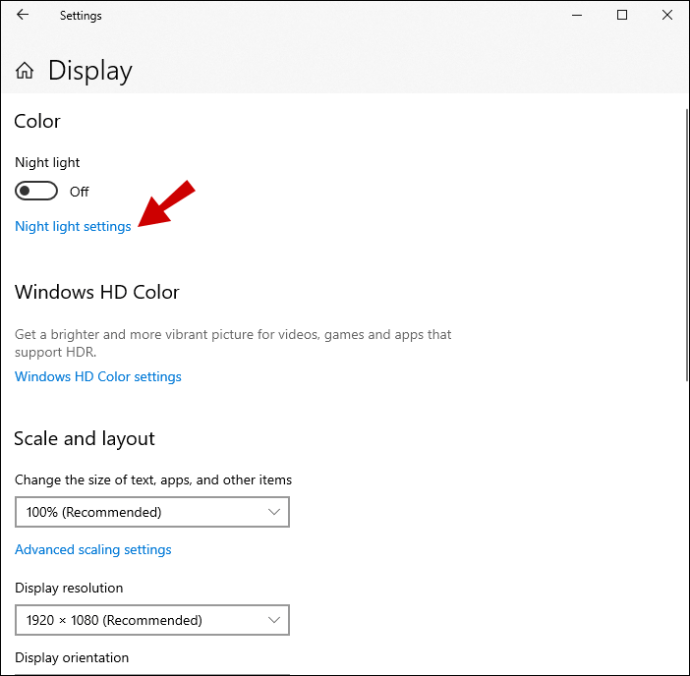
- Zobrazí se posuvník pro nastavení síly nočního světla. Nastavte si jej podle vašich preferencí.
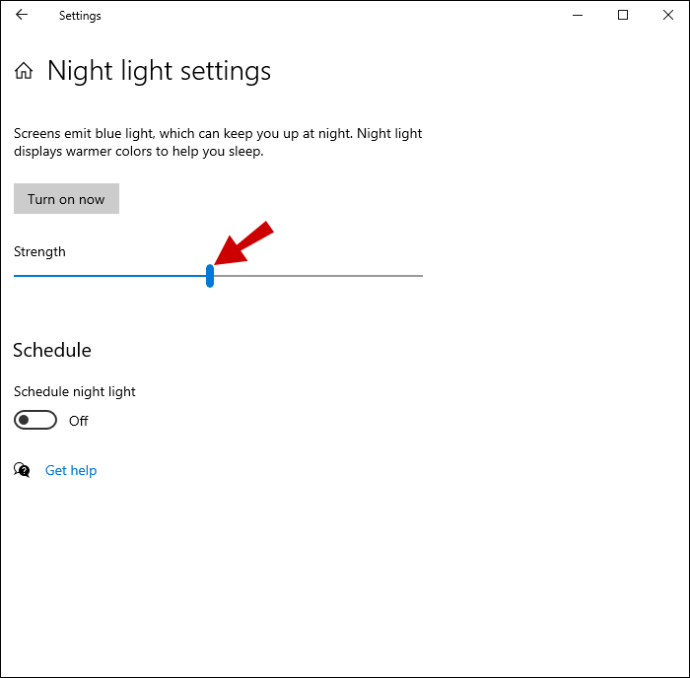
- Pod posuvníkem je přepínač „Plán nočního osvětlení“. Přesuňte jej z „Vypnuto“ na „Zapnuto“.
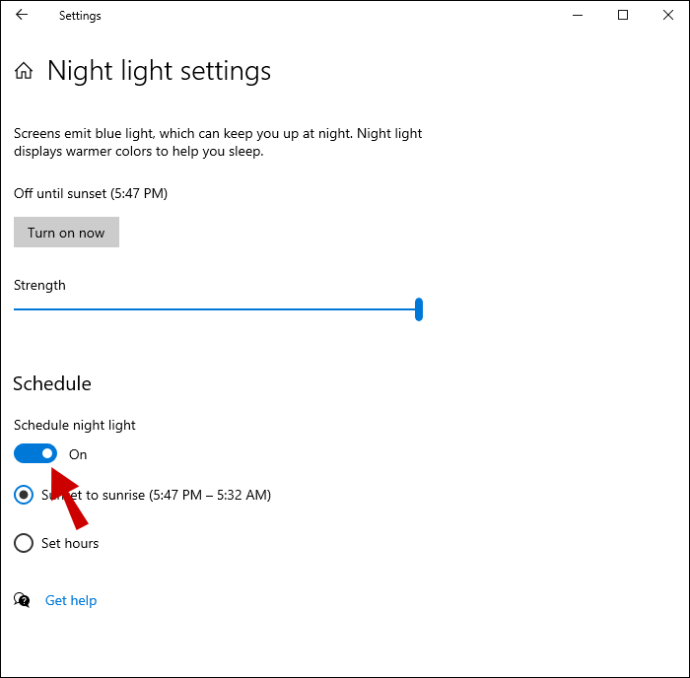
- Můžete vybrat výchozí nastavení „Od západu do východu slunce“, nebo zaškrtnout možnost „Nastavit hodiny“ a upravit rozvrh ručně.
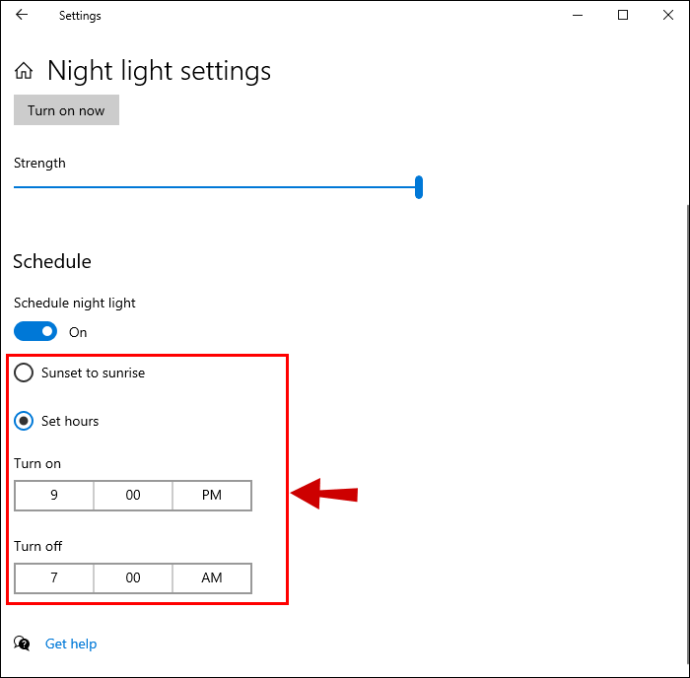
Poznámka: Možnost „Západ slunce do východu slunce“ využívá polohu vašeho zařízení a výchozí aplikaci Počasí ve Windows 10 k určení, kdy u vás vychází a zapadá slunce.
Nastavení jasu podle vašich potřeb
Stejně jako je nepříjemná příliš jasná obrazovka v noci, potřebujete naopak co nejvyšší jas během dne. Nastavení zobrazení Windows 10 je poměrně snadné, zejména pro uživatele notebooků.
Uživatelé stolních počítačů jsou obvykle odkázáni na individuální nastavení monitoru, aby si mohli upravit jas podle svých představ. Jedinou výjimkou je funkce nočního světla, která je dostupná na všech zařízeních s Windows 10.
Někteří uživatelé mají štěstí a disponují klávesami pro úpravu jasu na klávesnici, v kombinaci s kompatibilním monitorem. Jiní mohou zjistit, že ovládací panel jejich grafické karty nabízí veškerý přístup k nastavení zobrazení, které potřebují.
Jaké řešení pro nastavení jasu se vám zdá nejefektivnější? Dejte nám vědět v komentářích.