Snapchat je proslulý svou zásadou, že jakmile něco odešlete, nemáte nad tím kontrolu. Během let platforma přidala funkce pro smazání nepřečtených snímků, avšak možnost úprav po odeslání nikdy neexistovala.
Nicméně, nedávno představená funkce Vzpomínky umožňuje modifikovat vaše snímky, včetně textu, který je na nich umístěn. Podívejme se, jak to funguje.
Aktualizace aplikace Snapchat
Snapchat vám nyní dává možnost upravit snímky, které jste dříve sdíleli. Můžete však modifikovat pouze ty, které jsou uložené v sekci Vzpomínky ve vašem profilu. Oproti tomu „běžné“ snímky nelze po jejich odeslání žádným způsobem měnit.

Jestliže si přejete upravovat své dříve odeslané snímky, ujistěte se, že máte na svém chytrém telefonu nainstalovanou aktuální verzi aplikace Snapchat. Starší verze postrádají funkcionalitu Vzpomínky.
V případě, že vlastníte chytrý telefon s operačním systémem Android, otevřete Obchod Play z vaší domovské obrazovky a klikněte na ikonu Menu, umístěnou v levém horním rohu. Zvolte možnost „Moje aplikace a hry“. V sekci „Čekající aktualizace“ vyhledejte aplikaci Snapchat. Klikněte na „Aktualizovat“. Pokud v seznamu Snapchat nenaleznete, máte nainstalovanou nejnovější verzi.
Jestliže používáte iPhone, otevřete App Store. V dolní části obrazovky klikněte na ikonu „Aktualizace“ (druhá zprava). V seznamu vyhledejte Snapchat a klikněte na tlačítko „Aktualizovat“ vedle ikony aplikace. Pokud Snapchat není v seznamu, máte aktuální verzi.
Úpravy prostřednictvím Vzpomínek
S nejnovější verzí aplikace nainstalovanou na vašem zařízení se nyní podíváme na možnosti úprav, které funkce Vzpomínky nabízí. Následuje návod, jak toto nativní řešení od Snapchatu funguje. Kroky jsou shodné jak pro verzi pro Android, tak pro iOS.
Krok 1
Spusťte aktualizovanou aplikaci z domovské obrazovky vašeho telefonu nebo tabletu. Pokud jste se během aktualizace odhlásili z aplikace, proveďte opětovné přihlášení.
Krok 2
Nyní přejděte na obrazovku Fotoaparátu. Standardně by zobrazení fotoaparátu mělo být první věcí, kterou spatříte. Nicméně, pokud máte otevřené sekce Příběhy nebo Chat, stačí kliknout na ikonu kruhu, umístěnou v dolní části obrazovky.
Krok 3
Přejděte do sekce Vzpomínky. Jakmile se aktivuje obrazovka Fotoaparátu, měli byste spatřit pod standardním tlačítkem Fotoaparát ještě další, menší kruh. To je tlačítko Vzpomínky. Kliknutím na něj se dostanete do stejnojmenné sekce v aplikaci.
Krok 4
Jakmile se zobrazí sekce Vzpomínky, můžete si vybrat mezi záložkami „Z fotoaparátu“ a „Snaps“. První z nich vám umožňuje editovat libovolný snímek, který se nachází ve složce Z fotoaparátu. Druhá slouží k prohlížení a modifikaci snímků, které jste si uložili do Vzpomínek. Zvolte si tu, která obsahuje Snap, který chcete upravit.
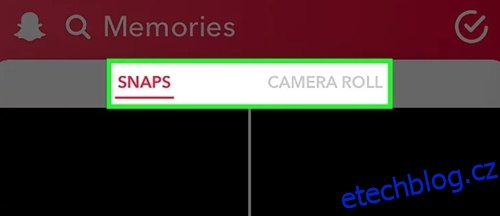
Krok 5
V sekci Z fotoaparátu nebo Snaps ve Vzpomínkách vyhledejte snímek, který chcete modifikovat. Jakmile ho najdete, klikněte na něj.
Krok 6
Po načtení obrázku byste měli kliknout na tlačítko „Upravit a odeslat“. Tímto kliknutím se zobrazí nabídka dostupných akcí. Objeví se v dolní části obrazovky.
Krok 7
V levé části nabídky naleznete možnosti „Smazat“, „Sdílet“ a „Upravit“. Modrý kruh vpravo otevře nabídku „Odeslat“. Kliknutím na ikonu tužky se vám v horní části obrazovky zobrazí nabídka „Úpravy“.
Krok 8
Nabídka „Úpravy“ obsahuje pět ikon. Jsou to: štětec, nůžky, nálepka, písmeno T a další tužka. Vlevo od nich uvidíte tlačítko „Hotovo“. Ve spodní části obrazovky se nachází ikona Časovače Snapchatu.
Funkce jednotlivých nástrojů:
- Nástroj štětec obsahuje různé efekty, které můžete do upravovaného snímku přidat.
- Nástroj Nůžky je určen k vytvoření personalizované nálepky z určité části snímku.
- Nástroj Nálepka umožňuje přidávat do Snapů existující samolepky. Můžete jich vložit, kolik chcete – neexistuje žádný limit. Nálepky jsou pro snadnou orientaci uspořádány do kategorií.
- Následuje ikona Text (písmeno T). Pomocí ní můžete vkládat, modifikovat a mazat text na upravovaném snímku.
- Ikona tužky je zde pro ty, kdo se chtějí kreativně vyjádřit. Umožňuje kreslit přímo do snímku. Tužku si můžete různě přizpůsobit.
- Nástroj Časovač je umístěn ve spodní části obrazovky. Umožňuje vám změnit časový limit pro váš Snap. Číslo na něm udává, jak dlouho bude Snap viditelný pro příjemce po jeho otevření. Výchozí nastavení je 3 sekundy.
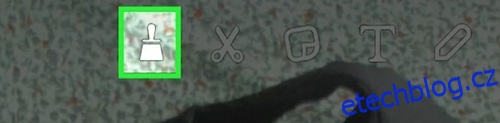
Kliknutím na ikonu písmena T upravíte text na vašem Snapu.
Krok 9
Otevře se textové pole a na obrazovce se objeví klávesnice, která vám umožní psát text. Stávající text můžete změnit nebo napsat úplně nový.
Mějte na paměti, že maximální počet znaků na popisku je 80. Do tohoto limitu se započítávají mezery i interpunkce. Kliknutím na ikonu T můžete změnit velikost a barvu textu. Barvu textu změníte pomocí barevného posuvníku, který se nachází na pravé straně obrazovky.
Jakmile jste spokojeni s tím, co je napsáno a jak to vypadá, klikněte na tlačítko „Hotovo“.
Krok 10
Nyní můžete změnit pozici a úhel textu. Lištu popisků můžete přetáhnout na libovolné místo na obrazovce. Standardní (malé) popisky lze přesouvat pouze vertikálně. Na druhou stranu, popisky napsané velkými písmeny lze otáčet a přesouvat i do stran.
Pokud chcete popisek zmenšit, sevřete text palcem a ukazováčkem. V případě, že chcete text zvětšit, roztáhněte palec a ukazováček směrem od sebe. Chcete-li popisek otočit, otáčejte palcem a ukazováčkem nad textem – pohyb proti směru hodinových ručiček nakloní text doleva a pohyb po směru hodinových ručiček jej otočí doprava.
Krok 11
Jakmile dokončíte úpravu popisků, jste připraveni odeslat nebo zveřejnit váš aktualizovaný snímek. Klikněte na ikonu šipky v pravém dolním rohu obrazovky. Zvolte, zda chcete snímek publikovat jako příběh nebo ho poslat příteli či více přátelům.

Úpravy za pochodu
Ačkoli vám Snapchat poskytuje menší míru kontroly nad vašimi snímky a příběhy než Facebook a Instagram, zavedení funkce Vzpomínky je krokem vpřed. Mimo jiné vám umožňuje modifikovat popisky vašich snímků.
Používáte funkci Vzpomínky ke změnám vašich snímků? Jak snadné je pro vás její používání? Je něco, co byste na této funkci změnili? Podělte se o své postřehy v sekci komentářů níže.