Zkratky v operačním systému Windows jsou jako skryté průchody, které umožňují dosáhnout požadovaného výsledku nekonvenčními cestami. Například, napadlo vás někdy uspat váš počítač pouze pomocí klávesnice, protože vaše myš není zrovna v nejlepší kondici? Nebo jste možná objevili, že je to efektivnější způsob, jak „vypnout“ počítač, aniž byste ho museli kompletně vypnout. V tomto článku si ukážeme, jak lze dosáhnout režimu spánku pomocí klávesových zkratek. Pojďme se podívat na různé metody, jak toho docílit.
Zkratka z nabídky Power User
Jednou z nejspolehlivějších cest, jak uspat váš systém Windows, je pomocí sekvence kláves, která nevyžaduje žádné dodatečné nastavení. Možná to není klávesová zkratka v pravém slova smyslu, ale představuje rychlou možnost, jak váš systém Windows přepnout do částečně vypnutého stavu. Následující postup vám ukáže, jak použít nabídku Power User.
- Otevřete nabídku Power User kombinací kláves Win + X. Všimněte si podtržených písmen v nabídce.
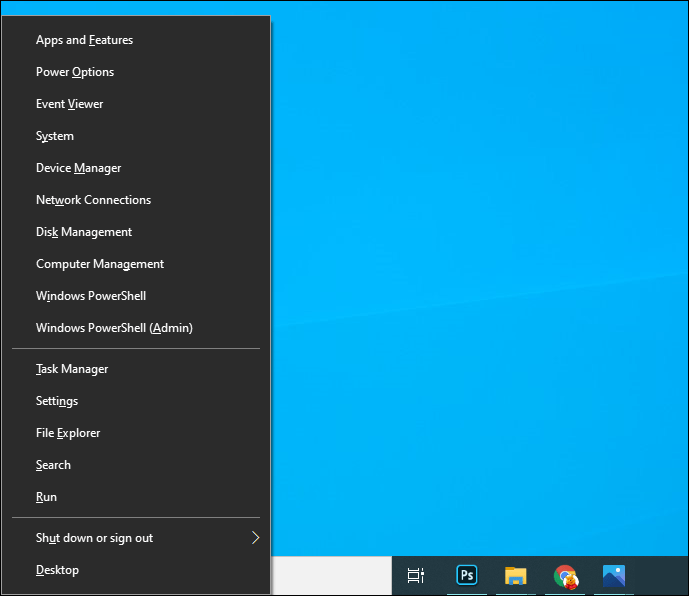
- Stisknutím klávesy „U“ rozbalíte podnabídku Vypnout.
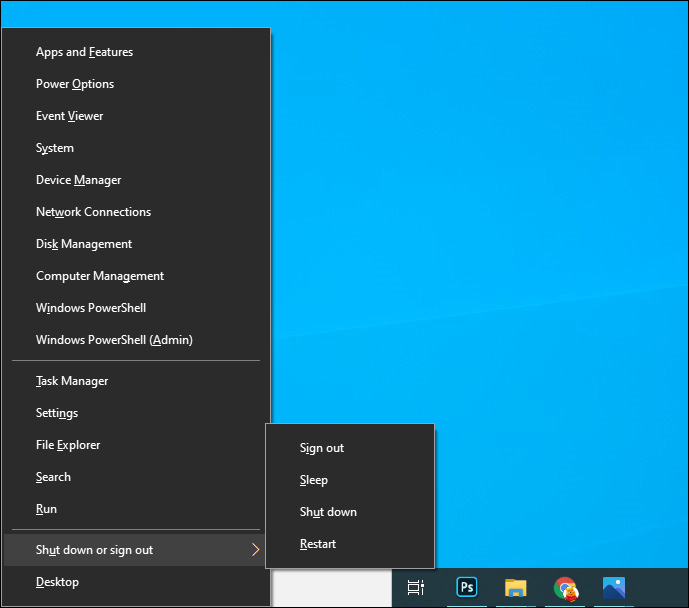
- Následně stiskněte „S“, čímž uvedete Windows do režimu spánku.
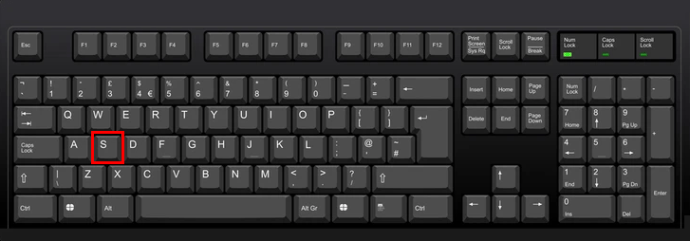
Tato zkratka umožňuje i další akce související s napájením, které mohou být užitečné. Opětovným stisknutím klávesy „U“ například počítač kompletně vypnete, zatímco stisknutím „H“ jej přepnete do režimu hibernace. Stisknutí „R“ restartuje počítač, a umožní vám tak znovu se přihlásit.
Zkratka Alt + F4 pro režim spánku
Použití klávesové zkratky Alt + F4 při aktivním okně má stejný efekt jako kliknutí na „X“ v pravém horním rohu – okno se zavře. Pokud však na počítači nemáte žádná aktivní okna, stisknutím Alt + F4 aktivujete dialogové okno pro vypnutí, které vám umožní i uvedení počítače do režimu spánku.
Před použitím zkratky Alt + F4 se doporučuje zkontrolovat, zda nemáte otevřená žádná okna nebo aplikace. Stisknutím Win + T přesunete kurzor na první položku na hlavním panelu. Zde můžete snadno zjistit, zda je potřeba nějaké dokumenty nebo soubory uložit předtím, než Windows přejde do režimu spánku.
Nyní po stisknutí Alt + F4 se zobrazí dialogové okno Vypnout Windows. V rozevírací nabídce se zobrazí možnost „Spánek“ nebo „Vypnout“. Chcete-li potvrdit svůj výběr, klikněte na „OK“.
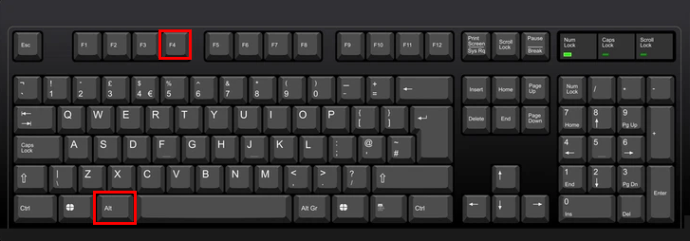
Přiřazení tlačítka napájení pro režim spánku
Standardně se počítač vypne po stisknutí tlačítka napájení. Pokud však tuto funkci nepoužíváte často, můžete změnit jeho nastavení tak, aby počítač přešel do režimu spánku. Postupujte dle následujících kroků:
- Otevřete „Nastavení“, přejděte do sekce „Systém“ a dále do „Napájení a spánek“.
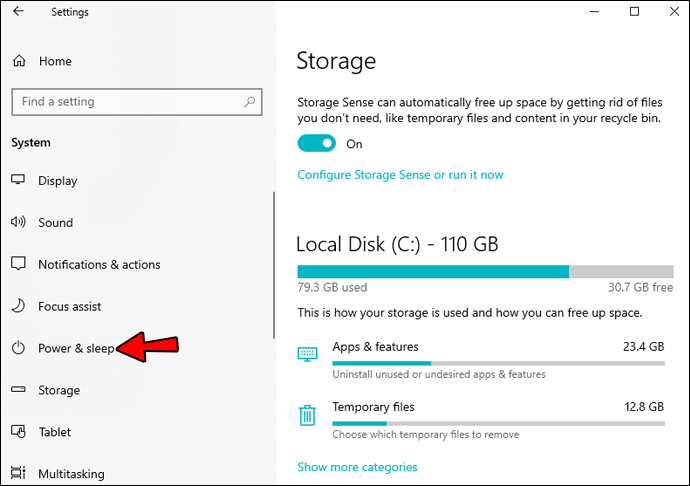
- Na pravé straně stránky klikněte na „Další nastavení napájení“.
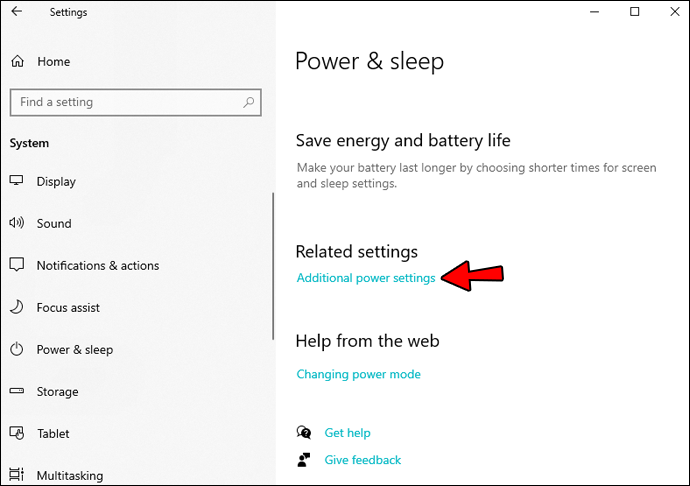
- V okně „Možnosti napájení“ vyberte možnost „Vyberte, co dělají tlačítka napájení“.
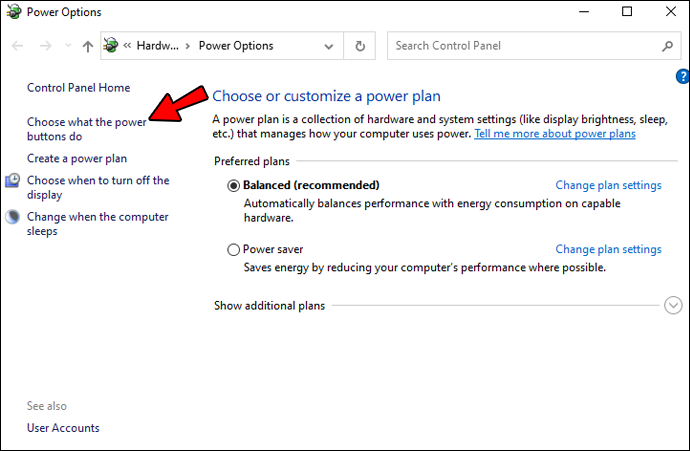
- V dalším okně v části „Když stisknu tlačítko napájení“ klikněte na rozevírací nabídku.
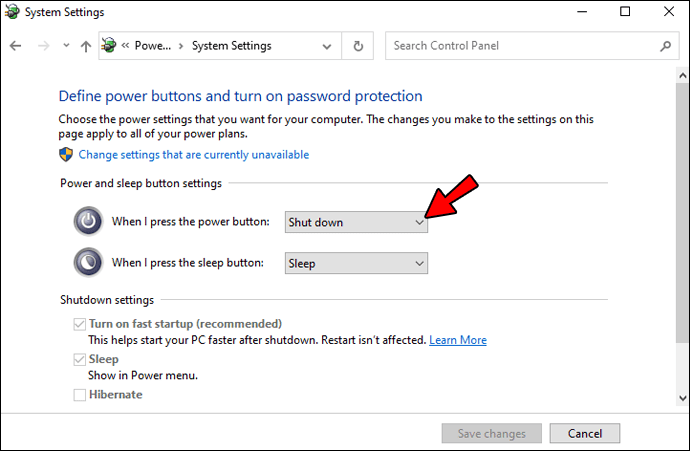
- Z rozevírací nabídky vyberte „Spánek“ a klikněte na „Uložit změny“.
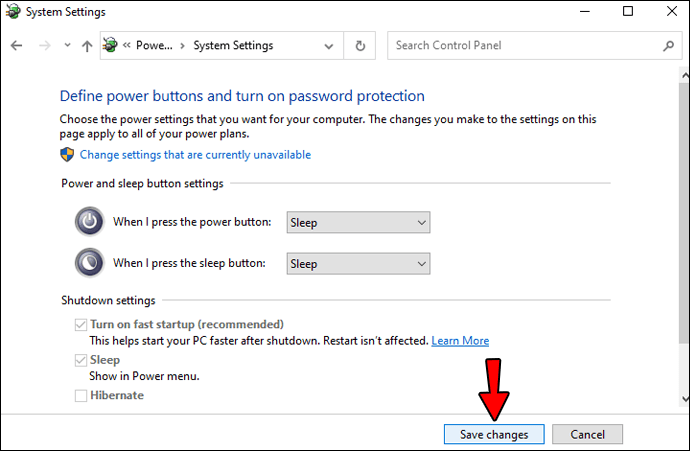
Od této chvíle se váš počítač uvede do režimu spánku po stisknutí tlačítka Napájení.
Klávesa pro režim spánku
Některé notebooky a stolní počítače mají speciální klávesu pro režim spánku. Stisknutím této klávesy se počítač okamžitě uvede do režimu spánku a nejsou potřeba žádné další zkratky. Tato klávesa je obvykle označena symbolem „Zz“ nebo tvarem půlměsíce.
Často kladené otázky
Proč se můj počítač nepřepne do režimu spánku?
Pokud se váš počítač nepřepne do režimu spánku, zkontrolujte nastavení, která tomu mohou bránit. Některé z nich zahrnují aktualizace hardwaru a softwaru, které mohou ovlivnit chování počítače. Pokud jste nedávno instalovali aktualizaci, která vyžaduje restart počítače, je pravděpodobné, že do režimu spánku nepůjde.
Režim spánku stisknutím kláves
Primárně používáme myš k provádění úkonů v počítači, ale v případech, kdy máme potíže s jejím ovládáním, se mohou klávesové zkratky hodit. Tyto zkratky pro režim spánku umožňují přepnout systém Windows do úsporného režimu bez nutnosti procházet nabídky. Klávesové zkratky mohou být také efektivnější, protože stisknutí několika kláves je často rychlejší než vyhledávání a klikání v nabídkách. Tento návod vám ukázal, jak pomocí klávesových zkratek aktivovat režim spánku. S těmito informacemi máte nyní další nástroj pro správu vašeho počítače.
Používáte zkratky k přepnutí systému Windows do režimu spánku? Jaké zkratky preferujete? Dejte nám vědět v komentářích níže.