Uspořádání ikon na ploše vašeho Macu
Jestliže vás už frustruje pohled na nepřehlednou plochu vašeho Macu, je možná ten správný čas na úklid. Naštěstí systém macOS nabízí rozmanité možnosti úprav, které vám s uspořádáním ikon na ploše efektivně pomohou.
Využijte funkce Stacks pro organizaci
Pokud vypadá vaše pracovní plocha podobně jako neuspořádaný chaos, doporučujeme aktivovat funkci Stacks, která byla poprvé představena v macOS Mojave.
Pro aktivaci této funkce klikněte pravým tlačítkem myši na libovolné prázdné místo na ploše. Z nabídky zvolte možnost „Použít Stacks“.
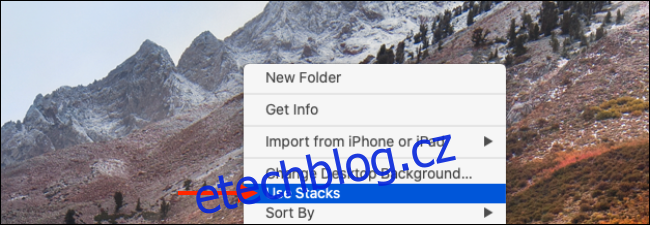
macOS automaticky roztřídí a seskupí všechny podobné soubory. Uvidíte tak jednotlivé skupiny pro obrázky, dokumenty a další typy souborů.
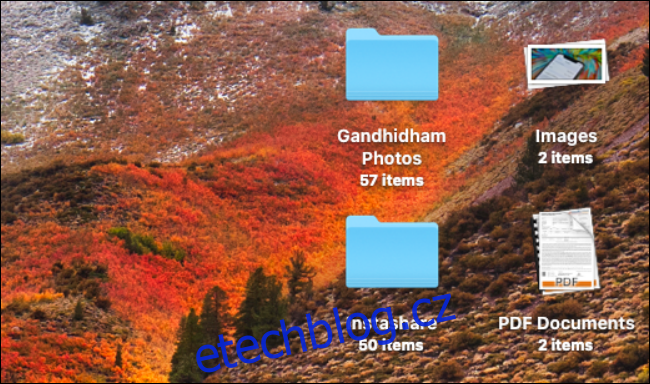
Dále doporučujeme změnit výchozí umístění pro ukládání snímků obrazovky. Jestliže často pořizujete snímky obrazovky, může se stát, že je vaše plocha jimi rychle zaplněna. Jednoduchá změna výchozího umístění do jiné složky může tento problém snadno vyřešit.
Přizpůsobení ikon na ploše
Po aktivaci funkce Stacks a vyřešení problému s hromadícími se snímky obrazovky je čas přejít k samotnému přizpůsobení ikon na ploše.
Pro začátek klikněte pravým tlačítkem myši na prázdné místo na ploše a vyberte možnost „Zobrazit možnosti zobrazení“.
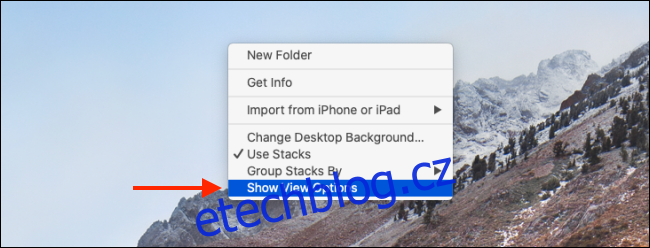
Zobrazí se vám okno s nastavením pro přizpůsobení ikon na ploše.
V sekci „Seskupit dle“ máte možnost seskupovat sady ikon podle druhu, data posledního otevření, data přidání, data úpravy, data vytvoření a podle štítků. Detailnější informace o této funkci naleznete v našem návodu k používání Stacks. Odkaz na průvodce Stacks
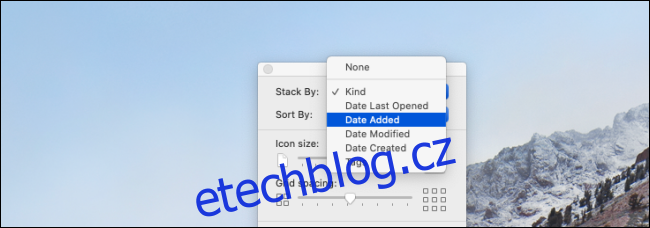
Kliknutím na rozbalovací nabídku u položky „Seřadit dle“ si můžete vybrat, jakým způsobem se ikony seřadí – podle názvu, druhu, data posledního otevření, data přidání, data úpravy, data vytvoření, velikosti a štítků.
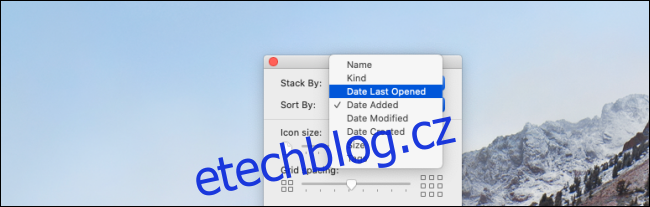
Další část nastavení se týká vizuálního vzhledu ikon.
Pomocí posuvníku u možnosti „Velikost ikon“ můžete ikony zmenšovat nebo zvětšovat. Zvětšení ikon je zvláště užitečné, pokud používáte Mac s externím monitorem.
Dále můžete ikonám dopřát více prostoru k dýchání pomocí nastavení „Vzdálenost mřížky“.

Velikost popisků ikon můžete nastavit v rozmezí 10 až 16 bodů pomocí volby „Velikost textu“.
Popisek ikony nelze sice skrýt úplně, ale lze ho přesunout na pravou stranu ikony, což se hodí pro delší popisky.
Pro zobrazení informací o souboru nebo složce, jako je například počet souborů ve složce nebo dostupné místo na disku, doporučujeme aktivovat možnost „Zobrazit informace o položce“.
Pokud nechcete, aby se náhled souboru (zejména u obrázků a PDF) zobrazoval přímo jako ikona, odškrtněte možnost „Zobrazit náhled ikony“.
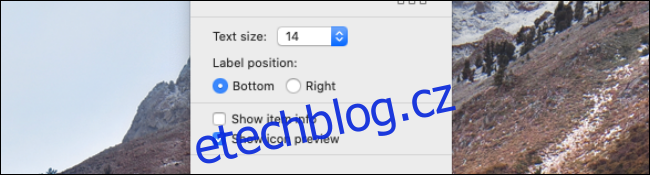
Po dokončení úprav se vraťte na plochu vašeho Macu a uvidíte změny, které jste provedli!

Nyní, když máte plochu uspořádanou, je na čase naučit se využívat více ploch na vašem Macu pomocí funkce Mission Control!