Prezentace složené výhradně z textu mohou rychle unudit vaše publikum. Skvělým způsobem, jak oživit vaši prezentaci a zároveň zdůraznit důležité informace, je začlenění obrázků a animovaných GIFů.
Existuje několik možností, jak přidat vizuální prvky do prezentace Google Slides. Můžete nahrát soubory přímo z vašeho počítače, použít externí odkaz na obrázek, využít obrázky uložené v Google Photos nebo na Google Disku, pořídit snímek webkamerou nebo vyhledávat obrázky přímo na webu. V následujících krocích si jednotlivé metody ukážeme.
Nahrávání obrázků a animovaných GIFů z vašeho počítače
Vkládání obrázků, včetně animovaných GIFů, z vašeho počítače do prezentace Google Slides je velmi jednoduché.
Nejprve otevřete prezentaci v Google Slides. Poté klikněte na „Vložit“ > „Obrázek“ > „Nahrát z počítače“. V zobrazeném okně vyberte požadovaný obrázek.

Vyhledejte soubor s obrázkem na vašem disku a vložte ho do vaší prezentace.

Statické obrázky (například JPG nebo PNG) se po vložení ihned objeví na vybraném snímku.
Animované GIFy se budou opakovat, zobrazujíc krátkou smyčku.
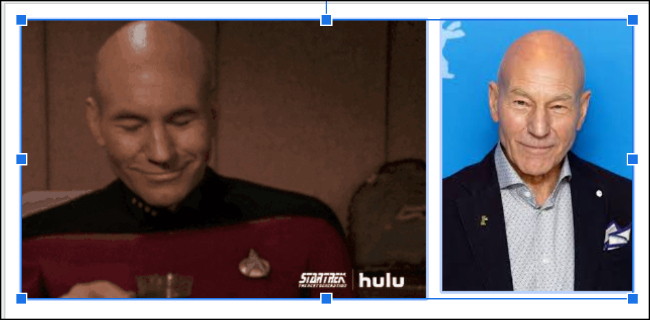
Po vložení můžete obrázky dále upravovat. Pokud se GIF nenačte správně, zkuste ho vložit pomocí URL.
Vkládání obrázků a animovaných GIFů prostřednictvím URL adresy
Prezentace Google Slides umožňují vkládat externí obrázky, včetně animovaných GIFů, z platných zdrojů, jako je například GIPHY. Před vložením takového obrázku se ujistěte, že máte povolení k jeho použití.
V otevřené prezentaci klikněte na „Vložit“ > „Obrázek“ > „Podle adresy URL“.
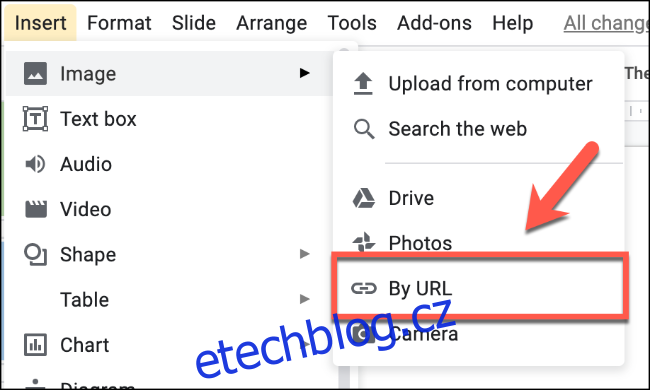
Do pole pro vložení URL adresy vložte odkaz na váš obrázek, nebo animovaný GIF.

Pokud je adresa správná, okamžitě se zobrazí náhled obrázku nebo animace.
Klikněte na „Vložit“ a obrázek se objeví ve vaší prezentaci.
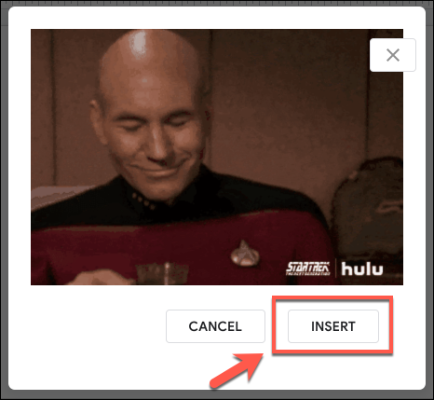
Vkládání obrázků a animovaných GIFů z Google Disku a Fotek Google
Obrázky a GIFy uložené na Google Disku a v Google Photos můžete snadno vkládat do vaší prezentace.
Pro vložení obrázku z Google úložiště otevřete prezentaci a klikněte na „Vložit“ > „Obrázek“. Vyberte „Fotky“ pro vložení z Google Photos nebo „Disk“ pro vložení z Google Disku.
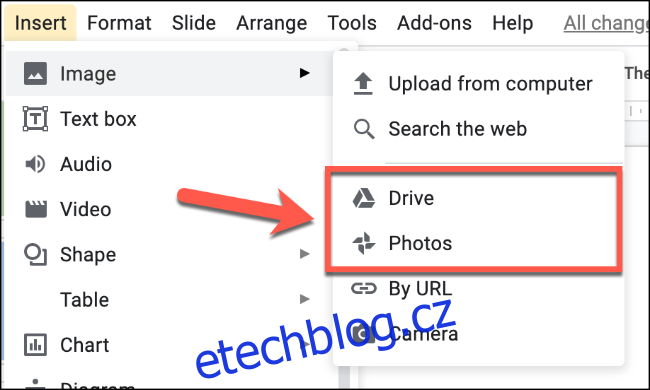
V zobrazené nabídce vyhledejte požadovaný obrázek nebo obrázky. Klikněte na tlačítko „Vložit“.
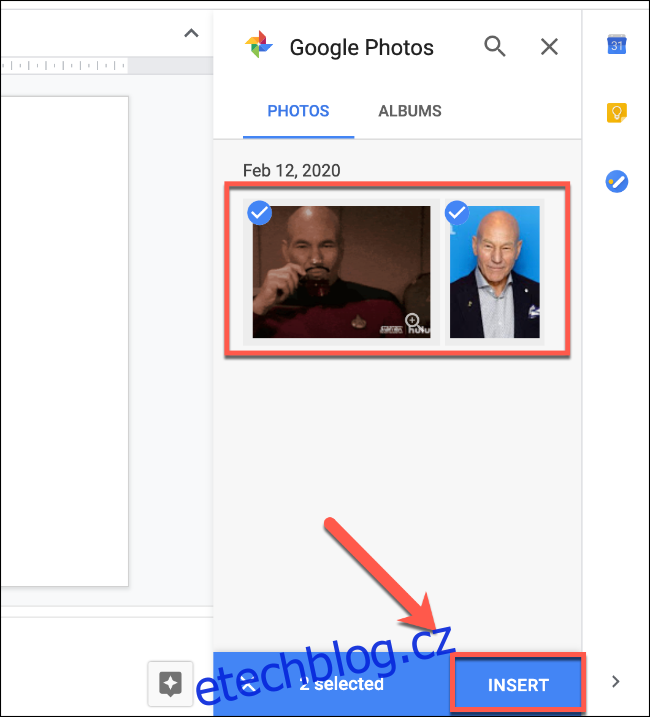
Můžete také poklepat na vybraný obrázek, a vložit ho do prezentace.
Pořizování a vkládání snímků pomocí fotoaparátu
Google Slides umožňují vkládat obrázky pořízené webkamerou přímo do prezentace. Váš prohlížeč musí mít pro tuto operaci povolení k přístupu ke kameře.
V otevřené prezentaci klikněte na „Vložit“ > „Obrázek“ > „Fotoaparát“.
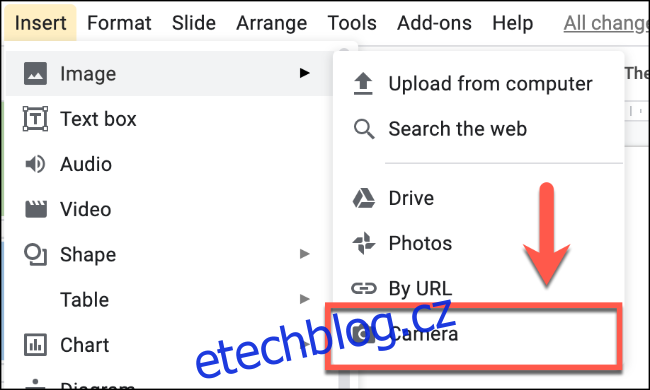
Prohlížeč jako Google Chrome vás požádá o udělení povolení k přístupu ke kameře. Klikněte na „Povolit“.

Pořiďte snímek stisknutím tlačítka fotoaparátu na obrazovce. Vyberte obrázek(y) z náhledu a klikněte na „Vložit“.
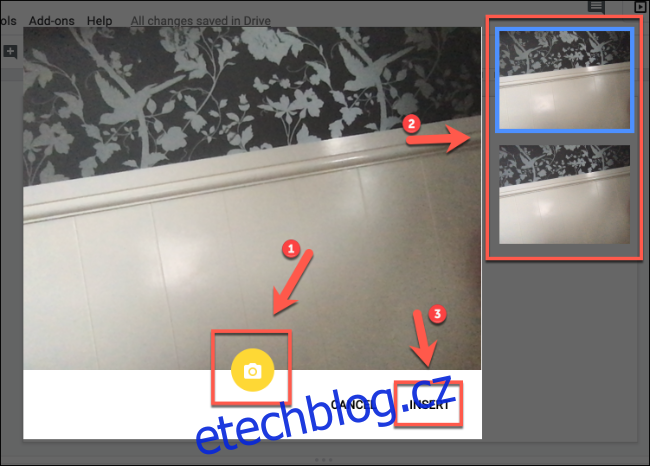
Vkládání obrázků pomocí vyhledávání Google
Google Slides umožňují vyhledávat obrázky na webu přímo z rozhraní prezentace. Můžete tak rychle najít a vložit vhodné vizuály. Bohužel, tato metoda neumožňuje přímé vkládání animovaných GIFů. Ty musíte buď stáhnout, nebo vložit pomocí URL adresy.
Pro vložení obrázku pomocí vyhledávání Google otevřete svou prezentaci Google Slides a klikněte na „Vložit“ > „Obrázek“ > „Hledat na webu“.
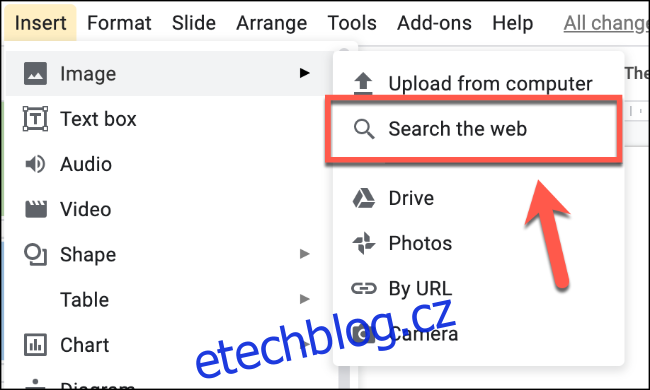
V pravé části obrazovky se zobrazí okno vyhledávání. Zadejte hledaný výraz a vyhledejte obrázky. Vyberte požadovaný obrázek a klikněte na tlačítko „Vložit“.

Vybraný obrázek se vloží do vaší prezentace Google Slides, připravený k dalšímu použití a úpravám.