Jak omezit vyhledávání souborů Cortanou ve Windows 10
Cortana, asistent integrovaný do Windows 10, disponuje funkcí pro vyhledávání souborů. V podstatě jde o obdobu funkce Windows Search, známé z předchozích verzí operačního systému, avšak s vylepšeným uživatelským rozhraním a dodatečnými možnostmi filtrování. Cortana nabízí o něco víc než jen prosté vyhledávání. Například při hledání obrázku zobrazí náhledy, což usnadňuje výběr. Nicméně, vyhledávání Cortany není bez nedostatků. Občas může poskytovat nevhodné nebo irelevantní výsledky. Pokud se vám stává, že Cortana opakovaně zobrazuje soubory, které si nepřejete vidět ve výsledcích vyhledávání, máte možnost omezit její indexaci souborů a složek a tím je skrýt před jejími zraky. Následuje postup, jak to provést.
Nejprve otevřete Ovládací panely a vyhledejte možnost „Možnosti indexování“. V okně, které se objeví, klikněte na „Upravit“. Následně se dostanete do okna „Indexovaná umístění“, kde můžete vybrat složku, kterou chcete vyjmout z vyhledávání Cortany. Zrušte zaškrtnutí dané složky a potvrdte tlačítkem „OK“. Mějte na paměti, že nelze vyloučit jednotlivé soubory. Pokud chcete z vyhledávání odstranit konkrétní soubor, musíte jej umístit do složky a vyloučit celou tuto složku.
Nyní se vraťte zpět do okna „Možnosti indexování“ a klikněte na „Upřesnit“. Pro další krok budete potřebovat administrátorská práva, tedy budete muset zadat heslo správce. V zobrazeném okně, na kartě „Nastavení indexu“, klikněte na tlačítko „Znovu vytvořit“. Tím dojde k opětovnému sestavení vyhledávacího indexu Windows. Tento proces může chvíli trvat. Po jeho dokončení se doporučuje odhlásit a znovu přihlásit do systému.
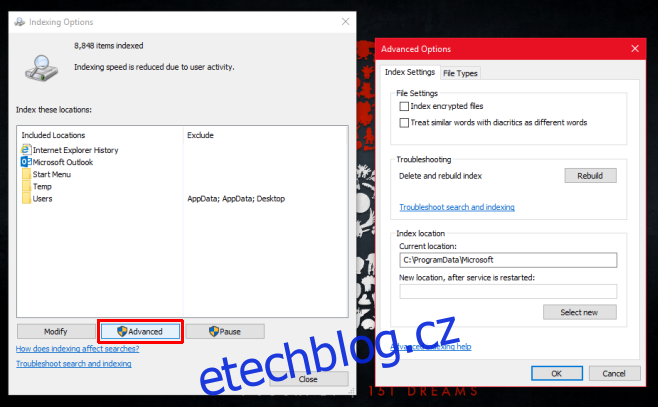
Po provedení těchto kroků, Cortana již nebude prohledávat a zobrazovat soubory ve vyloučených složkách. Tyto složky se nebudou zobrazovat ani ve standardním vyhledávání Windows. Je však důležité si pamatovat, že za sledování těchto vyloučených souborů a složek jste nyní zodpovědní vy.
Aktualizováno: 8. prosince 2020