Zásadní informace
- Nucené ukončení aplikace v systému macOS může efektivně vyřešit situace, kdy aplikace přestane reagovat nebo zamrzne. Pro nucené ukončení lze využít Dock, horní lištu, klávesovou zkratku nebo aplikaci Monitor aktivity.
- Pokud problémy s aplikací přetrvávají, je vhodné zvážit nucený restart nebo vypnutí počítače Mac.
- Mezi nejčastější příčiny zamrzání aplikací patří nedostatek operační paměti (RAM), specifické problémy s danou aplikací a nekompatibilita s macOS. Pro vyřešení těchto potíží je doporučeno omezit počet spuštěných aplikací, aktualizovat problematické aplikace nebo najít alternativní řešení.
Zaznamenali jste nečekané zamrznutí svého Macu při používání konkrétní aplikace? Možná jste se pokusili ji zavřít běžným způsobem, avšak bez odezvy. Naštěstí máte k dispozici možnost nuceného ukončení aplikace, což vám umožní ji následně znovu spustit a potenciálně vyřešit problém.
Čtyři efektivní metody, jak vynutit ukončení aplikace na Macu
Pokud se potýkáte s problémem nereagující aplikace na vašem Macu, nucené ukončení představuje účinný způsob, jak situaci řešit. macOS vám nabízí několik metod, jak toho docílit.
Nucené ukončení aplikace z Docku
Aplikaci můžete standardně ukončit z Docku kliknutím s podrženou klávesou Ctrl a výběrem možnosti „Ukončit“. Kromě toho máte možnost aplikaci z Docku i vynutit.
Klikněte na ikonu aplikace s podrženou klávesou Ctrl a následně stiskněte klávesu Option (Alt). V místní nabídce se „Ukončit“ změní na „Vynutit ukončení“.
Další snadnou možností je využití horní lišty. Klikněte na logo Apple v levém horním rohu obrazovky a vyberte „Vynutit ukončení“.
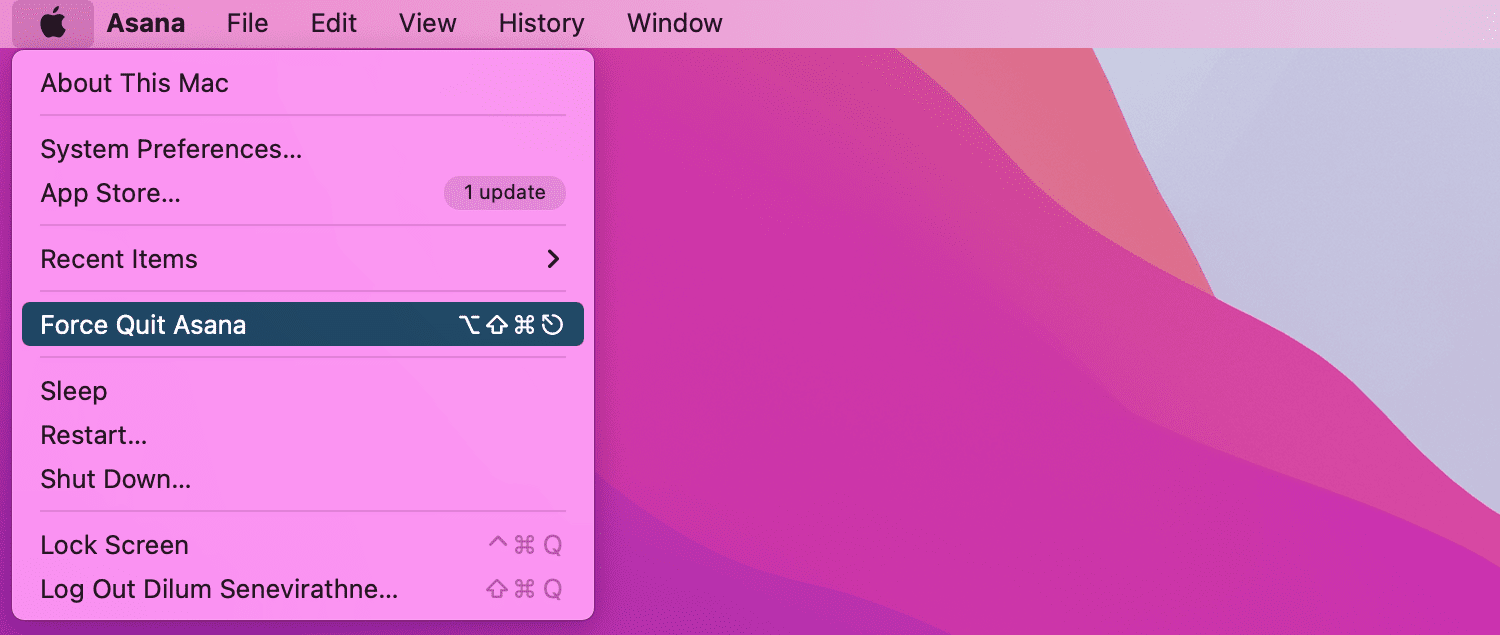
Otevře se okno „Vynutit ukončení aplikací“. Zde vyberte aplikaci, kterou chcete ukončit, a klikněte na tlačítko „Vynutit ukončení“.
Vynucení ukončení aplikace pomocí klávesové zkratky
Alternativně k horní liště můžete k otevření okna „Vynutit ukončení aplikací“ použít klávesovou zkratku.
Stiskněte kombinaci kláves Cmd + Option + Escape. V zobrazeném okně vyberte aplikaci a klikněte na „Vynutit ukončení“.
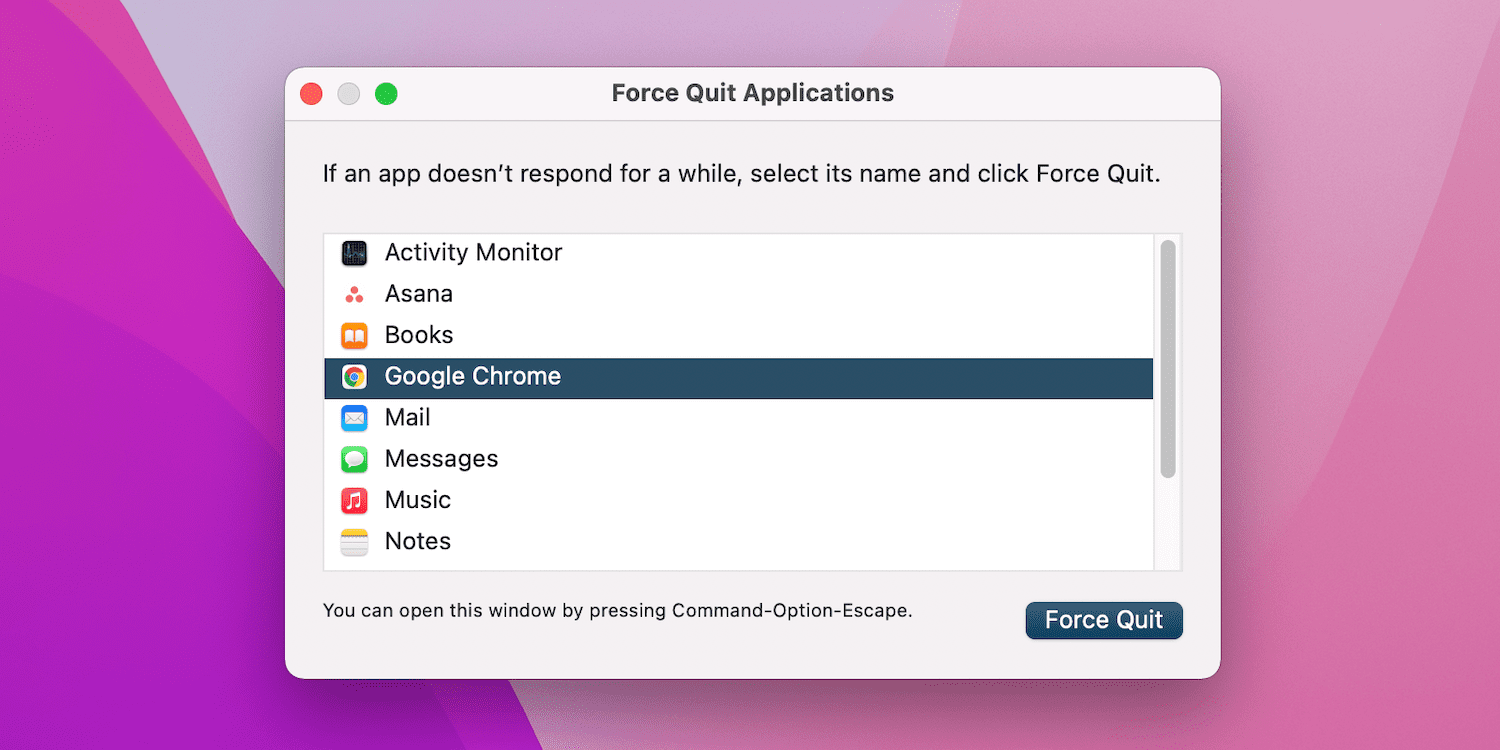
Vynucení ukončení aplikace pomocí Monitoru aktivity
Monitor aktivity zobrazuje všechny procesy spuštěné na vašem Macu. Pokud jste v minulosti používali operační systém Windows, Monitor aktivity je obdobou Správce úloh.
Otevřete Monitor aktivity pomocí Spotlight (Command + Space). Ujistěte se, že je v horní části vybrána záložka „CPU“. Zobrazí se seznam procesů včetně podrobností o jejich vytížení. Vyberte problematickou aplikaci, klikněte na tlačítko „Zastavit“ (X) a následně vyberte možnost „Vynutit ukončení“.
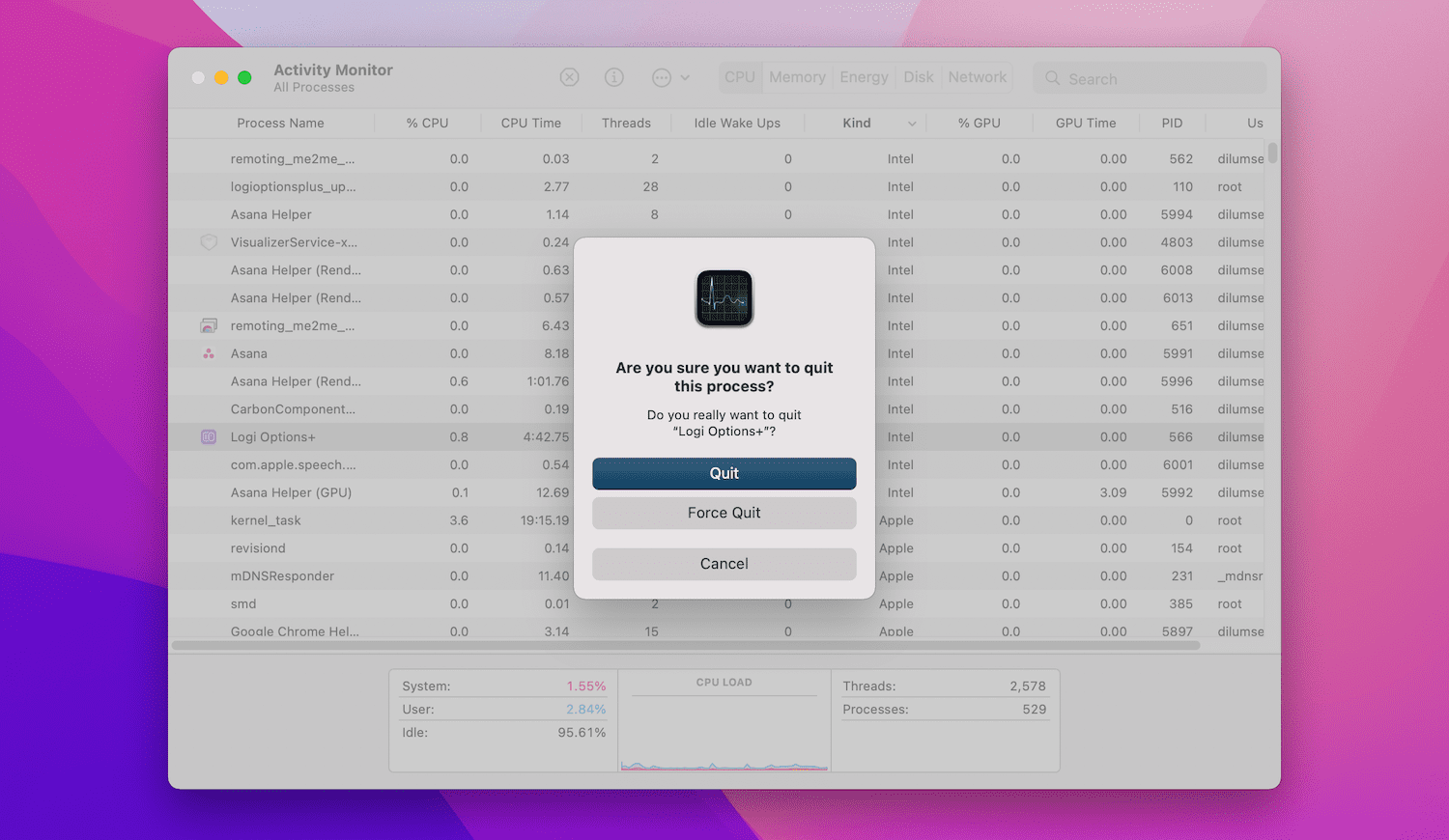
Nucený restart nebo vypnutí Macu
Pokud potíže s ukončením aplikace přetrvávají, nereagují ani jiné aplikace, nebo je celková odezva vašeho Macu pomalá, může být nucený restart nebo vypnutí nejlepším řešením.
Zkontrolujte spouštěné aplikace při přihlášení
Některé aplikace se mohou spouštět automaticky při přihlášení do vašeho Macu. Pokud je mezi nimi problematická aplikace, může to způsobovat potíže již při startu systému.
Z tohoto důvodu se může stát, že se aplikace hned po spuštění zařízení zasekne. Chcete-li tomu předejít, zrušte automatické spouštění aplikací v Nastavení systému -> Obecné -> Přihlašovací položky.
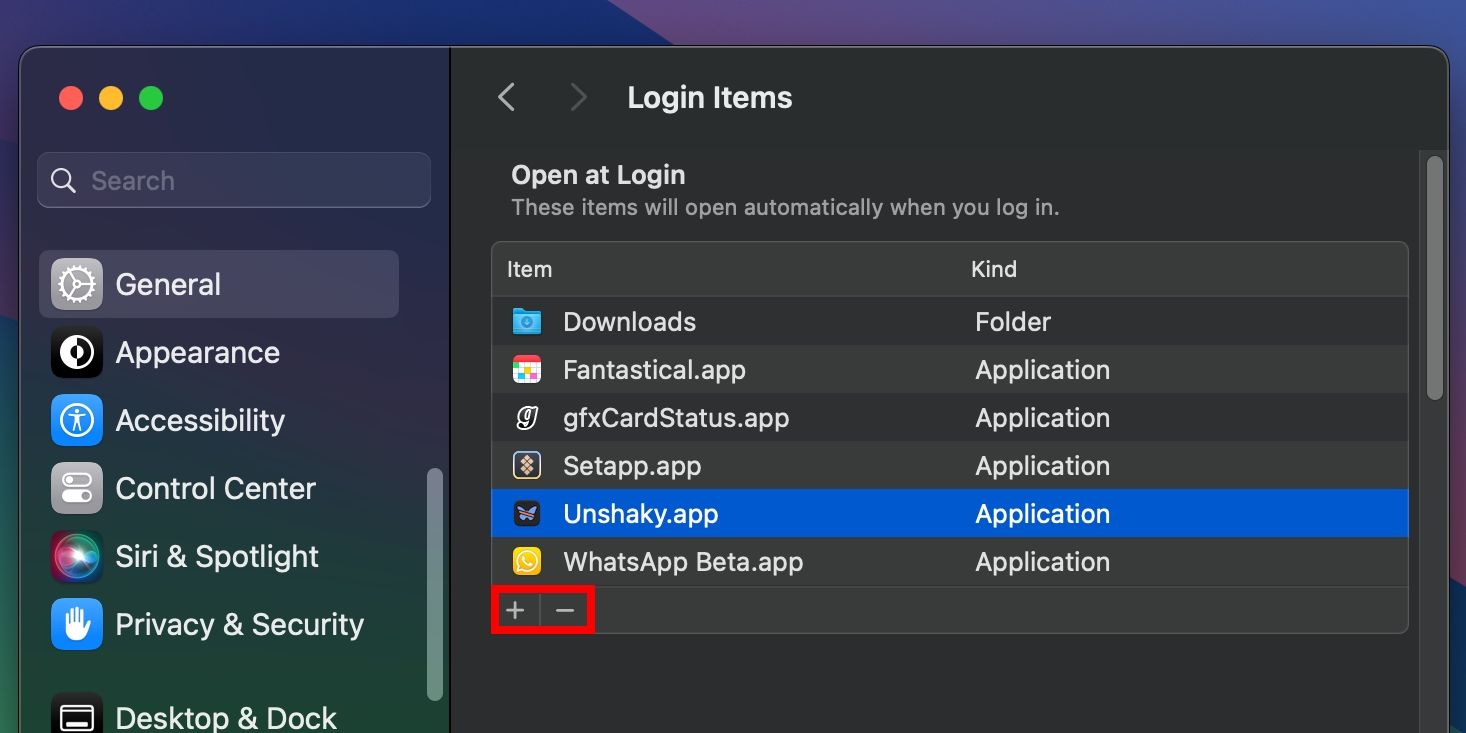
Proč aplikace zamrzávají nebo přestávají reagovat?
Existuje celá řada důvodů, proč aplikace na Macu může přestat reagovat. Zde jsou některé z nich:
- Nedostatek paměti RAM: Váš Mac má omezené množství RAM pro spuštěné aplikace. Pokud máte spuštěno příliš mnoho aplikací, může se systém zpomalit a některé aplikace mohou přestat reagovat. Omezte počet spuštěných aplikací nebo restartujte Mac, čímž uvolníte paměť RAM. Pokud se zdá, že jde o trvalý problém, zvažte navýšení paměti RAM.
- Problémy specifické pro aplikace: Ne všechny aplikace jsou stejně kvalitní, a některé obsahují chyby, které mohou ovlivnit jejich správnou funkčnost. I když to není zárukou, doporučuje se stahovat aplikace z Mac App Store namísto neověřených zdrojů.
- Nekompatibilní aplikace: Nepodporovaná aplikace může při spuštění zcela zamrznout nebo se vůbec nespustit. Nejlepším řešením je udržovat všechny aplikace v aktuální verzi. Pokud vývojář již delší dobu neaktualizoval danou aplikaci, je vhodné zvážit alternativní řešení.
Nucené ukončení a restart
Doufejme, že nebudete muset nucené ukončení aplikací využívat příliš často. Nicméně nyní znáte několik způsobů, jak aplikaci na Macu v případě potřeby vynutit.
Pokud se vám nedaří aplikaci vynutit, zkuste Mac vypnout nebo restartovat. Pokud se však aplikace zasekne ihned po spuštění zařízení, odstraňte ji z automaticky spouštěných aplikací. Pokud problémy přetrvávají, najděte náhradní řešení.