Není nijak neobvyklé, že program v operačním systému Windows 10 přestane odpovídat. Když k takové situaci dojde, máte možnost aplikaci násilně ukončit a tím ji prakticky „odmrazit“. V následujícím textu se dozvíte, jakým způsobem lze v prostředí Windows 10 vynutit ukončení nereagující aplikace.
Využití klávesové zkratky
Je velmi frustrující, když se aplikace, kterou zrovna používáte, najednou zasekne. Určitě se každému z nás stalo, že jsme s beznadějí opakovaně klikali na tlačítko „X“, ve snaze uzavřít zaseknutý program. Existuje však elegantnější řešení.
Pokud je zamrzlá aplikace aktivní, můžete ji zavřít stisknutím klávesové kombinace Alt+F4. Jestliže je ale aktivní plocha Windows, zobrazí se namísto toho okno s možnostmi pro vypnutí počítače.
Nutno však podotknout, že tato metoda nemusí fungovat vždy, některé aplikace prostě na tento příkaz nereagují.
Vynucené ukončení pomocí Správce úloh
Správce úloh je, jak už název napovídá, nástroj, který zobrazuje seznam aktuálně spuštěných aplikací a procesů (včetně informací o využití systémových prostředků a statistik) a umožňuje jejich správu.
Pro otevření Správce úloh stiskněte kombinaci kláves Ctrl+Shift+Esc, nebo klikněte pravým tlačítkem myši na hlavní panel Windows a z kontextového menu zvolte „Správce úloh“.
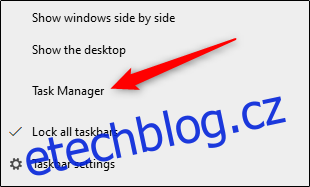
V otevřeném okně Správce úloh vyberte aplikaci, kterou chcete násilně ukončit, a poté klikněte na tlačítko „Ukončit úlohu“.
Jestliže v seznamu vidíte pouze názvy procesů, klikněte na „Více informací“ a vyhledejte požadovanou aplikaci na záložce „Procesy“.
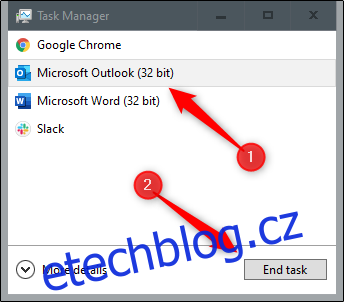
Nereagující program bude tímto způsobem uzavřen.
Vynucené ukončení s využitím příkazového řádku
Další možností, jak vyhledat a násilně ukončit aplikace, je použití příkazového řádku. Spusťte příkazový řádek zadáním „cmd“ do vyhledávacího pole Windows a následným výběrem aplikace „Příkazový řádek“.
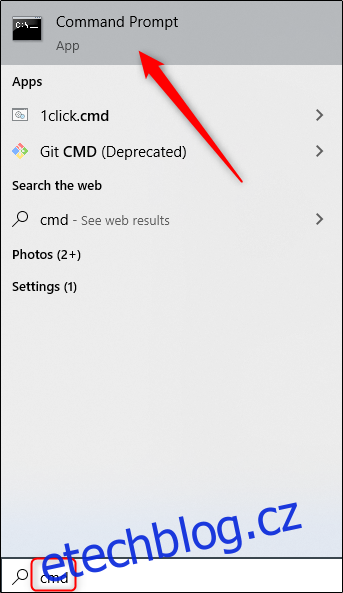
V okně příkazového řádku zadejte příkaz tasklist a stiskněte klávesu „Enter“. Příkazový řádek poté zobrazí přehled aktuálně spuštěných programů, služeb a úloh.
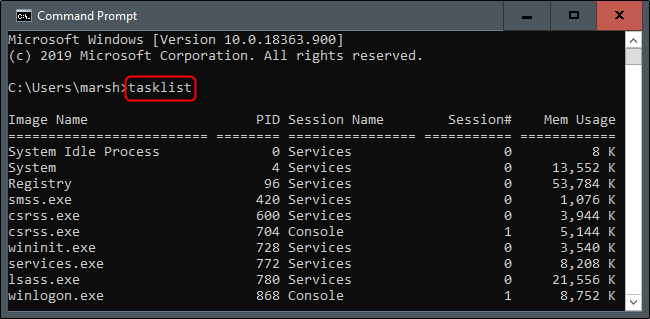
Zobrazený seznam může být poměrně nepřehledný, proto je důležité si pamatovat, že k názvu programu je nutné přidat příponu .exe. Pro násilné ukončení požadovaného programu použijte následující příkaz:
taskkill /im .exe Pokud bychom například chtěli ukončit program Poznámkový blok, použijeme následující příkaz:
taskkill /im notepad.exe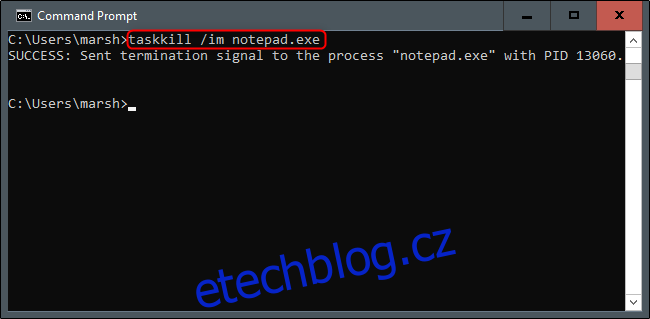
V případě úspěšného ukončení se zobrazí zpráva o úspěchu, která vás informuje o úspěšném ukončení problémové aplikace.
Samozřejmě, v krajním případě můžete kdykoliv restartovat nebo vypnout počítač a tím vynutit ukončení aplikace, která se zcela zasekla.