Outlook vyniká v upozorňování na nové e-maily pomocí několika odlišných metod. Podívejme se na všechny možnosti, jak vás může informovat, a jak je můžete deaktivovat nebo upravit podle svých potřeb.
Aplikace Outlook standardně využívá čtyři způsoby signalizace nových zpráv:
- Přehrání zvukového signálu
- Změna vzhledu kurzoru myši
- Zobrazení ikony e-mailu na panelu úloh
- Zobrazení vyskakovacího upozornění v pravém dolním rohu obrazovky (u uživatelů macOS v pravém horním rohu)
Všechny tyto notifikace lze kompletně vypnout. Otevřete Outlook, klikněte na Soubor > Možnosti > Pošta a sjeďte dolů do sekce „Příchod zprávy“.
Jednotlivá upozornění můžete zapínat či vypínat zaškrtnutím nebo odškrtnutím příslušných políček. Po dokončení klikněte na „OK“ a zavřete okno Možnosti.
Toto řešení je ovšem buď vše, nebo nic. Co když si přejete, aby byla upozornění méně rušivá nebo přicházela jen v určitých případech?
Použití funkce Asistent pro soustředění ve Windows 10
Někdy nechcete být upozorňováni vůbec, ale jen na chvíli, když se potřebujete soustředit na něco jiného. Právě zde se hodí funkce Asistent pro soustředění.
Asistent pro soustředění je integrovaný nástroj ve Windows, který byl představen v aktualizaci z dubna 2018. Umožňuje potlačit upozornění z vybraných aplikací v definovaných časech a situacích. O této funkci jsme psali podrobněji zde, ale pro potřeby Outlooku postupujte takto:
Přestože existuje více způsobů, jak Asistenta pro soustředění spustit, my se k němu dostaneme přes Nastavení. Otevřete Nastavení stisknutím kláves Windows+i, zadejte „Asistent pro soustředění“ a z nabídky vyberte „Nastavení Asistenta pro soustředění“.
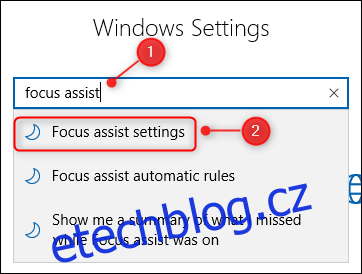
Sjeďte dolů do sekce „Automatická pravidla“ a aktivujte požadované možnosti.
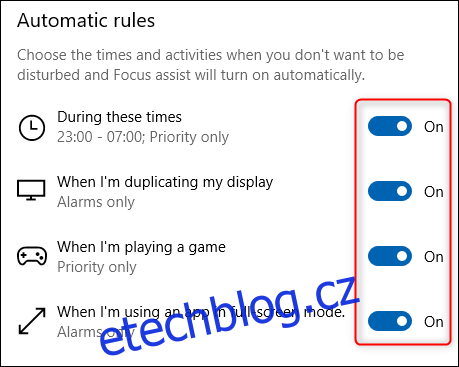
U každé možnosti si můžete vybrat režim „Pouze priorita“ nebo „Pouze budíky“. Úroveň zaměření lze upravit kliknutím na danou možnost.
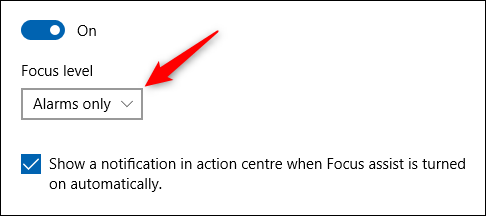
Režim „Budíky“ se týká upozornění generovaných budíkem nebo notifikačními aplikacemi. Pro maximální nerušený režim zvolte „Pouze priorita“ a odeberte všechny prioritní aplikace.
Možnost „Během těchto časů“ si můžete upravit dle vašich preferencí kliknutím a úpravou časových intervalů.
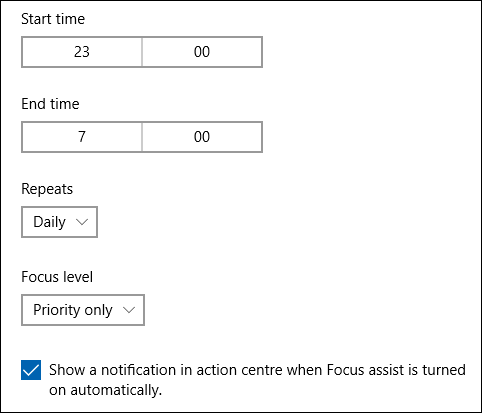
To je užitečné, pokud chcete mít Asistenta pro soustředění aktivní jen v určitou denní dobu, nebo jen ve všední dny, případně o víkendech.
Oznámení a akce systému Windows
Kromě Asistenta pro soustředění, Windows nabízí další nastavení notifikací pro aplikaci Outlook. V Nastavení (klávesy Windows+i) vyhledejte „Oznámení“, nebo pokud už máte otevřené okno Asistent pro soustředění, vyberte „Oznámení a akce“ z nabídky nalevo.
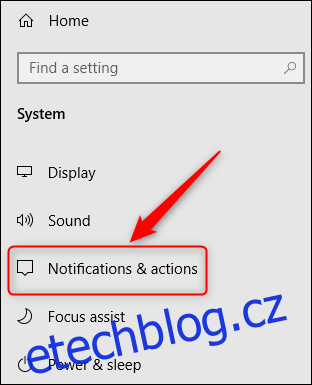
Procházejte seznam aplikací, dokud nenaleznete „Outlook“ a kliknutím otevřete nastavení oznámení této aplikace.
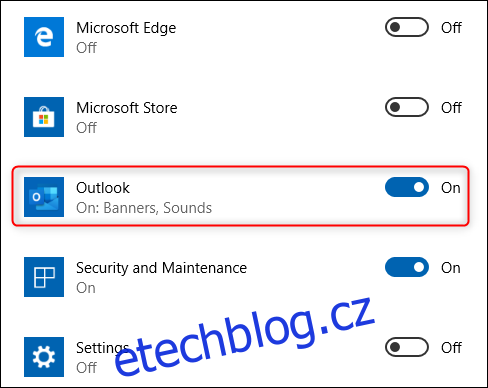
Můžete změnit, zda se mají zobrazovat bannery (stejné nastavení jako „Zobrazit upozornění na ploše“ v Možnosti Outlooku > Pošta), nebo zda má být přehrán zvuk (shodné s nastavením „Přehrát zvuk“ v Možnosti > Pošta v Outlooku), nicméně další možnosti jsou specifické pro panel Oznámení a akce.
První dvě unikátní možnosti jsou, zda chcete, aby se notifikace zobrazovaly v Centru akcí (ve výchozím nastavení je to povoleno), a zda mají být oznámení skryta na zamykací obrazovce (ve výchozím nastavení je tato možnost vypnuta).
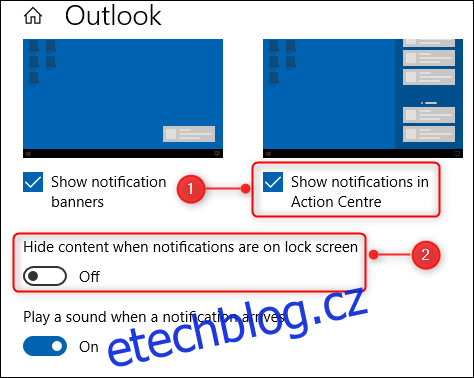
Druhá sada unikátních možností se týká počtu notifikací z Outlooku, které jsou zobrazeny v Centru akcí (1, 3, 5, 10, nebo 20) a také priority, v jaké se notifikace z Outlooku v Centru akcí zobrazují.
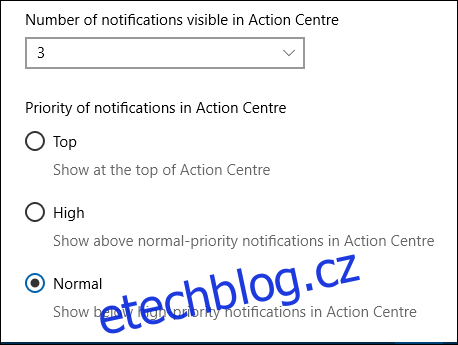
Tato nastavení nemění samotné chování Outlooku, ale modifikují způsob, jakým Windows zachází s notifikacemi, včetně zobrazení bannerů a upozornění v Centru akcí.
Změna zvuku upozornění
Na závěr, nezapomeňte, že můžete také změnit zvuk upozornění na nový e-mail za jiný, který se vám více líbí. Uklidňující tón místo výchozího zazvonění může učinit nové příchozí zprávy o něco méně rušivé.