Omezený režim je funkce, která má za cíl chránit uživatele před potenciálně nevhodným nebo rušivým obsahem. Aktivací tohoto režimu dochází k filtrování zobrazovaného obsahu na platformě YouTube. Nicméně, v některých situacích může být vypnutí omezeného režimu nečekaně složité. Pokud se potýkáte s problémem, jak deaktivovat omezený režim na YouTube spravovaný síťovým administrátorem, následující text vám poskytne užitečné rady. Než se ale pustíme do konkrétních řešení, podívejme se na to, proč se tato situace vůbec může objevit.
Možné důvody aktivace omezeného režimu u administrátora sítě YouTube
Existuje několik důvodů, proč můžete mít omezený přístup k videím na YouTube. Mezi nejběžnější příčiny patří:
- Konfigurace DNS serveru na vašem routeru může blokovat nebo omezovat přístup k YouTube.
- Bezpečnostní software nainstalovaný ve vašem počítači může bránit vypnutí omezeného režimu.
- Některé doplňky prohlížeče mohou ovlivňovat nastavení omezeného režimu.
- Dočasná data v mezipaměti prohlížeče nebo soubory cookies mohou bránit uložení změn v nastavení YouTube.
Nyní se podíváme na několik metod, které vám mohou pomoci vypnout omezený režim u správce sítě YouTube.
Důležité upozornění: Před zahájením řešení zkontrolujte, zda váš router nemá aktivovanou funkci rodičovské kontroly, protože ta může zabránit deaktivaci omezeného režimu. Ujistěte se také, že váš router neblokuje YouTube na základě IP adresy. Tyto faktory mohou limitovat obsah, který je vám na platformě YouTube dostupný.
Metoda 1: Změna nastavení DNS
Změna DNS adresy může někdy odblokovat veškerý obsah na YouTube. Chcete-li změnit nastavení DNS, můžete si přečíst náš návod o změně nastavení DNS v systému Windows 10, kde naleznete podrobný postup. Tímto krokem můžete vyřešit problém s omezeným režimem u administrátora sítě YouTube.
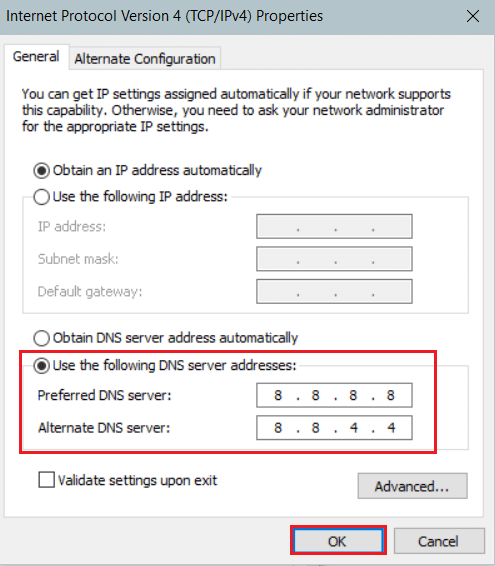
Metoda 2: Deaktivace doplňků prohlížeče
Pokud máte ve svém prohlížeči nainstalováno velké množství doplňků, je možné, že některý z nich brání vypnutí omezeného režimu. Následující postup vám ukáže, jak doplňky deaktivovat.
Poznámka: Pro demonstraci postupu budeme používat prohlížeč Google Chrome.
1. Spusťte prohlížeč Chrome a klikněte na ikonu se třemi tečkami v pravém horním rohu obrazovky, čímž otevřete nabídku.
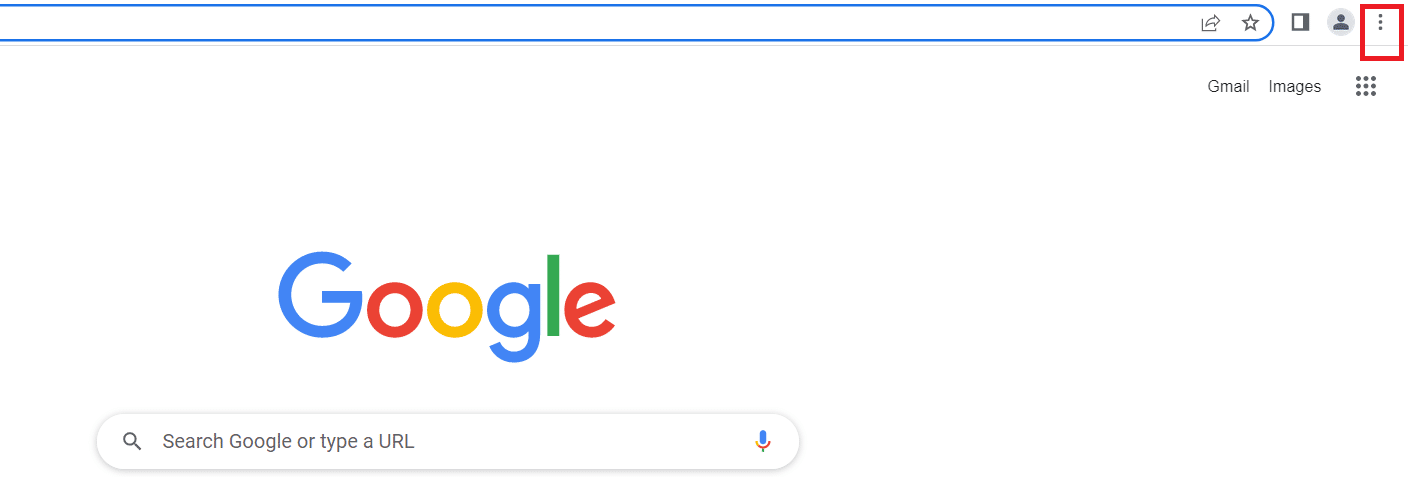
2. Z nabídky vyberte možnost „Nastavení“.
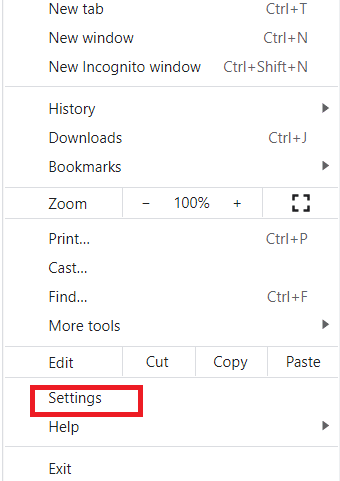
3. V levém panelu s možnostmi zvolte „Rozšíření“.
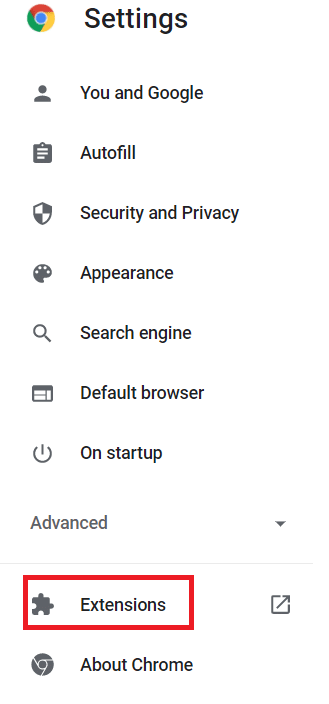
Poznámka: K seznamu rozšíření se dostanete také zadáním chrome://extensions/ do adresního řádku prohlížeče a stisknutím klávesy Enter.
4. Zobrazí se vám seznam všech nainstalovaných rozšíření.
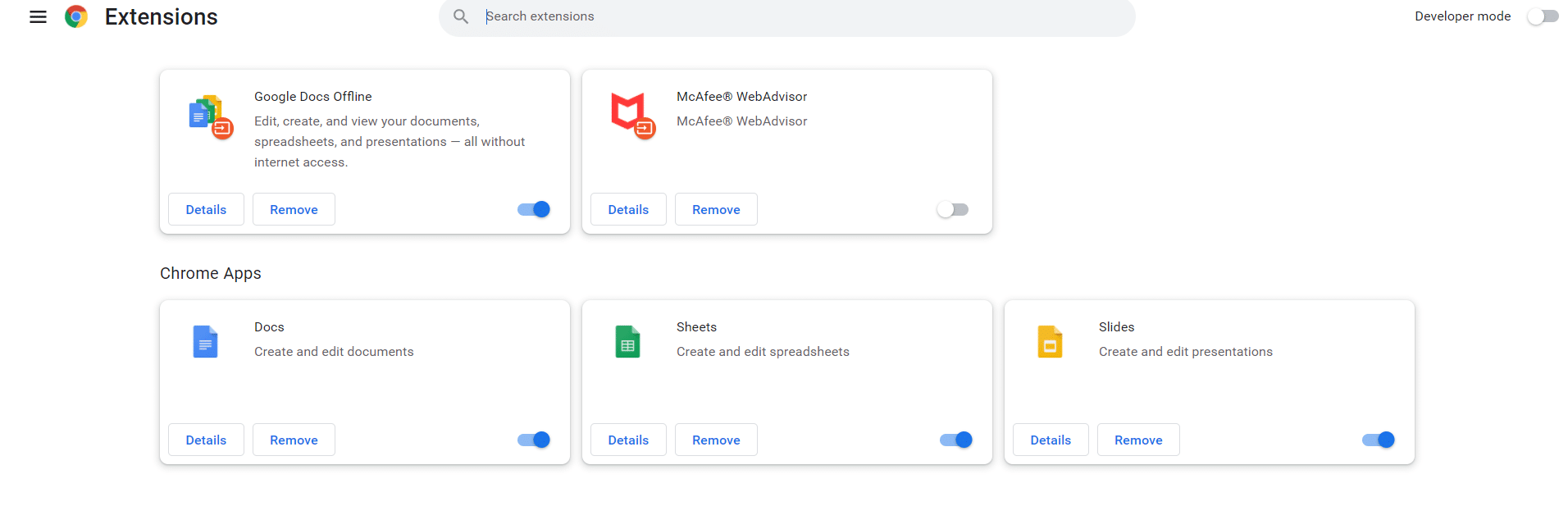
5. Pro deaktivaci každého rozšíření vypněte jeho přepínač.
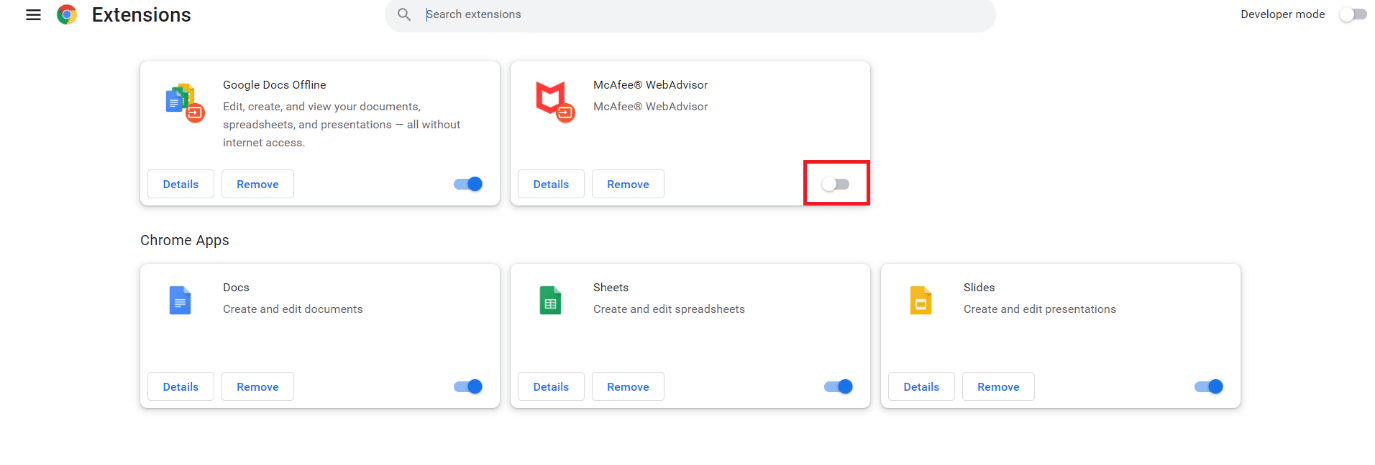
Poznámka: Doporučuje se začít s deaktivací antivirových rozšíření, protože ty často způsobují problémy.
6. Po deaktivaci každého rozšíření obnovte stránku YouTube a zkontrolujte, zda se omezený režim podařilo vypnout.
Metoda 3: Vymazání mezipaměti prohlížeče
Někdy se při pokusu o vypnutí omezeného režimu na YouTube stane, že prohlížeč nenačte nové nastavení. V takovém případě může pomoci vymazání mezipaměti prohlížeče.
Možnost I: V systému Windows
1. Otevřete Chrome a klikněte na ikonu se třemi tečkami v pravém horním rohu obrazovky.
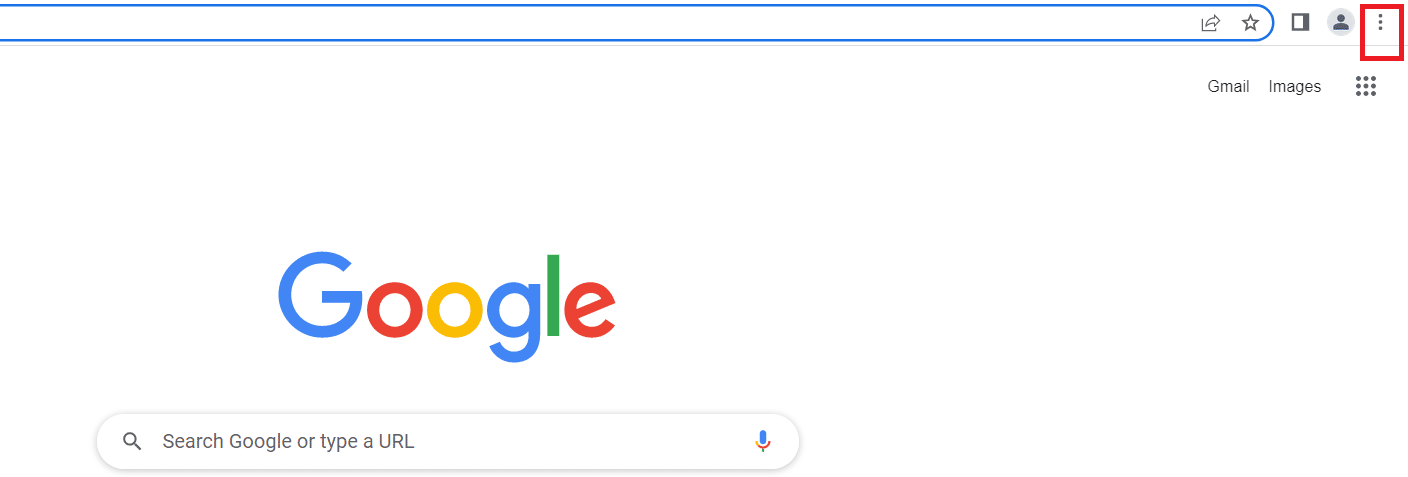
2. Přejděte na „Další nástroje“.

3. Klikněte na „Vymazat údaje o prohlížení“.

Poznámka: Údaje o prohlížení můžete také vymazat stisknutím kláves Ctrl+Shift+Del.
4. V rozevíracím menu vyberte časové období „Od počátku věků“.
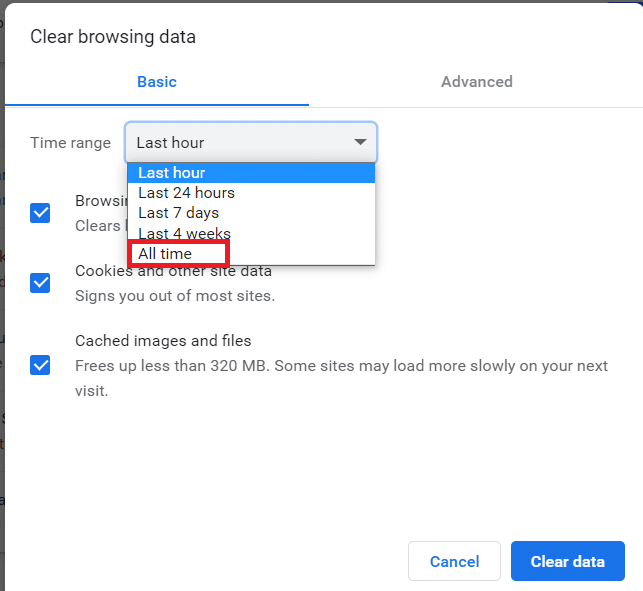
5. Zaškrtněte políčko vedle možnosti „Obrázky a soubory v mezipaměti“.
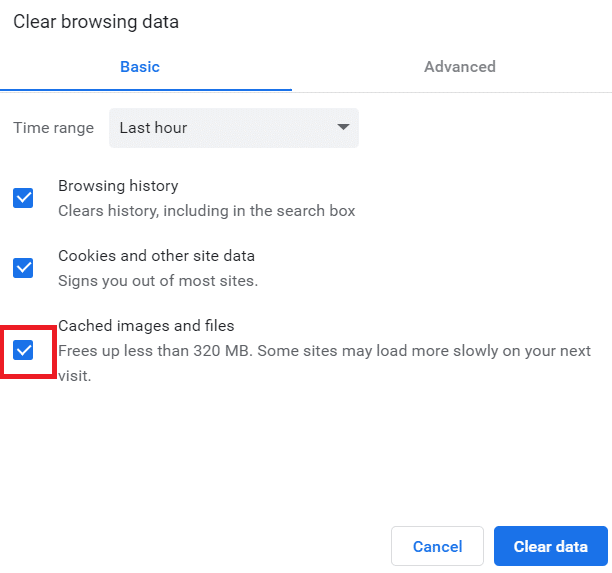
6. Klikněte na „Vymazat data“.
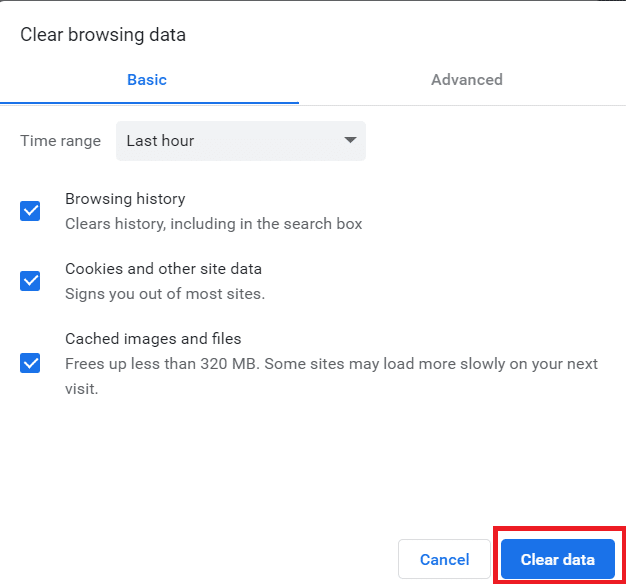
Možnost II: V systému Android
1. Otevřete Chrome a klikněte na ikonu se třemi tečkami v pravém horním rohu obrazovky.
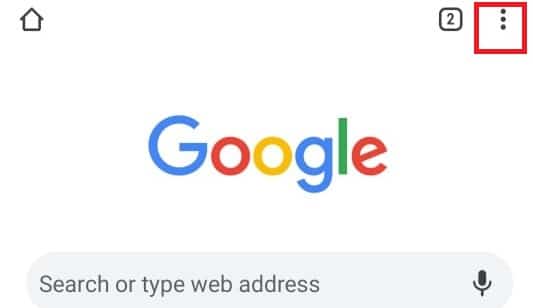
2. Klepněte na „Nastavení“.
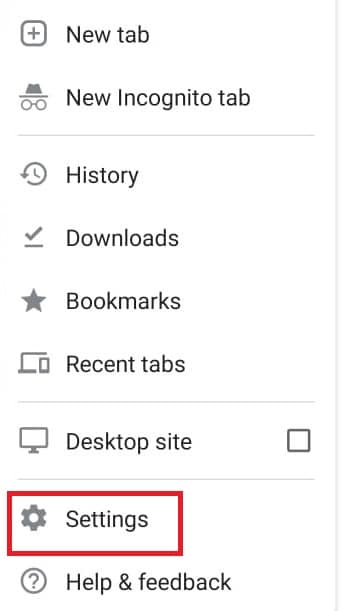
3. Vyberte „Soukromí a zabezpečení“.
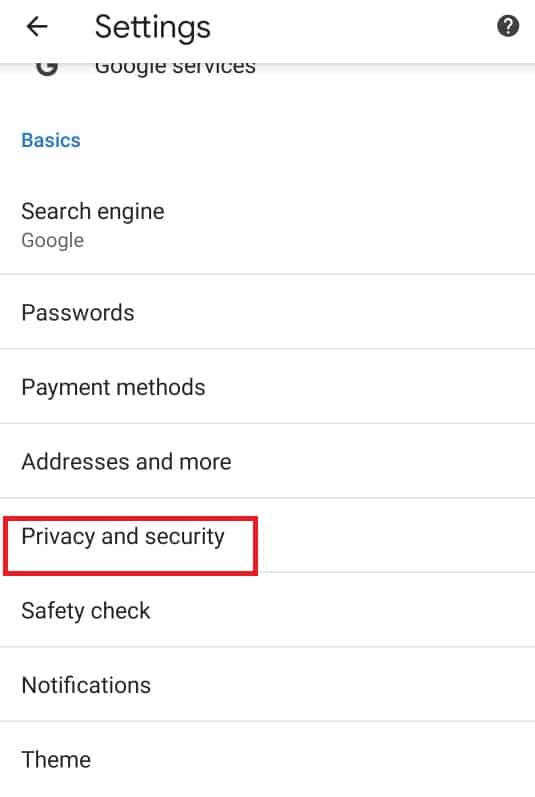
4. Klepněte na „Vymazat údaje o prohlížení“.
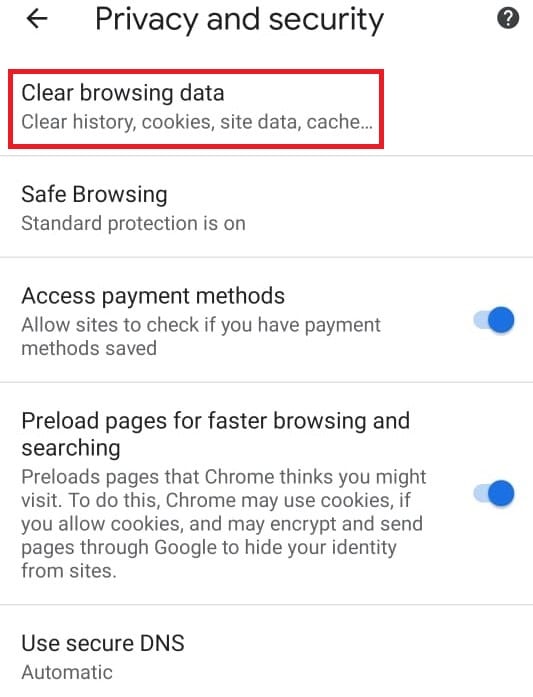
5. Zaškrtněte políčko vedle „Obrázky a soubory v mezipaměti“.
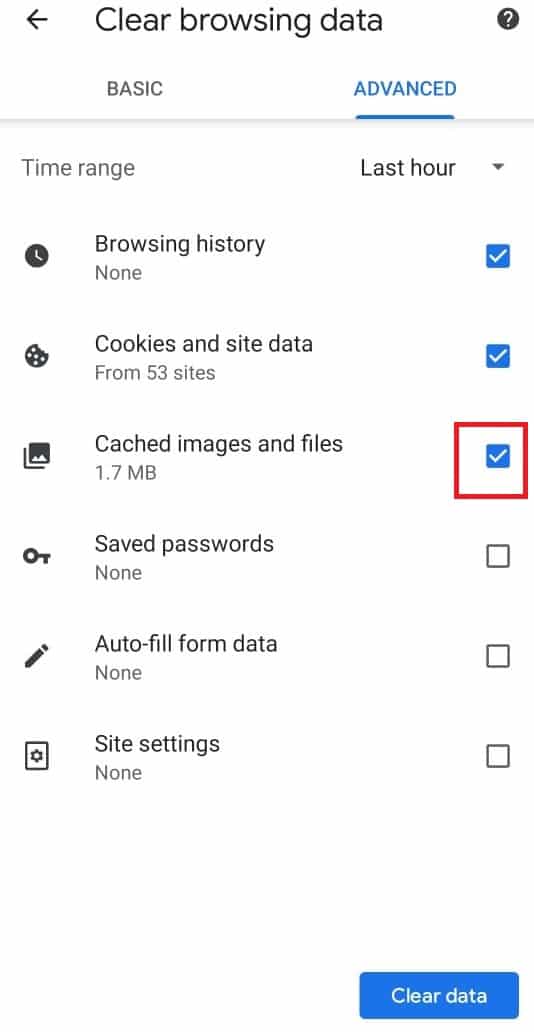
6. Klepněte na „Vymazat data“.
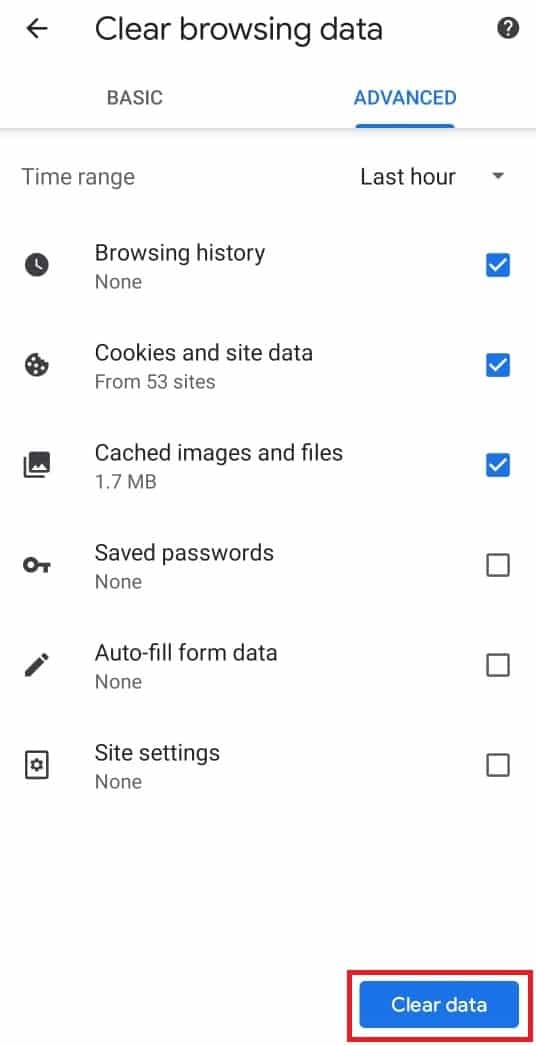
Metoda 4: Vypnutí funkce Bezpečné vyhledávání Chrome
Bezpečné vyhledávání v Chromu je funkce, která má za cíl omezit zobrazování potenciálně nevhodného obsahu. Pokud je tato funkce aktivní, může automaticky omezovat obsah na YouTube. Následující postup ukazuje, jak deaktivovat funkci Bezpečné vyhledávání Chromu, a tím případně vypnout omezený režim.
Možnost I: Na počítači
1. Otevřete nastavení vyhledávání Google.
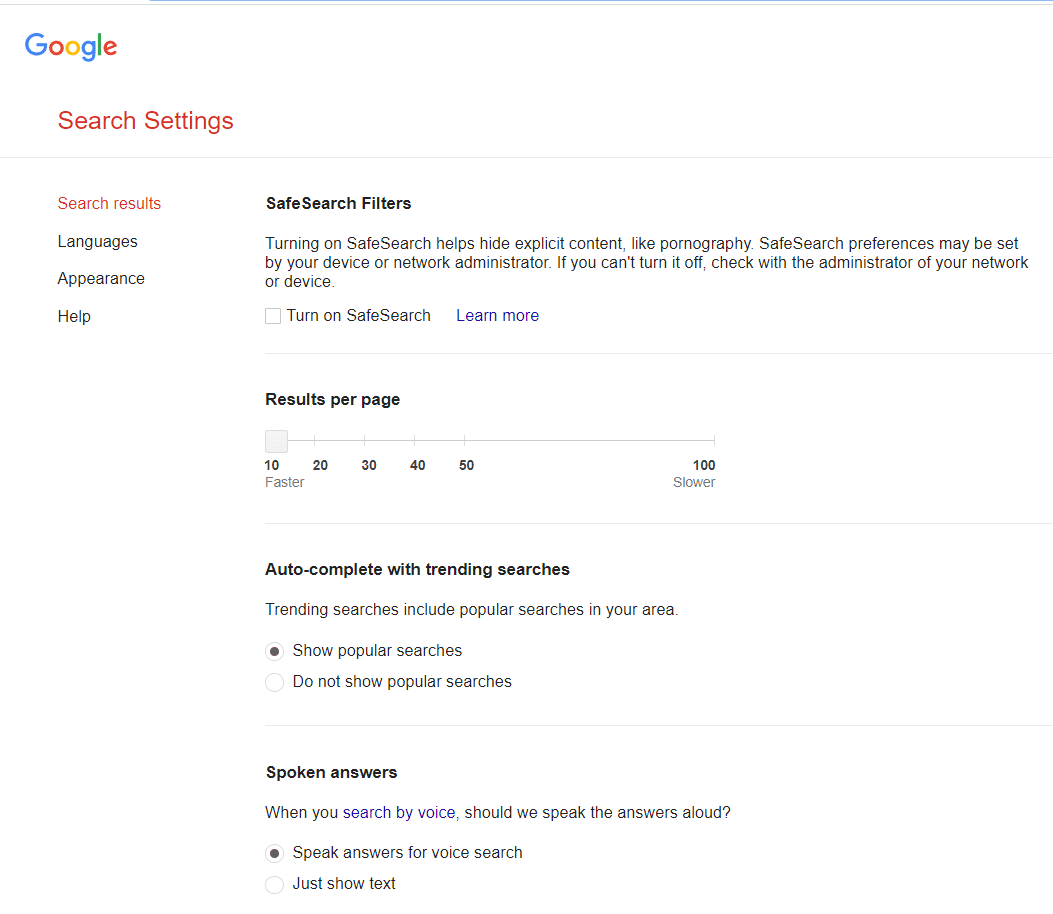
2. Zrušte zaškrtnutí políčka vedle „Zapnout Bezpečné vyhledávání“.
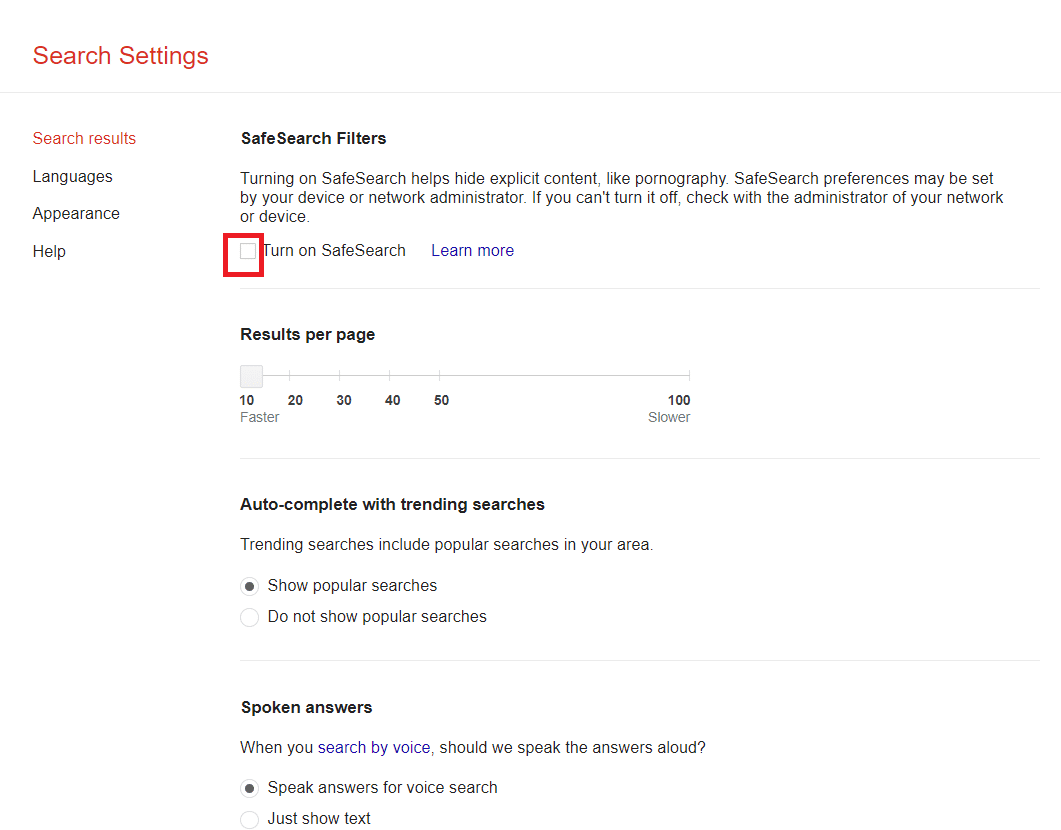
3. Posuňte se na konec stránky a klikněte na „Uložit“.
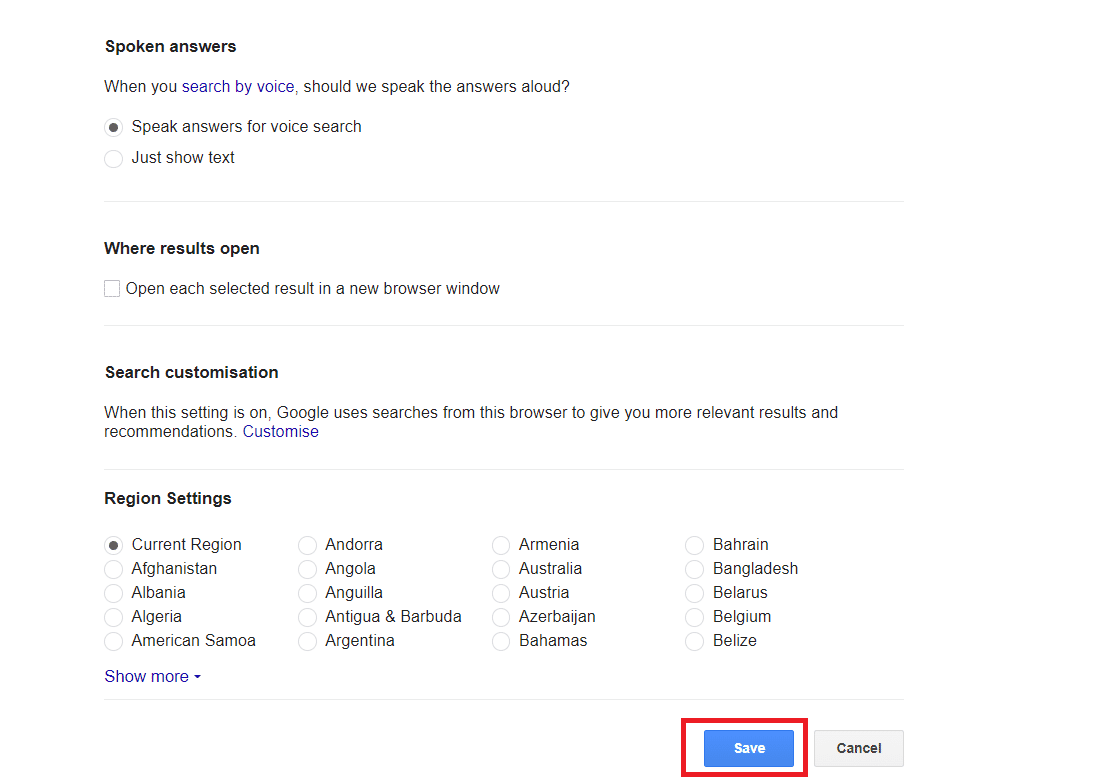
Možnost II: V systému Android
1. Otevřete Chrome a klepněte na ikonu se třemi tečkami v pravém horním rohu obrazovky.
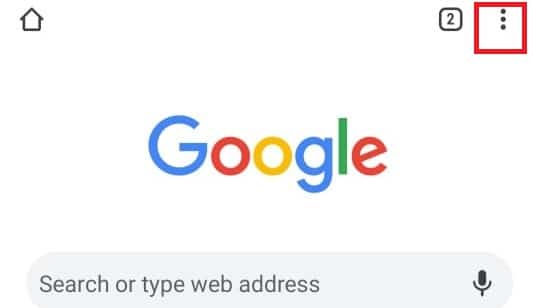
2. Klepněte na „Nastavení“.
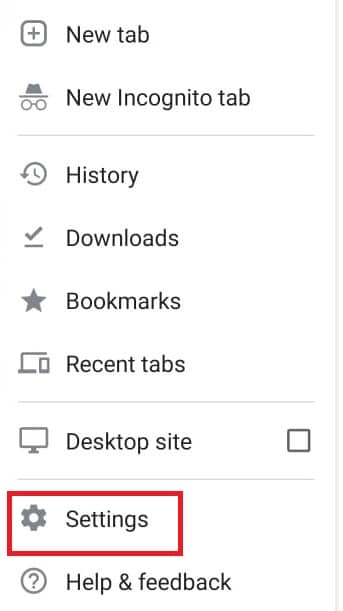
3. Klepněte na „Soukromí a zabezpečení“.
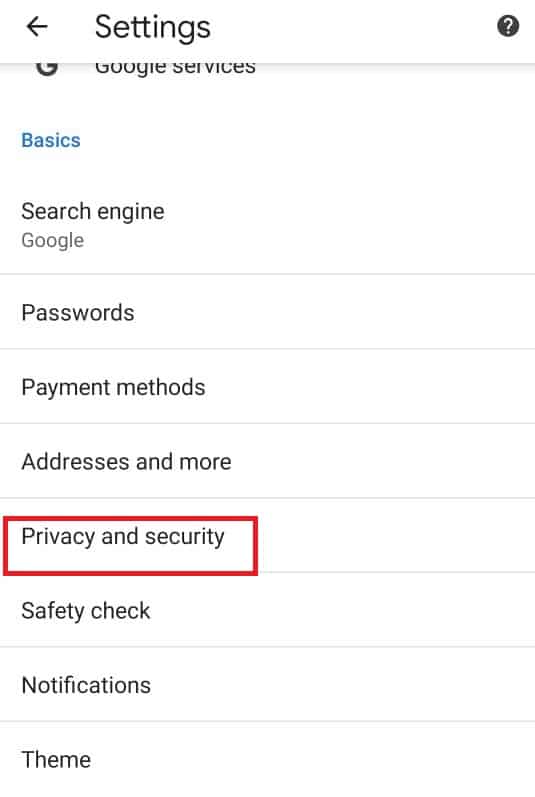
4. Klepněte na „Kontrola bezpečnosti“.
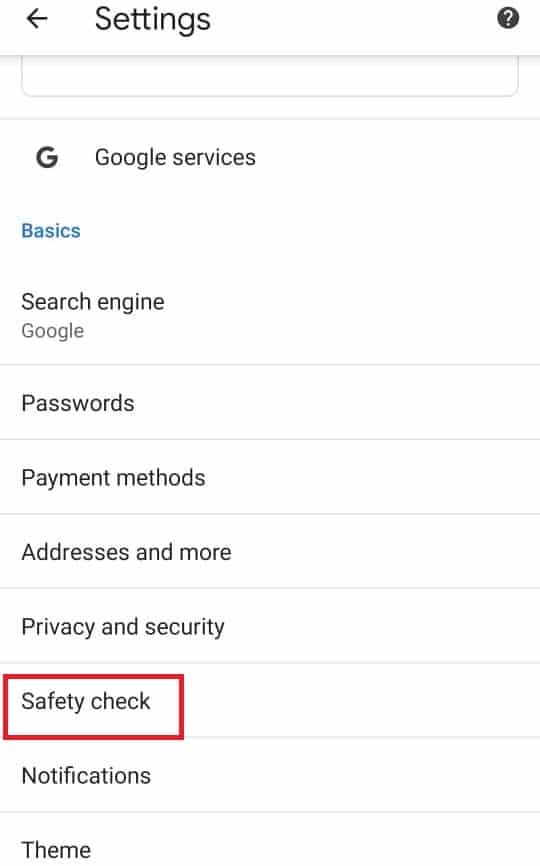
5. Klepněte na „Bezpečné prohlížení“.
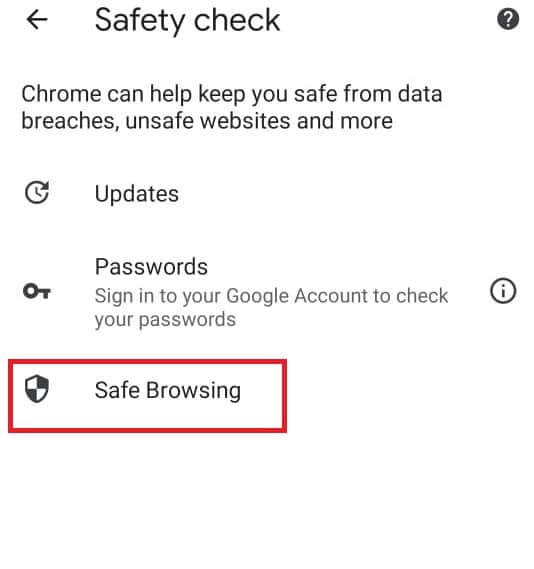
6. Vyberte možnost „Bez ochrany (nedoporučuje se)“.
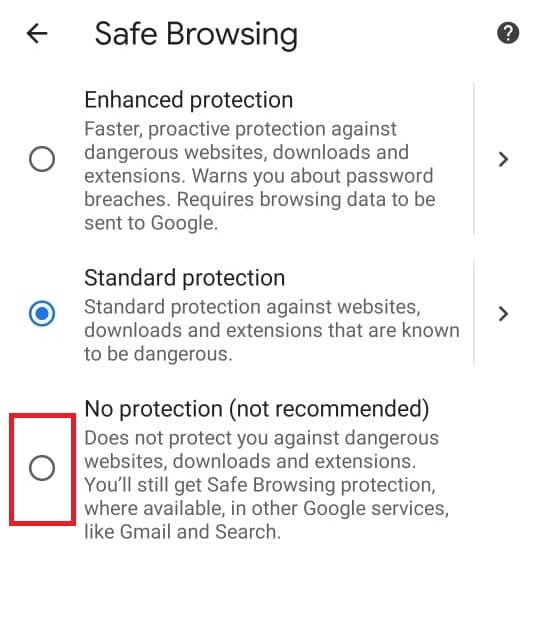
Metoda 5: Dočasné vypnutí brány Windows Defender Firewall (nedoporučuje se)
Brána Windows Defender Firewall chrání váš počítač před neoprávněným přístupem. Funguje jako bariéra mezi vaší sítí a internetem. Někdy ale může blokovat i legitimní programy. Dočasné vypnutí této brány může pomoci vypnout omezený režim na YouTube. Podrobný postup naleznete v našem návodu Jak dočasně deaktivovat bránu firewall systému Windows.
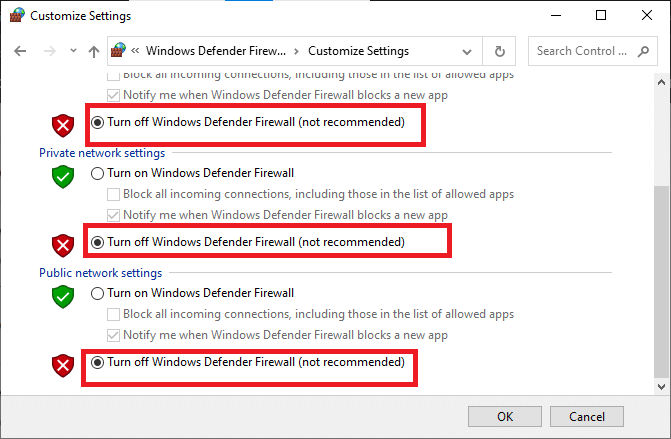
Metoda 6: Dočasná deaktivace antivirového programu (pokud je to možné)
Antivirový program chrání váš počítač před viry a malwarem. Někdy ale může bránit správné funkci některých programů. Dočasná deaktivace antiviru může pomoci vypnout omezený režim na YouTube. Podrobný postup naleznete v našem návodu Jak dočasně deaktivovat antivirus.
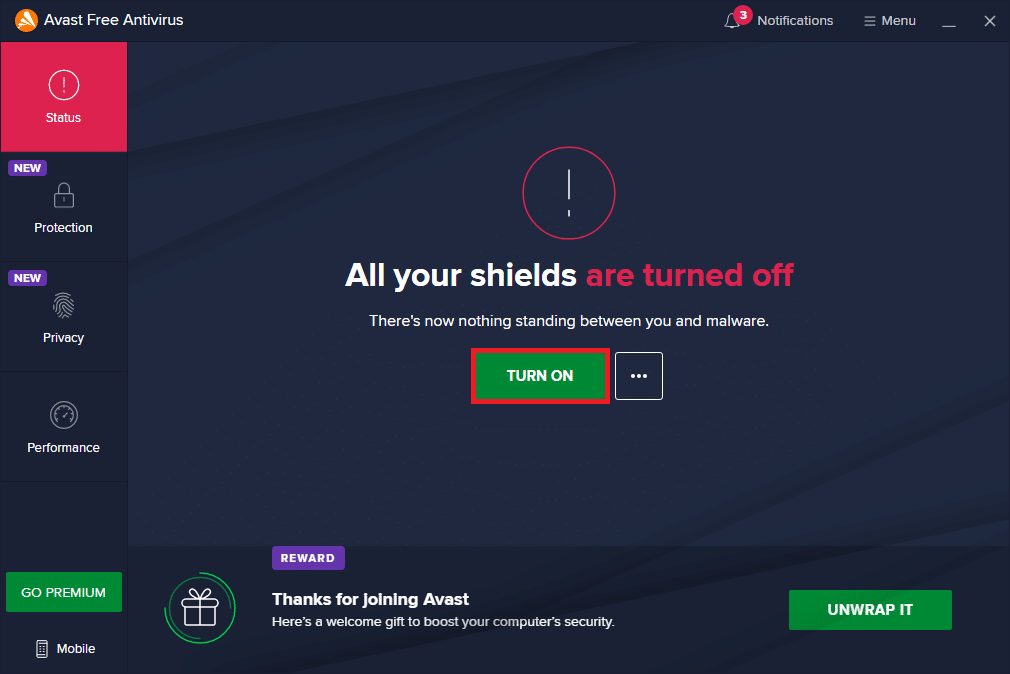
***
Doufáme, že tento návod vám pomohl vyřešit problém s vypnutím omezeného režimu na YouTube u administrátora sítě. Podělte se s námi v komentářích, která metoda pro vás fungovala nejlépe.