Operační systém Windows je standardně navržen tak, aby zvuk směřoval pouze do jednoho výstupního zařízení v daném okamžiku. Jestliže máte spuštěno několik aplikací generujících zvuk, Windows bude veškerý audio výstup automaticky posílat do jediného zvoleného zvukového zařízení. Toto platí i v situaci, kdy máte aktivní dvě odlišná zvuková zařízení, a systém nativně nenabízí možnost směrování zvuku do dvou různých cílů. Toto omezení lze obejít za pomoci aplikací třetích stran. Na trhu sice existuje několik programů umožňujících rozdělit zvukový výstup do více zařízení, nicméně pro bezplatné řešení doporučujeme využít aplikaci Audio Router.
Audio Router je opensource aplikace, která vám umožňuje přesměrovat zvukový výstup libovolné aplikace do vámi určeného zařízení. Pro správnou funkčnost je nutné, aby byla zvuková zařízení správně nakonfigurována a zobrazovala se v systému jako dvě samostatné položky. Pro ověření, zda jsou vaše zařízení správně nastavena, klikněte pravým tlačítkem myši na ikonu reproduktoru v oznamovací oblasti a z kontextové nabídky vyberte položku „Zařízení pro přehrávání”.
Směrování zvuku do dvou různých zařízení
Po instalaci Audio Routeru můžete začít směrovat zvuk z různých aplikací, nebo z více instancí jedné aplikace, do odlišných výstupních zařízení. Po spuštění Audio Routeru se zobrazí uživatelské rozhraní, které se podobá ovládání hlasitosti ve Windows. Všimněte si rozbalovací šipky pod každou spuštěnou aplikací a seznamu zvukových zařízení, která jsou ve vašem systému detekována.
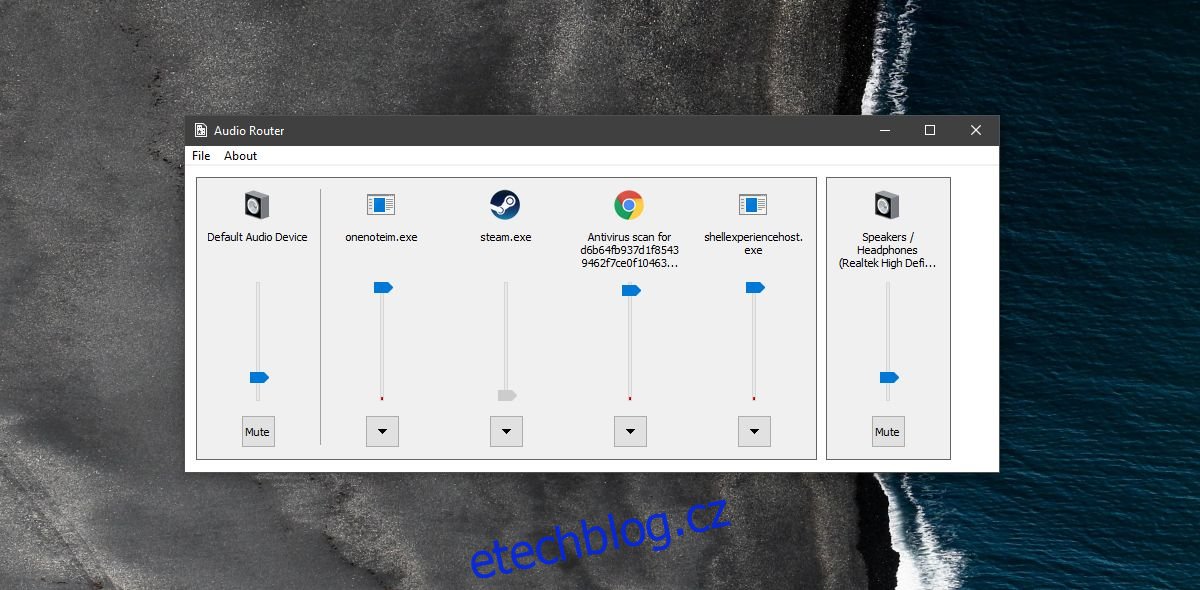
Kliknutím na rozbalovací šipku pod zvolenou aplikací vyberte možnost „Trasa“.
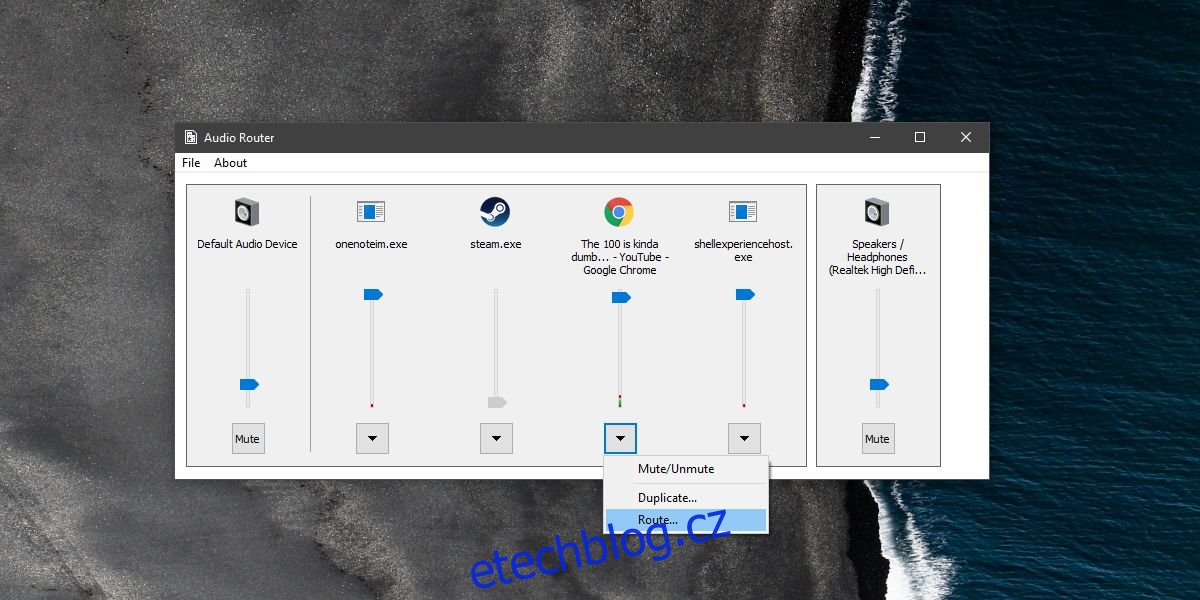
Otevře se menší okno s rozbalovacím seznamem pro výběr zvukového zařízení, do kterého chcete daný zvuk směřovat. Vyberte požadované zařízení a zvuk z aplikace bude přesměrován. Tento postup opakujte pro všechny aplikace, ze kterých chcete zvuk směrovat do různých zařízení.
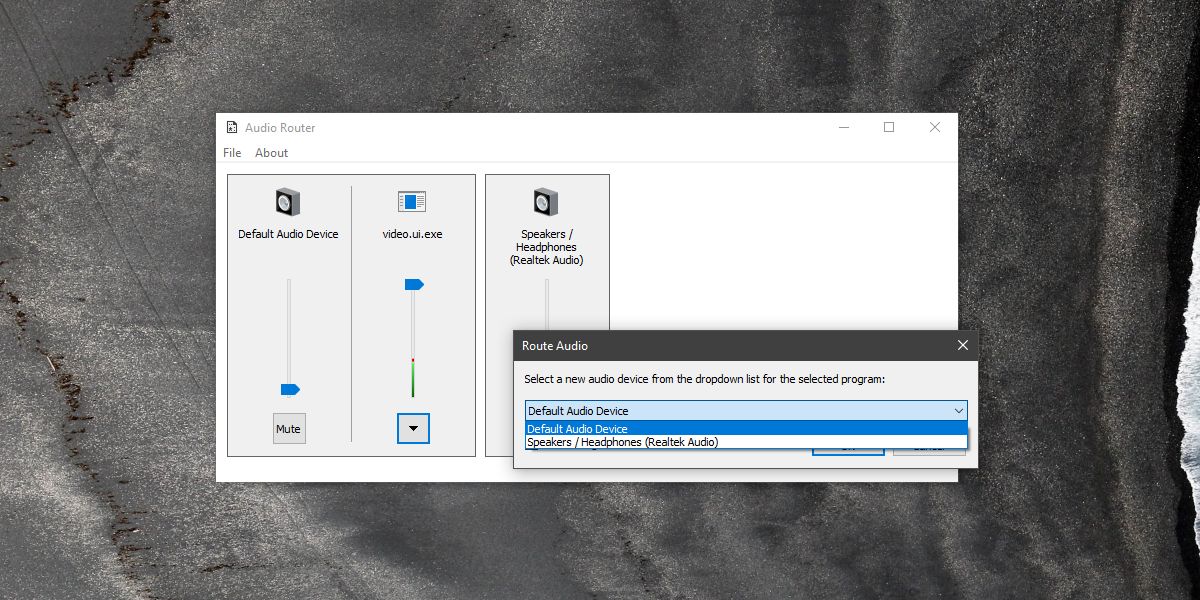
Aplikace Audio Router funguje obecně dobře, ale nemusí rozpoznat všechny aplikace pod jejich skutečným názvem. Například aplikace Filmy a TV ve Windows 10 je zobrazena jako video.ui.exe. Předpokládáme, že podobný problém může nastat i u aplikace Groove. Může to být způsobeno tím, že se jedná o UWP aplikace, jelikož aplikace jako Chrome a VLC jsou zobrazovány se svými správnými názvy.
Konfigurace zvukových zařízení
Pokud vaše zvuková zařízení nejsou správně nastavena, bude nutné toto napravit předtím, než budete moci aplikaci Audio Router efektivně používat. Přestože nemůžeme nabídnout konkrétní řešení pro všechny systémy, měli byste vyzkoušet následující:
Ujistěte se, že máte nainstalované nejnovější ovladače zvukové karty.
Pokud máte k dispozici specifický správce zvuku pro vaši zvukovou kartu, například Realtek Audio Manager, nebo specializovaného správce od výrobce vašeho zařízení, jako je Dell Audio, ujistěte se, že je správně nakonfigurován.
Spusťte Audio Router s administrátorskými právy, jinak nebudete mít možnost směrovat zvuk.