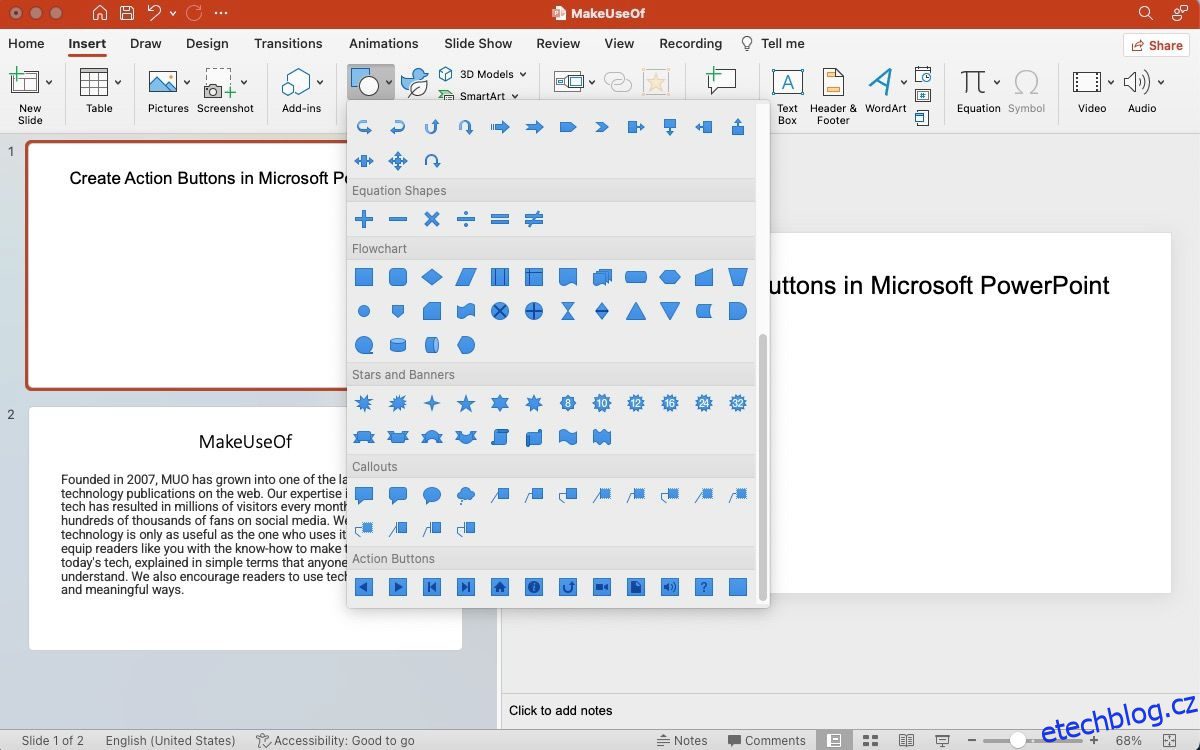Tlačítka akcí, jak název napovídá, jsou tlačítka, která spouštějí akci v aplikaci Microsoft PowerPoint. Přidáním akčních tlačítek mohou být vaše prezentace interaktivnější.
Můžete přidat tlačítko pro posun o snímek nahoru nebo přehrávání videa. Tato příručka vysvětluje, jak vytvářet, navrhovat a přidávat efekty k tlačítkům akcí v PowerPointu.
Table of Contents
Jak přidat akční tlačítka v aplikaci Microsoft PowerPoint
Přejděte do prezentace Microsoft PowerPoint a otevřete snímek, na kterém chcete vytvořit tlačítko akce. Zde jsou tři jednoduché kroky, jak do snímku přidat tlačítko akce:
1. Vložte tvar
Klikněte na snímek, kam chcete vložit tlačítko. Přejděte na kartu Vložit, klikněte na Tvary a potom v části Tlačítka akcí v dolní části nabídky klikněte na tvar tlačítka, který chcete přidat.
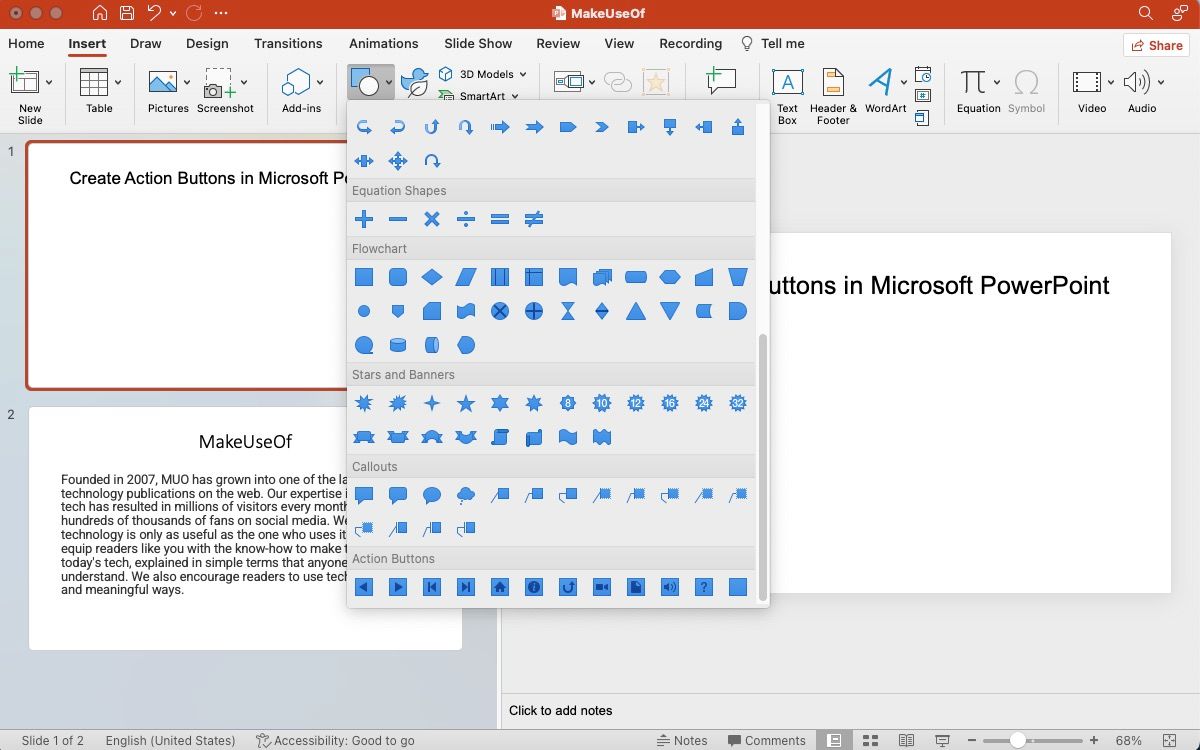
Jakmile vyberete tvar, nakreslete ho kliknutím a tažením kurzoru po snímku. Pokračujte v tažení, dokud neuvidíte požadované rozměry, a poté uvolněte kliknutí. V případě potřeby můžete samozřejmě vždy změnit velikost nebo polohu tvaru, a to i poté, co jste jej nakreslili.
Microsoft PowerPoint umožňuje použít libovolný obrázek také k vytvoření tlačítka akce. Chcete-li přidat obrázek a přiřadit mu akci, přejděte na kartu Vložit, ve skupině Ilustrace klikněte na Obrázky. Po vložení klikněte na obrázek a poté na kartě Vložit ve skupině Odkazy klikněte na Akce.
Pokud potřebujete provést základní úpravy, můžete použít vestavěné nástroje pro úpravu obrázků v aplikaci Microsoft PowerPoint.
2. Otevřete dialogové okno Nastavení akce
Vytvoření akčního tlačítka zahrnuje propojení dalšího prostoru a části informace se snímkem. To znamená, že můžete vytvořit odkaz na jiný snímek, jinou prezentaci, adresu URL, video nebo dokument.
Tlačítka akcí fungují jinak než hypertextové odkazy v prezentaci aplikace PowerPoint, které se obecně používají k odkazování na adresy URL. Chcete-li přiřadit akci:
- Když je tvar vybrán z kategorie Tlačítka akcí: Jakmile dokončíte kreslení tlačítka, zobrazí se dialogové okno Nastavení akce.
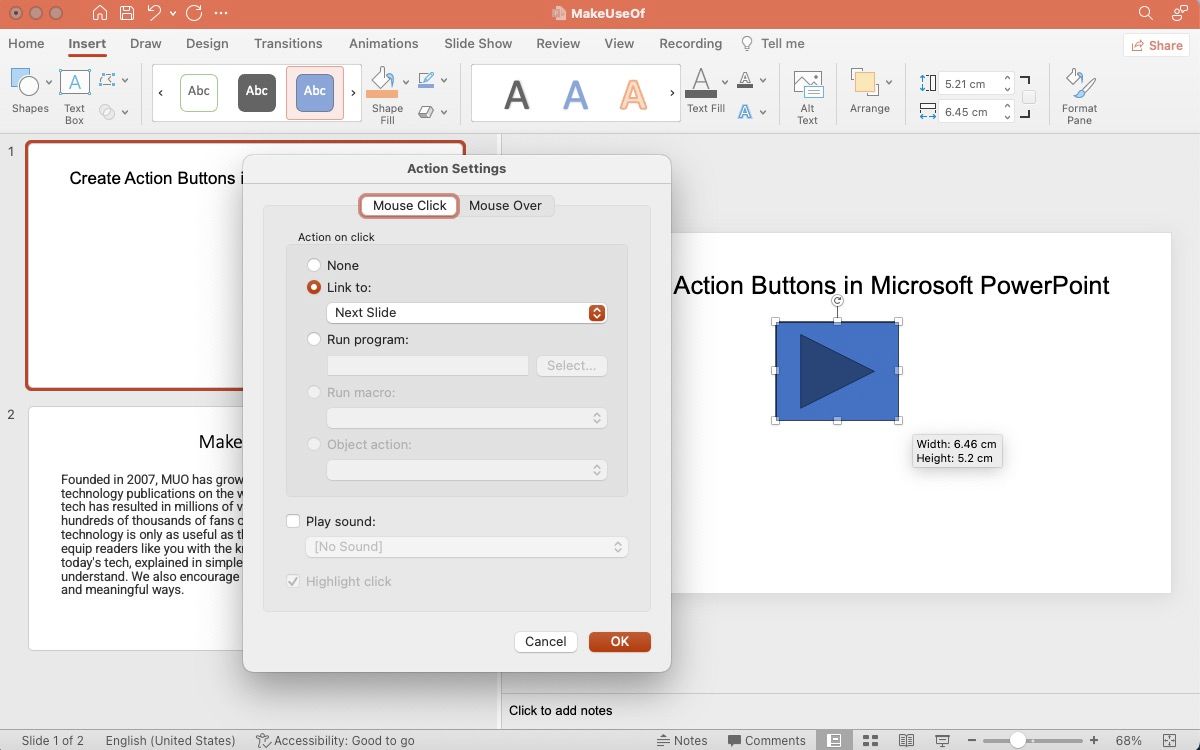
- Když je tvar vybrán z jakékoli jiné kategorie: Budete muset kliknout pravým tlačítkem na tvar a vybrat Nastavení akce.
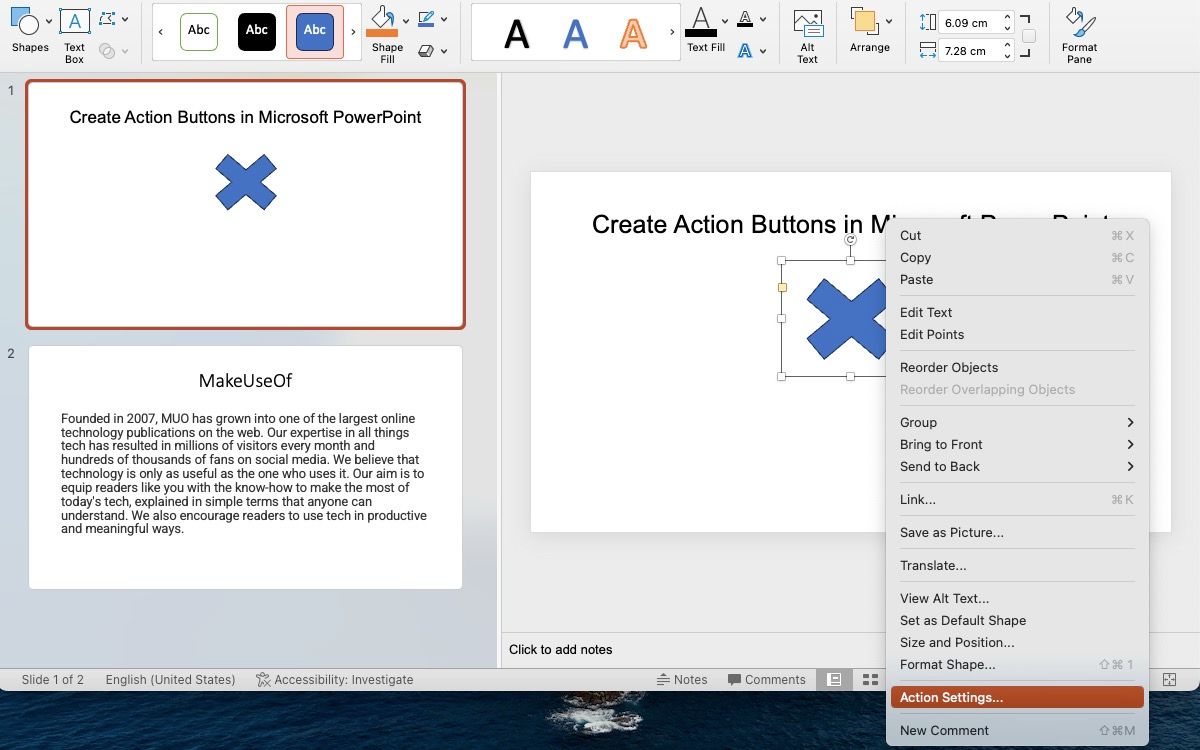
- Když jako akční tlačítko používáte obrázek: Klikněte pravým tlačítkem na obrázek a přejděte na Nastavení akce.
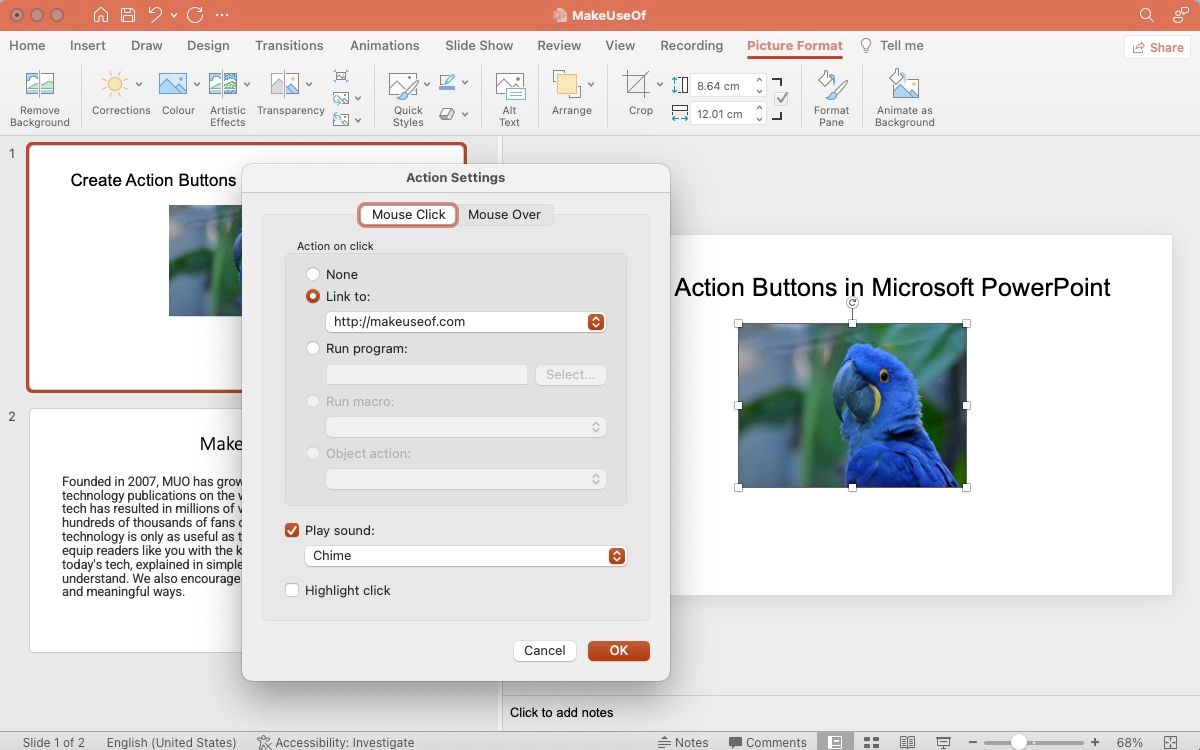
3. Nakonfigurujte akci
Po otevření dialogového okna Nastavení akce přejděte na kartu Kliknutí myší a nakonfigurujte akci, která se spustí, když někdo klikne na tlačítko akce. Případně můžete použít záložku Myš k vytvoření akce, která se spustí, když někdo najede kurzorem na akční tlačítko.
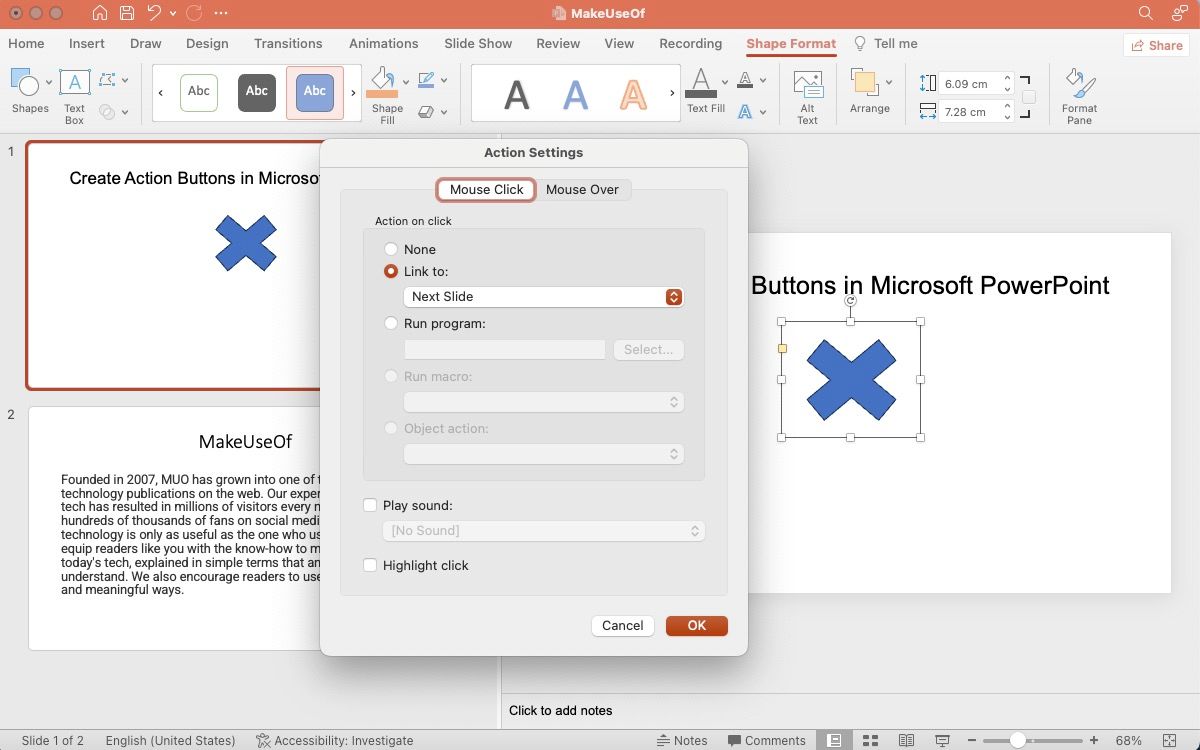
- Odkaz na: Tvar můžete přiřadit, aby fungoval jako odkaz na další snímek, předchozí snímek, jinou prezentaci, jiné soubory a další.
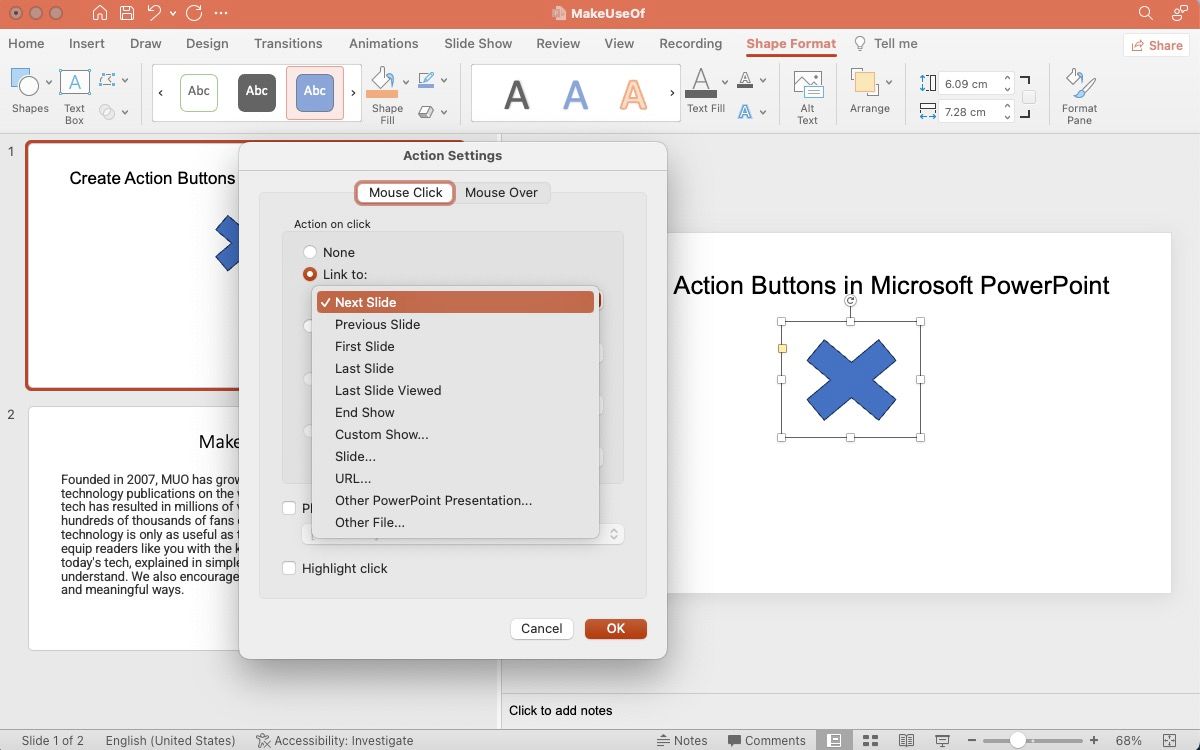
- Spustit program: Pomocí této možnosti můžete vytvořit akci pro spuštění programu. Poté klikněte na Vybrat a vyhledejte aplikaci, kterou chcete spustit, když někdo klikne na tlačítko.
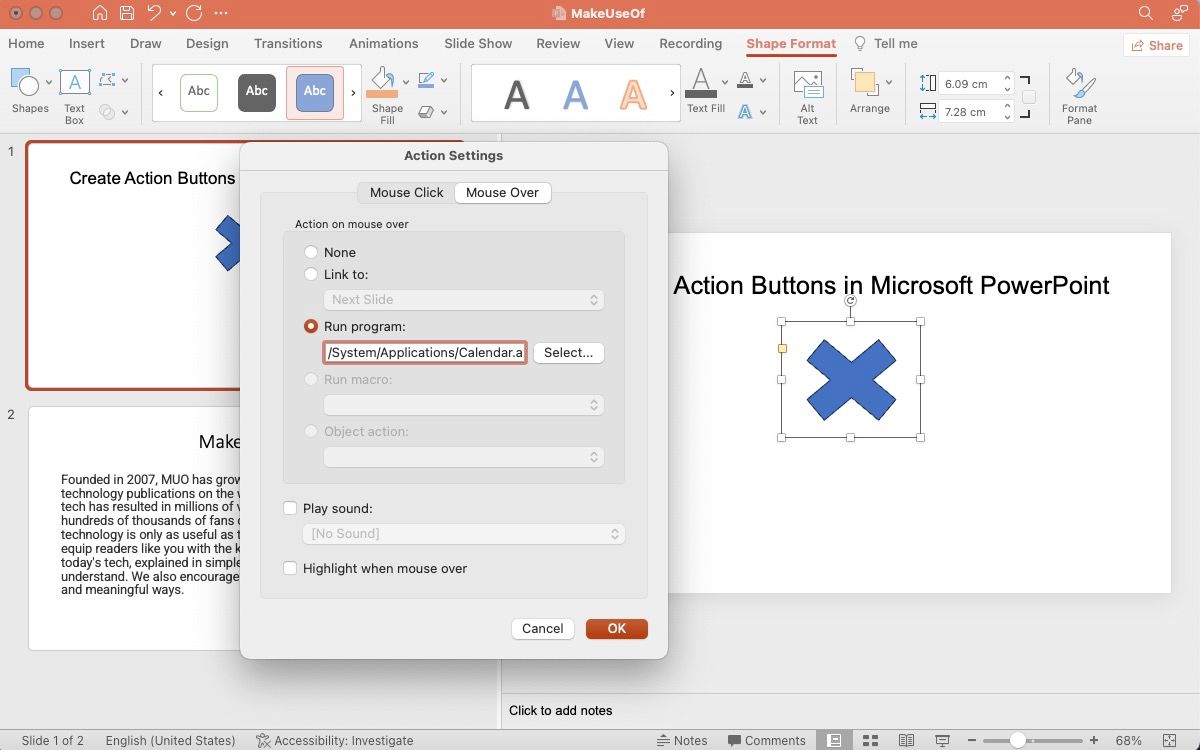
- Spustit makro: Pomocí této možnosti můžete vytvořit odkaz na makro. Pokud v prezentaci žádné makro nemáte, zobrazí se tato možnost šedě.
- Akce objektu: Tuto možnost použijte k výběru objektu OLE (Propojení a vložení objektů). Opět platí, že pokud vaše prezentace nemá objekt OLE, tato možnost nebude dostupná.
- Přehrát zvuk: Vyberte požadovaný zvuk z rozbalovací nabídky nebo vyberte Jiný zvuk a nahrajte zvuk.
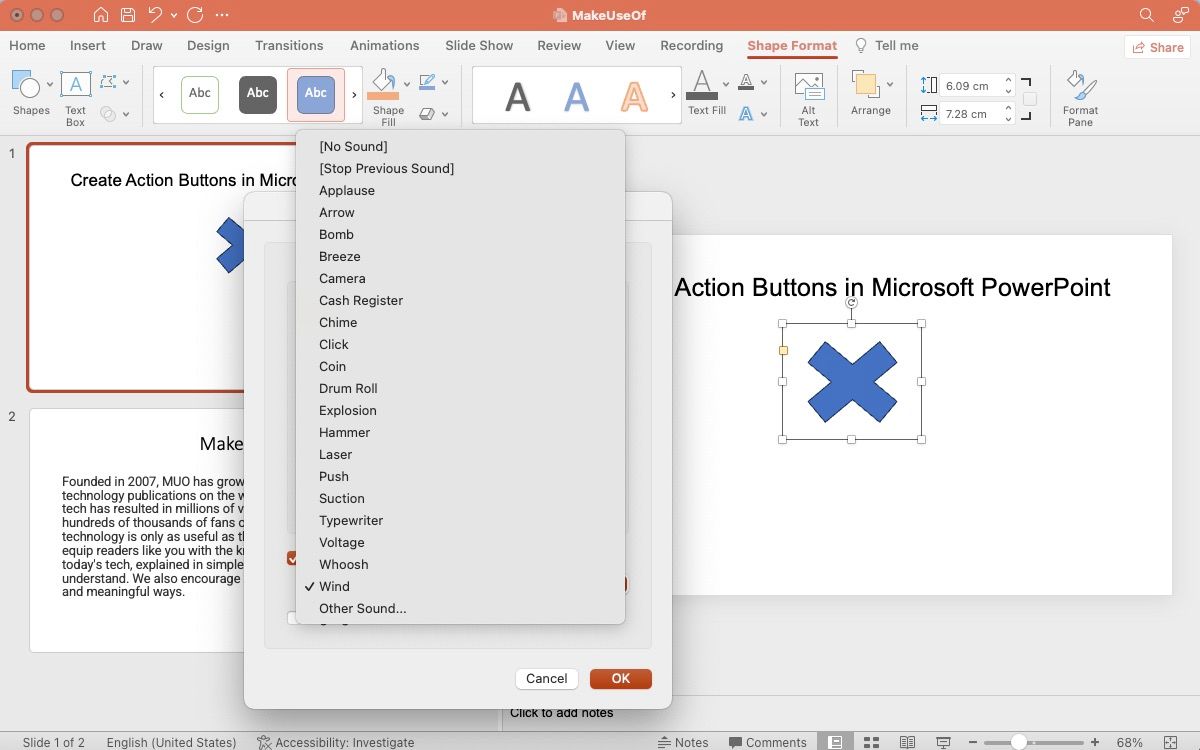
Klikněte na OK pro použití. Přejděte do Prezentace na pásu karet a vyberte Přehrát od začátku, abyste otestovali akční tlačítka.
Jak přidat efekty k tlačítku v PowerPointu
Přidání vizuálních efektů je skvělý způsob, jak přitáhnout pozornost a učinit vaši prezentaci vizuálně přitažlivou. Chcete-li přidat vizuální efekty, můžete použít podokno animací v aplikaci Microsoft PowerPoint. Klikněte na akční tlačítko a přejděte do sekce Animace na pásu karet v horní části. Vyberte animaci z dostupných možností.
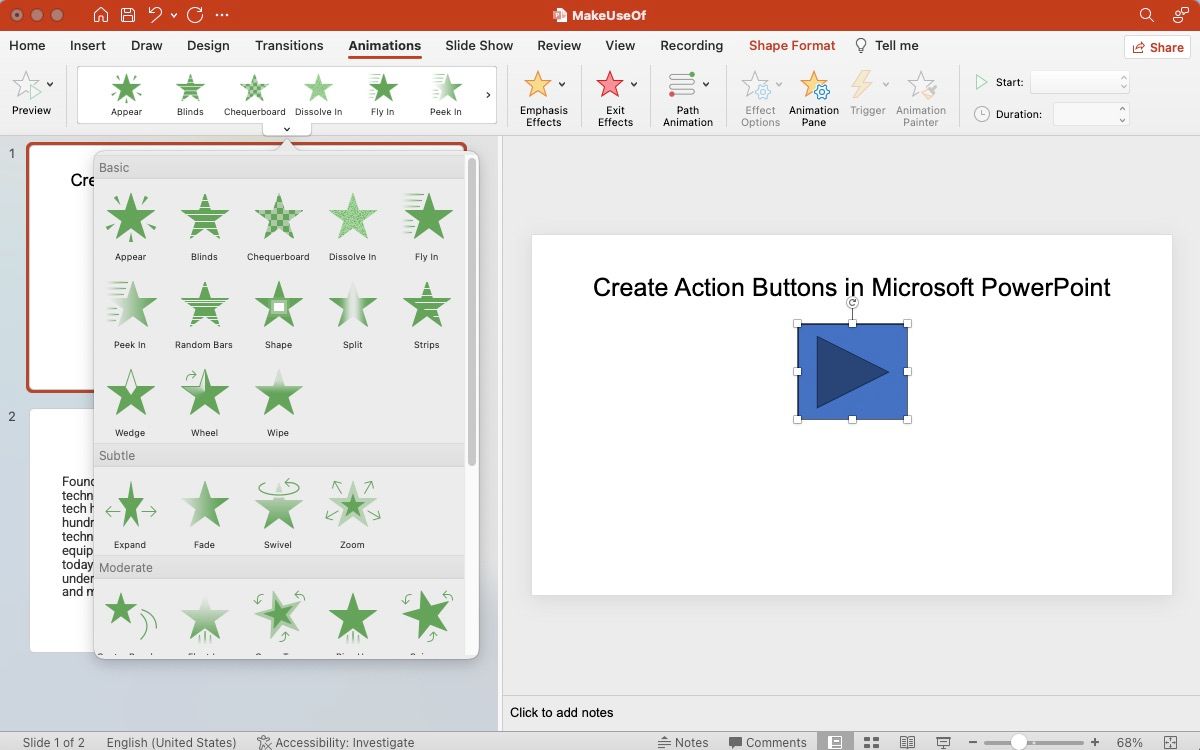
Jak upravit akční tlačítko v PowerPointu
Tlačítko akce v prezentaci PowerPoint lze upravit různými způsoby.
- Možnost nastavení akce: Klikněte pravým tlačítkem na tlačítko akce, přejděte do Nastavení akce a změňte přiřazenou akci.
- Možnost Upravit odkaz: Klikněte pravým tlačítkem na obrázek a přejděte na Odkaz > Upravit odkaz.
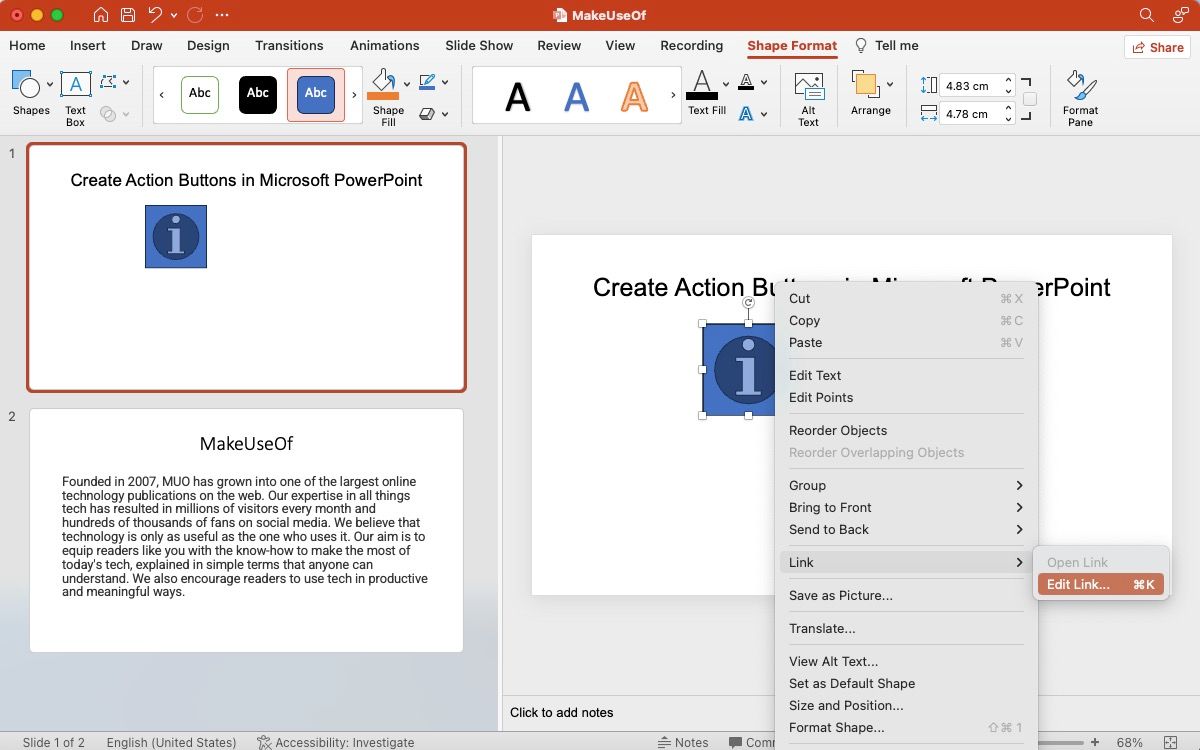
- Vložit sekci: Nebo můžete kliknout na akční tlačítko a přejít do sekce Vložit na pásu karet. Chcete-li rychle upravit přiřazenou akci, vyberte možnost Akce nebo Odkaz.
Dále, chcete-li upravit vzhled nebo animaci tlačítka akce, klikněte na tlačítko akce a přejděte do části Formát tvaru na pásu karet. Tato část vám umožňuje přizpůsobit tvar, velikost, barvu a další. Ve skutečnosti můžete také změnit tvar tlačítka, pokud chcete, aniž byste změnili akci, která je k němu přiřazena.
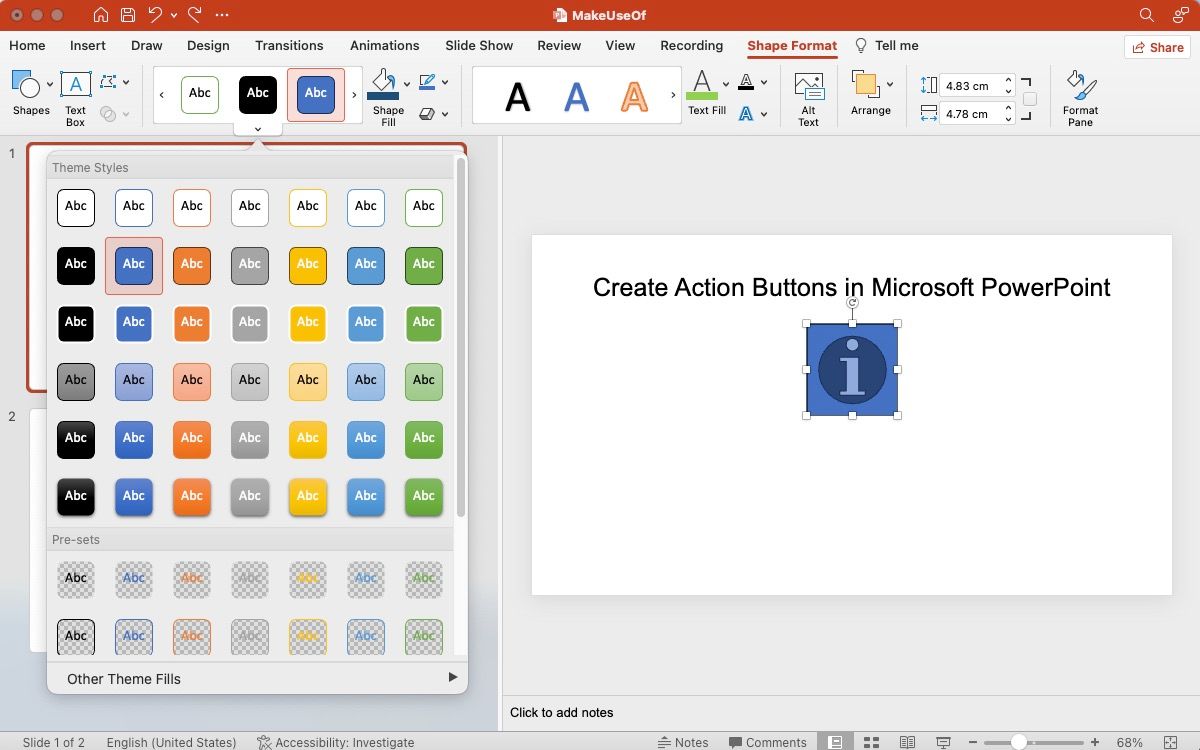
Vyzkoušejte akční tlačítka ve svých prezentacích
Zkuste si při přípravě na další prezentaci pohrát s akčními tlačítky, abyste zjistili, zda může být prezentace interaktivnější a vizuálně přitažlivější. Když už jste u toho, možná se také budete chtít dozvědět o používání PowerPoint screen recorder k zapojení publika a zanechání trvalého dojmu.