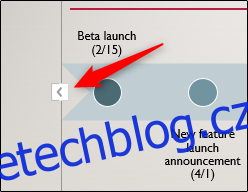PowerPoint nabízí fascinující možnosti, jak vizualizovat data díky rozsáhlé knihovně grafických prvků, včetně tabulek a diagramů. Pokud potřebujete vytvořit časovou osu, Microsoft má pro vás ideální řešení. Následující postup vám ukáže, jak na to.
Jak vytvořit časovou osu v PowerPointu
Začněte otevřením prezentace v PowerPointu a vyberte snímek, kam chcete časovou osu umístit. Poté přejděte na kartu „Vložit“ a ve skupině „Ilustrace“ klikněte na možnost „SmartArt“.
Otevře se dialogové okno „Výběr obrázku SmartArt“. V levém panelu zvolte kategorii „Proces“.
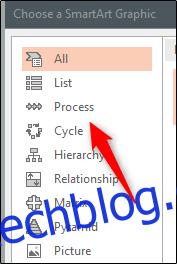
Zobrazí se kolekce různých grafických návrhů SmartArt souvisejících s procesy. Pro vaši časovou osu si vyberte ten styl, který vám nejvíce vyhovuje. Pro tento příklad použijeme variantu „Základní časová osa“.
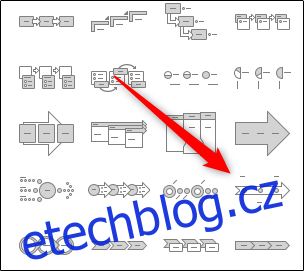
Po výběru se v pravém panelu zobrazí popis zvolené možnosti SmartArt. Až budete připraveni ji vložit, klikněte na tlačítko „OK“.
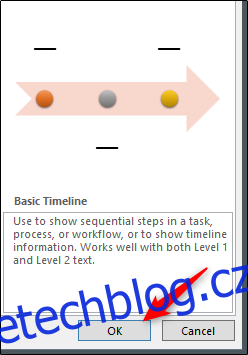
Na snímku se nyní objeví časová osa spolu s textovým polem pro vložení příslušných údajů.
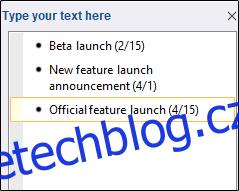
Text, který napíšete do textového pole, se automaticky projeví na časové ose.
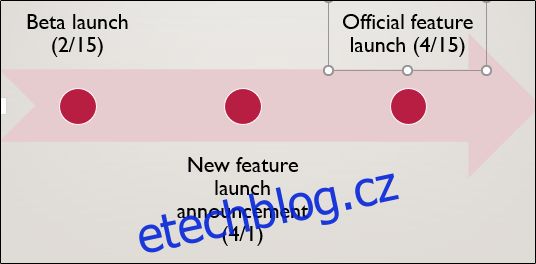
Ve výchozím nastavení obsahuje časová osa tři body, které je třeba vyplnit. Pokud chcete přidat další, umístěte kurzor na konec posledního bodu v seznamu v textovém okně, stiskněte „Enter“ a zadejte požadovaný text. Tento krok opakujte podle potřeby.
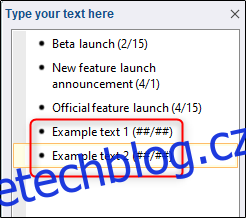
Velikost písma a umístění jednotlivých bodů na časové ose se automaticky upraví.
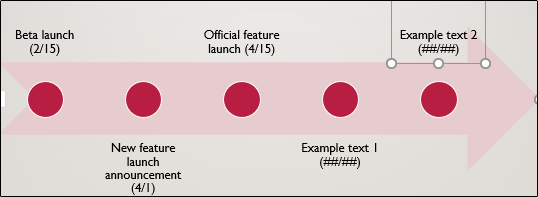
Po dokončení vkládání textu zavřete textové okno kliknutím na „X“ v pravém horním rohu.
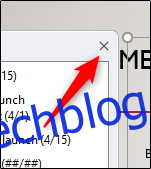
Pro případ, že chcete upravit barvy časové osy, aby lépe ladily s vaší prezentací, vyberte časovou osu a následně klikněte na „Změnit barvy“ ve skupině „Styly SmartArt“ na kartě „Návrh SmartArt“.
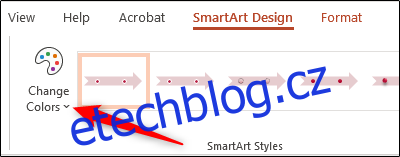
Zobrazí se nabídka s velkým množstvím různých barevných schémat. V tomto příkladu vybereme možnost „Gradient Loop“ ze skupiny „Akcent 6“.
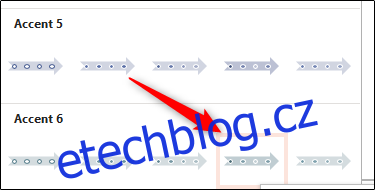
Vybraná změna se okamžitě projeví na vaší časové ose.

A samozřejmě můžete upravovat pozici jednotlivých bodů a textu na časové ose kliknutím a přetažením.
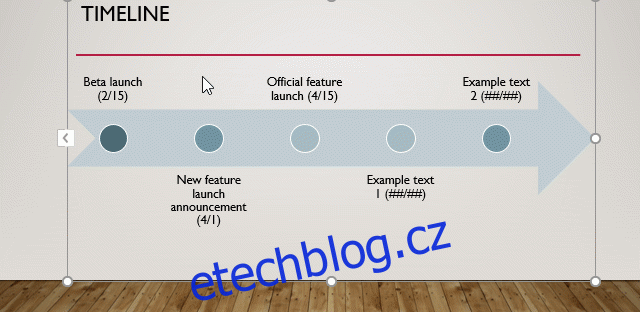
Pokud budete někdy potřebovat přidat, odebrat nebo upravit text u některého bodu na časové ose, můžete textové okno pro úpravy otevřít znovu. Stačí vybrat časovou osu a kliknout na ikonu „šipka doleva“, která se objeví na levé straně rámečku s grafikou.