Zálohování obsahu USB disku je možné realizovat vytvořením jeho obrazu. Následně lze tento obraz využít ke klonování obsahu na další USB klíče. Tento návod vám krok za krokem ukáže, jak takový obraz USB disku vytvořit v prostředí Windows 10.
Kopírování vs. klonování
Pokud je vaším cílem pouze přenos souborů z USB disku, tento postup není nutný. Pro běžné přesouvání souborů mezi USB diskem a počítačem postačí klasická metoda „táhni a pusť“ v Průzkumníku souborů.
Tento článek je určen uživatelům, kteří potřebují provést kompletní zálohu nebo klonování USB zařízení, například bootovacího USB disku. V takových případech pouhé kopírování souborů nestačí. Je nutné zachovat i důležité informace jako je hlavní spouštěcí záznam disku (MBR) a tabulky oddílů. I když zdrojový disk není bootovací, ale obsahuje více oddílů, je nutné pro věrnou kopii provést klonování.
Výsledný obraz disku zahrnuje veškerý obsah, viditelné i skryté soubory, a také nevyužité místo na disku. Obraz uchovává i nevyužitou kapacitu, kterou Windows 10 alokuje jako součást souborového systému.
Klonování se také jeví jako nejrychlejší řešení v situaci, kdy potřebujete zkopírovat obsah jednoho nebootovacího USB disku na více identických disků. Příkladem může být distribuce USB s tiskovými materiály na veletrzích nebo katalogy produktů zasílané klientům.
Postup klonování USB disku
Stáhněte si a rozbalte bezplatný nástroj ImageUSB od společnosti Passmark Software. Aktuální verze (v době psaní tohoto článku) je v1.5.1000, vydaná 25. října 2019. Tento program nevyžaduje instalaci, takže rozbalený soubor umístěte do složky, kterou si snadno zapamatujete.
Následně připojte zdrojový USB klíč a spusťte program ImageUSB dvojitým kliknutím na soubor ImageUSB.exe. Pokud se zobrazí okno Řízení uživatelských účtů, potvrďte kliknutím na „Ano“.
Po spuštění programu zaškrtněte políčko vedle USB zařízení, které chcete klonovat.
V dalším kroku (krok 2) vyberte možnost „Vytvořit obraz z USB disku“.
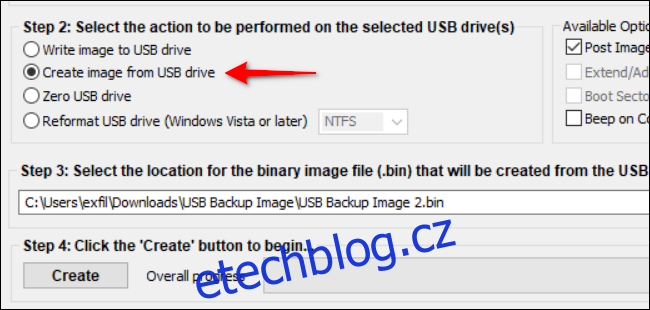
Kliknutím na tlačítko „Procházet“ vyberte nebo vytvořte umístění pro uložení obrazu. Zvolte také název souboru. Přípona „.BIN“ je však přednastavena a nelze ji změnit.
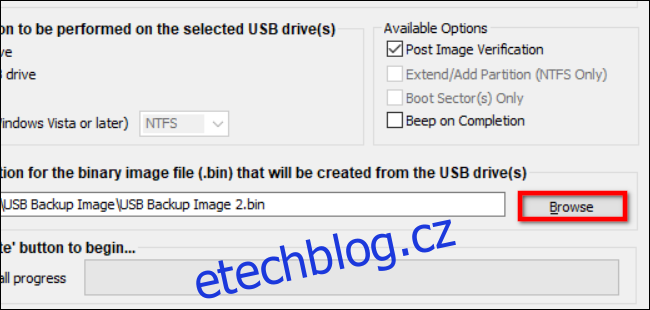
Po výběru umístění a názvu souboru klikněte na tlačítko „Vytvořit“, čímž spustíte proces tvorby obrazu.
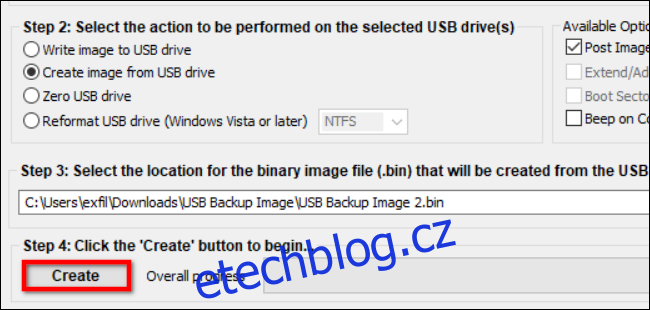
Na závěr potvrďte akci kliknutím na „Ano“ v zobrazeném okně.
V sekci „Dostupné možnosti“ na pravé straně je implicitně zaškrtnuta volba „Ověření odeslání obrázku“. Pokud je tato možnost aktivní, program po dokončení prozkoumá vytvořený soubor, aby ověřil jeho bezchybnost. V případě selhání kontroly bude nutné obraz vytvořit znovu. Můžete také aktivovat funkci „Pípnutí při dokončení“, která vás na dokončení upozorní zvukovým signálem.
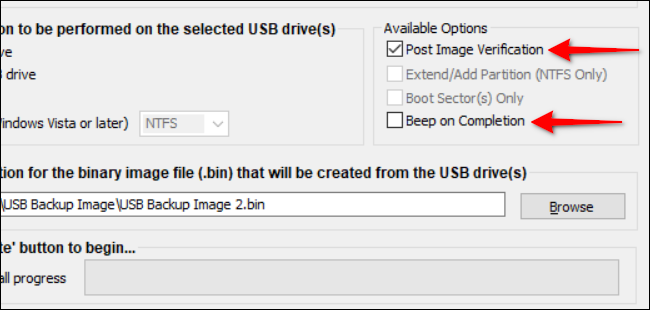
Zápis obrazu na USB disk
Pro obnovení obsahu z obrazu budete potřebovat USB disk o stejné nebo větší kapacitě, než měl zdrojový disk. Pokud jste například vytvořili obraz 128GB disku, cílový disk musí mít kapacitu 128GB nebo vyšší. Obraz nelze například umístit na 64GB disk, protože obraz obsahuje i nevyužité místo.
Stejně jako v předchozím případě spusťte program ImageUSB dvojitým kliknutím na ImageUSB.exe. Pokud se objeví okno Řízení uživatelských účtů, potvrďte kliknutím na „Ano“.
V rozhraní programu vyberte možnost „Zapsat obrázek na USB disk“ (krok 2).
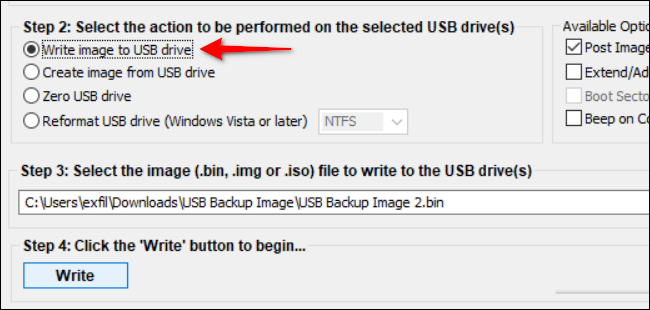
Pomocí tlačítka „Procházet“ vyhledejte a vyberte soubor s obrazem disku, který máte uložen ve svém počítači.
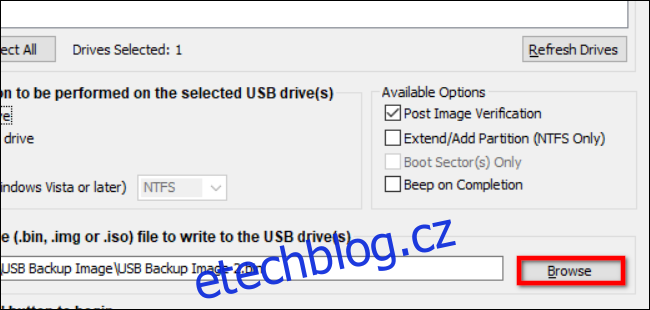
Po výběru souboru s obrazem klikněte na tlačítko „Write“. Dbejte zvýšené opatrnosti, protože ImageUSB smaže veškerý stávající obsah cílového USB disku a nahradí ho obsahem z obrazu.
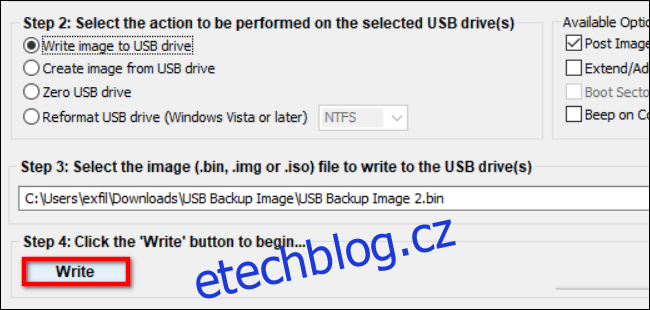
Po dokončení operace můžete smazat obrazový soubor z počítače, pokud jej nemáte v plánu použít k vytvoření dalších klonů. Pro klonování na další USB disky vložte nový disk a zopakujte uvedené kroky.