Během promítání prezentace v PowerPointu se mezi jednotlivými snímky můžete posouvat za pomoci klávesy Backspace pro návrat a šipek dopředu a dozadu. Klávesa Backspace slouží pro zobrazení předcházejícího snímku. Tyto klávesy jsou užitečné pro rychlý návrat či posun během prezentace. Bohužel, neexistuje žádná klávesová zkratka nebo tlačítko, které by umožnilo okamžitý přechod na konkrétní snímek. Přidání takové funkce standardně není praktické. Nicméně, v PowerPointu je možné vytvářet odkazy na jiné snímky. Tato funkce je přímo zabudována a stačí ji jen vhodně využít tak, aby to na snímku nepůsobilo rušivě.
Chcete-li vytvořit propojení na další snímky a zároveň zachovat estetický vzhled, je ideální využít tvar a ten propojit se zvoleným snímkem. Tvary se automaticky přizpůsobí barevnému schématu vaší prezentace.
Vložení tvaru
Spusťte prezentaci v PowerPointu a přejděte na snímek, kde chcete odkaz umístit. Přejděte na záložku „Vložení“ a vyberte libovolný tvar, který chcete do snímku přidat. Upravte jeho velikost, aby nebyl příliš dominantní, a vyberte barvu, která bude dobře viditelná na pozadí. Je důležité, aby se tvar na pozadí neztratil. Můžete také zkusit snížit jeho průhlednost, pokud chcete, aby byl méně nápadný. V PowerPointu máte k dispozici široké možnosti úprav tvarů.
Přidání odkazu na tvar
Vyberte vložený tvar a znovu přejděte na záložku „Vložení“ na pásu karet. Klikněte na tlačítko „Akce“.
V dialogovém okně „Nastavení akce“ vyberte v sekci „Akce při kliknutí“ možnost „Hypertextový odkaz“. V rozbalovací nabídce vyberte možnost „Snímek“. Otevře se další okno se všemi snímky vaší prezentace. Vyberte snímek, na který chcete odkazovat, a potvrďte kliknutím na „OK“.
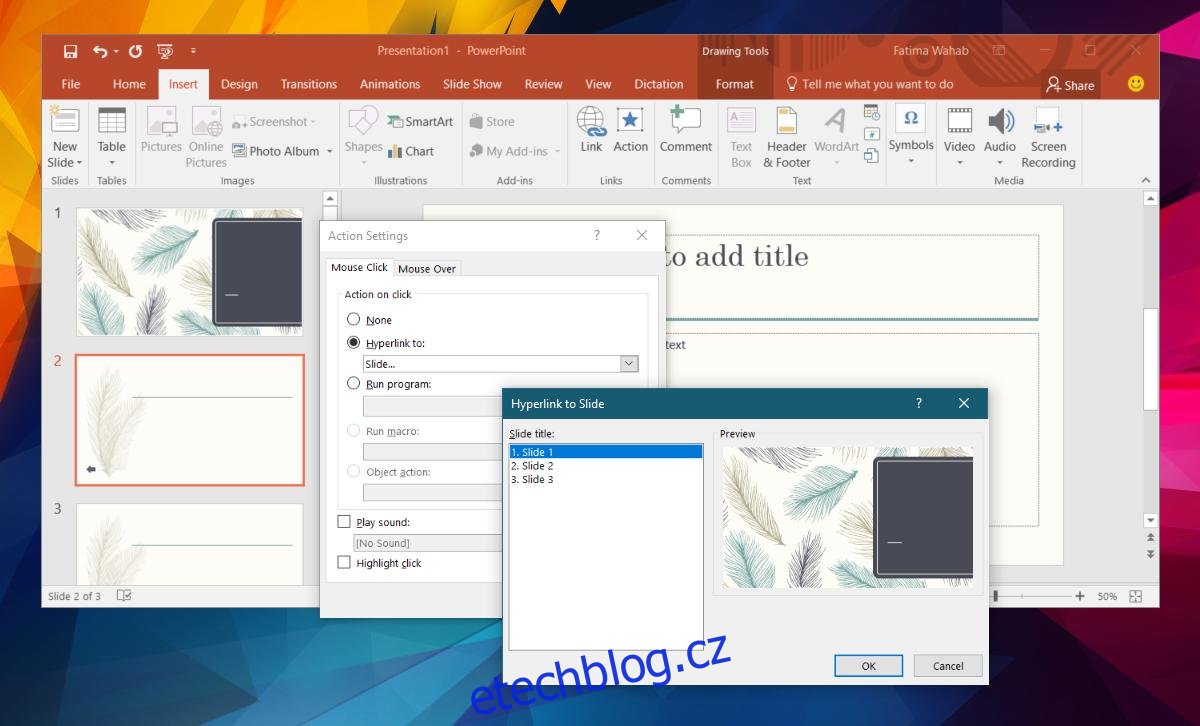
To je vše, co je třeba udělat. V režimu prezentace, po kliknutí na daný tvar, se přesunete na snímek, na který jste vytvořili odkaz.
Přidání odkazu do textu
Pokud preferujete text místo tvaru, protože je pro vás snadněji zapamatovatelný během prezentace, i to je možné. Postup přidání odkazu je totožný. Opět použijete tlačítko „Akce“. Pro přidání akce k textu je nejprve nutné vložit textové pole. Zadejte požadovaný text do snímku a případně ho stylizujte. Následně označte textové pole, přejděte na kartu „Vložení“ a klikněte na tlačítko „Akce“. Dále postupujte stejným způsobem, jak bylo popsáno výše, a máte hotovo.