Šablona snímků v PowerPointu (PowerPoint Slide Master) je nástroj, který vám umožní udržet jednotný styl celé prezentace. Pokud si přejete sjednotit písma, nadpisy a barvy všech snímků v prezentaci, je klíčové pracovat s předlohou snímků. Díky tomu provedete změny na jednom místě a projeví se na všech snímcích.
Jak vytvořit předlohu snímků v PowerPointu
Nejprve otevřete svou prezentaci. Poté klikněte na záložku „Zobrazit“ a zvolte možnost „Předloha snímků“.
V levém panelu se vám zobrazí předloha snímků. Hlavní předloha snímků je horní náhled. Pod ní se nacházejí dílčí náhledy, které odpovídají různým rozvržením snímků, které jsou součástí vašeho motivu. Úpravy provedené v hlavní předloze se automaticky projeví na všech rozvrženích snímků. Stejně tak je možné upravovat jednotlivá rozvržení samostatně.
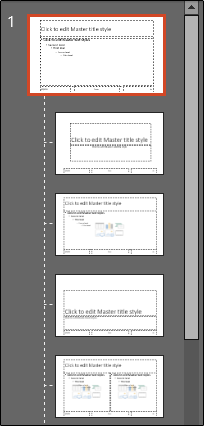
Výběr motivu pro předlohu snímků
Pokud máte v úmyslu použít konkrétní motiv pro prezentaci, doporučuje se ho vybrat ještě před jakýmikoli dalšími úpravami. Každý motiv má totiž vlastní unikátní zástupné symboly pro text i obrázky.
Pro úpravu motivu předlohy snímků klikněte na „Motivy“ v záložce „Předloha snímků“.
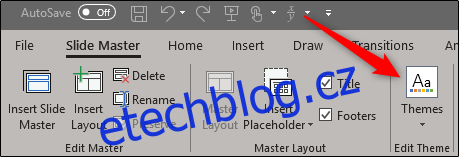
Otevře se rozevírací nabídka s rozsáhlou knihovnou motivů Office. Zvolte si ten, který nejvíce odpovídá vašim představám.

Vaše předloha snímků nyní převezme vybraný motiv.
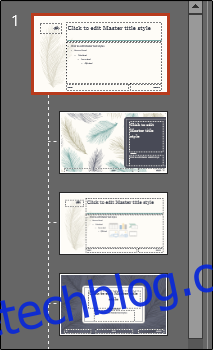
Přizpůsobení předlohy snímků
Nyní je čas upravit písma, barvy a pozadí prezentace. V sekci „Pozadí“ na kartě „Předloha snímků“ najdete všechny potřebné možnosti. Mějte na paměti, že volby provedené zde ovlivní všechna rozvržení snímků, jelikož se jedná o předdefinovaná schémata. Pro živý náhled stačí najet myší na jednotlivé možnosti.
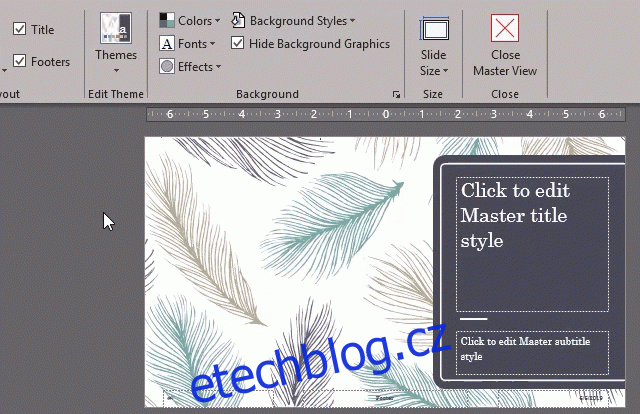
Pokud vám žádné z nabízených schémat nevyhovuje, můžete si vytvořit vlastní nebo upravit každý snímek individuálně pomocí nástrojů na kartě „Domů“.
Nezapomeňte, že veškeré objekty nebo text, které umístíte do předlohy snímků, se automaticky objeví na všech snímcích. Je to ideální způsob, jak umístit logo společnosti nebo text s vyloučením odpovědnosti, které chcete mít viditelné v celé prezentaci.
Vytvoření více předloh snímků
V rámci jedné prezentace můžete vytvořit více předloh snímků. Pro přidání nové předlohy klikněte na „Vložit předlohu snímků“ v záložce „Předloha snímků“.
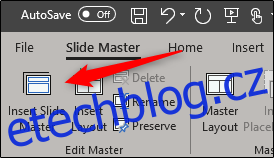
Další předloha snímků se objeví v levém panelu.
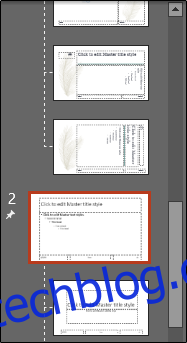
Upravte novou předlohu snímků podle vašich představ. Po dokončení klikněte na „Zavřít hlavní zobrazení“ v sekci „Zavřít“.
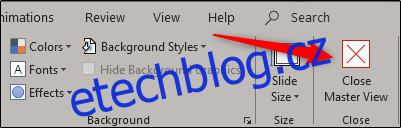
V záložce „Domů“ v sekci „Prezentace“ klikněte na „Rozvržení“.
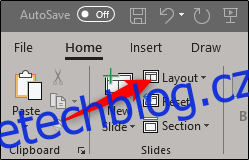
Zobrazí se rozevírací nabídka, kde nyní uvidíte oba motivy s jejich vlastními rozvrženími.
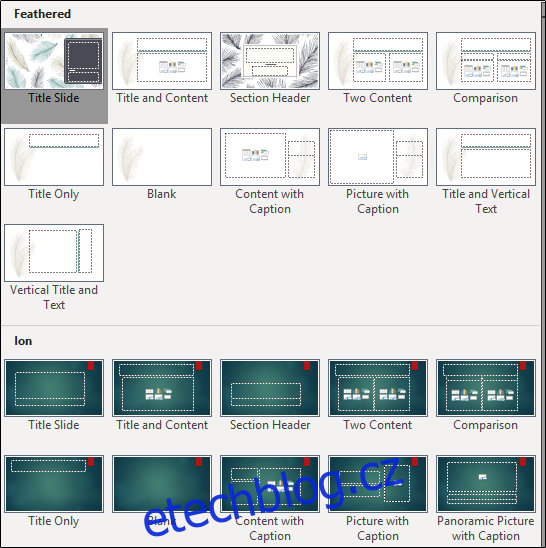
Uložení vlastní předlohy snímků
Upravenou předlohu snímků si můžete uložit jako šablonu PowerPoint pro budoucí použití. Pro uložení klikněte na záložku „Soubor“ a vyberte možnost „Uložit jako“.
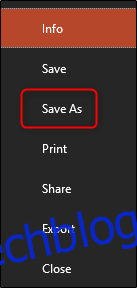
Dále v sekci „Další umístění“ klikněte na tlačítko „Procházet“.
Najděte složku s šablonami, která se obvykle nachází zde:
C:UsersuserDocumentsCustom Office Templates
Po nalezení složky klikněte na šipku v poli „Uložit jako typ“.

Zobrazí se nabídka, kde vyberte „Šablona PowerPointu“.
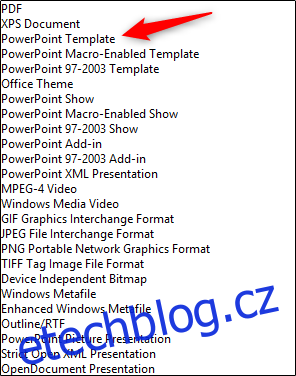
Nyní klikněte na „Uložit“ v pravém dolním rohu okna.
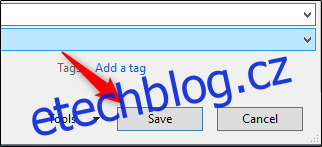
Vaše šablona s upravenou předlohou snímků je nyní úspěšně uložena!