Důležité aspekty
- Získejte kontrolu nad svými financemi sestavením rozpočtu v Excelu. Rozčleňte svůj rozpočet do kategorií příjmů a výdajů.
- Zjednodušte orientaci a porozumění rozpočtu přidáním ohraničení, využitím podmíněného formátování pro identifikaci nadměrných výdajů a vytvořením vizualizačního grafu.
- Stanovte si cíle spoření na základě procenta vašeho měsíčního příjmu a vypočítejte rozdíl mezi vašimi skutečnými úsporami a stanovenými cíli.
Stejně jako mnoho jiných lidí, i vy se pravděpodobně občas trápíte se svými financemi. V takových chvílích se ukazuje jako klíčové vytvoření a dodržování rozpočtu. V tomto článku si ukážeme, jak si sestavit osobní rozpočet v Excelu a lépe spravovat své peníze.
1. Strukturování vašeho rozpočtu v Excelu
Než začneme, ujistěte se, že máte všechny své finanční podklady shromážděné na jednom místě. Patří sem faktury, bankovní výpisy, výplatní pásky, daňová přiznání a další relevantní dokumenty. Tento proces bude snadnější, pokud již máte zavedený systém sledování svých transakcí.
Po přípravě otevřete nový excelový list. V tomto návodu si vytvoříme roční rozpočet od základu, ale pokud si chcete proces zjednodušit, můžete využít dostupné bezplatné šablony.
i. Vytvoření záhlaví pro příjmy a výdaje v rozpočtu Excel
Prvním krokem při strukturování rozpočtu je vytvoření záhlaví. Do řady od buňky C2 po N2 napište názvy jednotlivých měsíců (leden až prosinec) a do buňky O2 uveďte „CELKEM“ pro souhrn ročních dat. Následně vytvoříme sekci příjmů, kam zahrneme veškeré vaše zdroje financí.
Do buňky A3 zadejte „PŘÍJEM“. Poté, od buňky B3, vypište do sloupce pod sebou vaše jednotlivé zdroje příjmů, jako jsou mzda, bonusy, úroky a dary. Na konci seznamu přidejte položku „Ostatní“ pro příjem z různých zdrojů a do buňky pod ní napište „CELKEM“. Pro ilustraci se podívejte na obrázek níže.
Sekce příjmů je hotová. Nyní vytvořte oddíl výdajů se stejnou strukturou. Zde je vhodné rozdělit výdaje do dvou samostatných kategorií: potřeby a přání. Toto rozdělení vám umožní sestavit rozpočet pro každou kategorii zvlášť a pomůže vám udržet disciplínu.
Pokud jste v minulosti překročili rozpočet, toto rozdělení vám pomůže zjistit, zda je to způsobeno nadměrnými výdaji na vaše potřeby nebo zda se zvýšily životní náklady v důsledku inflace.
Do buňky ve sloupci A pod sekcí příjmů zadejte „POTŘEBY“ a následně uveďte kategorie výdajů, jako je nájem/hypotéka, jídlo, energie a další. Sekce potřeb by měla zahrnovat pouze výdaje nezbytné pro přežití, splnění závazků a efektivní vykonávání práce (a nový iPhone sem rozhodně nepatří). Vizuální znázornění naleznete na obrázku níže.
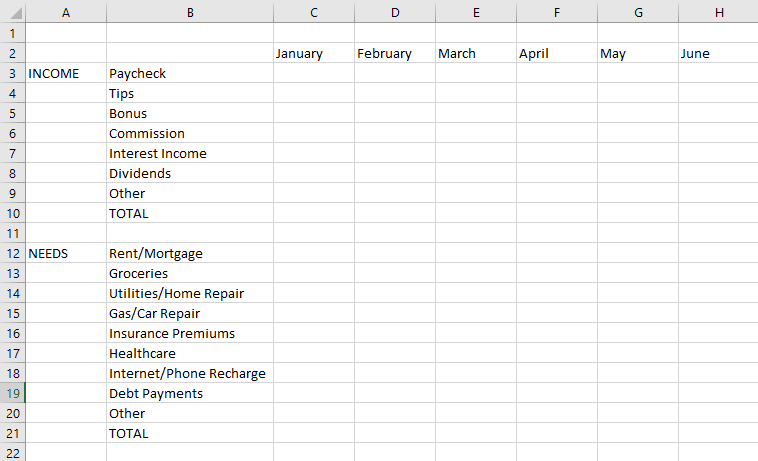
Podobně vytvořte sekci „PŘÁNÍ“. Zde uveďte výdaje jako cestování, nákupy a zábava. Nezapomeňte také přidat položky „Ostatní“ a „CELKEM“. Nakonec do sloupce B pod sekcemi, které jste vytvořili, napište „MĚSÍČNÍ ÚSPORY“. Zde se zobrazí vaše úspory, jakmile je začneme počítat.
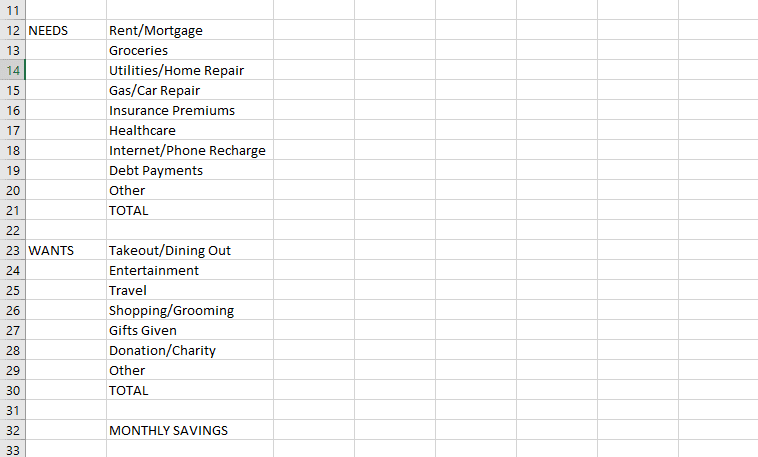
ii. Zápis příjmů a výdajů do rozpočtu Excel
Po vytvoření záhlaví je čas vyplnit buňky příslušnými hodnotami. Prohlédněte si své finanční dokumenty a zadejte své měsíční příjmy a výdaje.
Kategorie můžete kdykoli upravit, přidat nebo odstranit podle potřeby. Po dokončení by se váš rozpočet měl začít formovat a vypadat přibližně takto:
iii. Zjištění zbývajícího zůstatku a celkového přehledu v rozpočtu Excel
S vytvořením struktury rozpočtu jste téměř hotovi. Zbývá jen spočítat celkové měsíční a roční příjmy, výdaje a úspory. Pro tento účel použijeme dva jednoduché vzorce. Prvním z nich je funkce SUM, která vám pomůže sečíst hodnoty ve skupině buněk.
=SUM(rozsah)
Například pro zjištění celkového příjmu za leden napíšeme do buňky C10 „=SUM(C3:C9)“. Stejným vzorcem zjistíme celkové příjmy a výdaje za všechny měsíce.
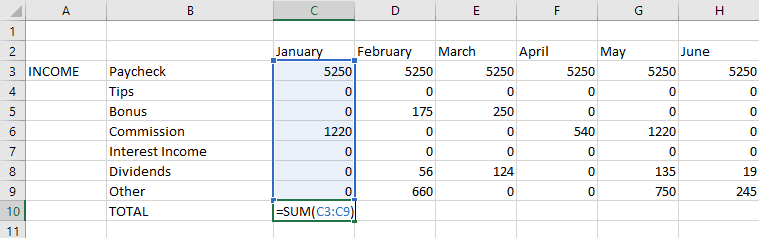
Upozorňuji, že můžete mít méně nebo více kategorií než v uvedeném příkladu, takže rozsah buněk ve vzorci se bude lišit.
Stejný vzorec použijeme i pro výpočet celkových ročních příjmů a výdajů. Například pro zjištění celkové roční částky utracené za potraviny napíšeme do buňky O13 „=SUM(C13:N13)“. Po provedení všech těchto kroků by měl váš rozpočet vypadat přibližně takto:
Nakonec spočítáme měsíční a roční úspory. Zde použijeme druhý vzorec. Celkový příjem, výdaje na potřeby a výdaje na přání v lednu máme v buňkách C10, C21 a C31. Pro zjištění úspor za leden tedy jednoduše napíšeme do buňky C32 „=C10-C21-C31“.
Stejný postup zopakujeme pro celý řádek až do konce zadaných dat.
Po vytvoření záhlaví, zadání finančních údajů a výpočtu úspor, dalším krokem je vizuální zpřehlednění vašeho rozpočtu.
To vám ušetří čas a umožní vám rychle vizuálně zhodnotit, zda hospodaříte v rámci rozpočtu nebo nad jeho rámec. Pro dosažení tohoto cíle provedeme tři kroky: vytvoříme ohraničení, použijeme podmíněné formátování pro identifikaci překročení výdajů a vytvoříme graf v Excelu.
Nejprve vytvoříme ohraničení kolem řádků a sloupců s celkovými hodnotami v sekcích příjmů a výdajů. Toho dosáhneme pomocí tlačítka Ohraničení, které se nachází v části Písmo na kartě Domů. Stačí kliknout na možnost Ohraničení obrysu.
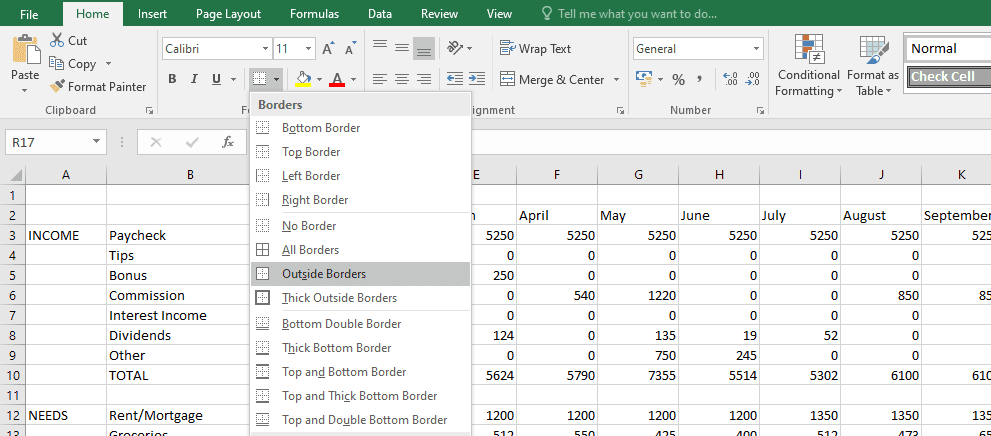
Po dokončení by měl váš rozpočet vypadat následovně:
i. Využití podmíněného formátování pro identifikaci překročení výdajů
Dále použijeme funkci podmíněné formátování, která je součástí Excelu. Zjednodušeně řečeno, pomůže vám identifikovat hodnoty, kterým byste měli věnovat zvýšenou pozornost. Může například zvýraznit konkrétní buňku, pokud překročíte stanovený rozpočet.
Představte si, že jste se rozhodli utratit za své potřeby maximálně 800 dolarů měsíčně. Abyste byli informováni o překročení tohoto limitu, a mohli tak učinit nápravná opatření, nejprve vyberte buňky v řádku CELKEM v sekci potřeb od ledna do prosince. Následně na kartě Domů vyberte Podmíněné formátování a v rozevírací nabídce vyberte Pravidla pro zvýraznění buněk > Větší než…
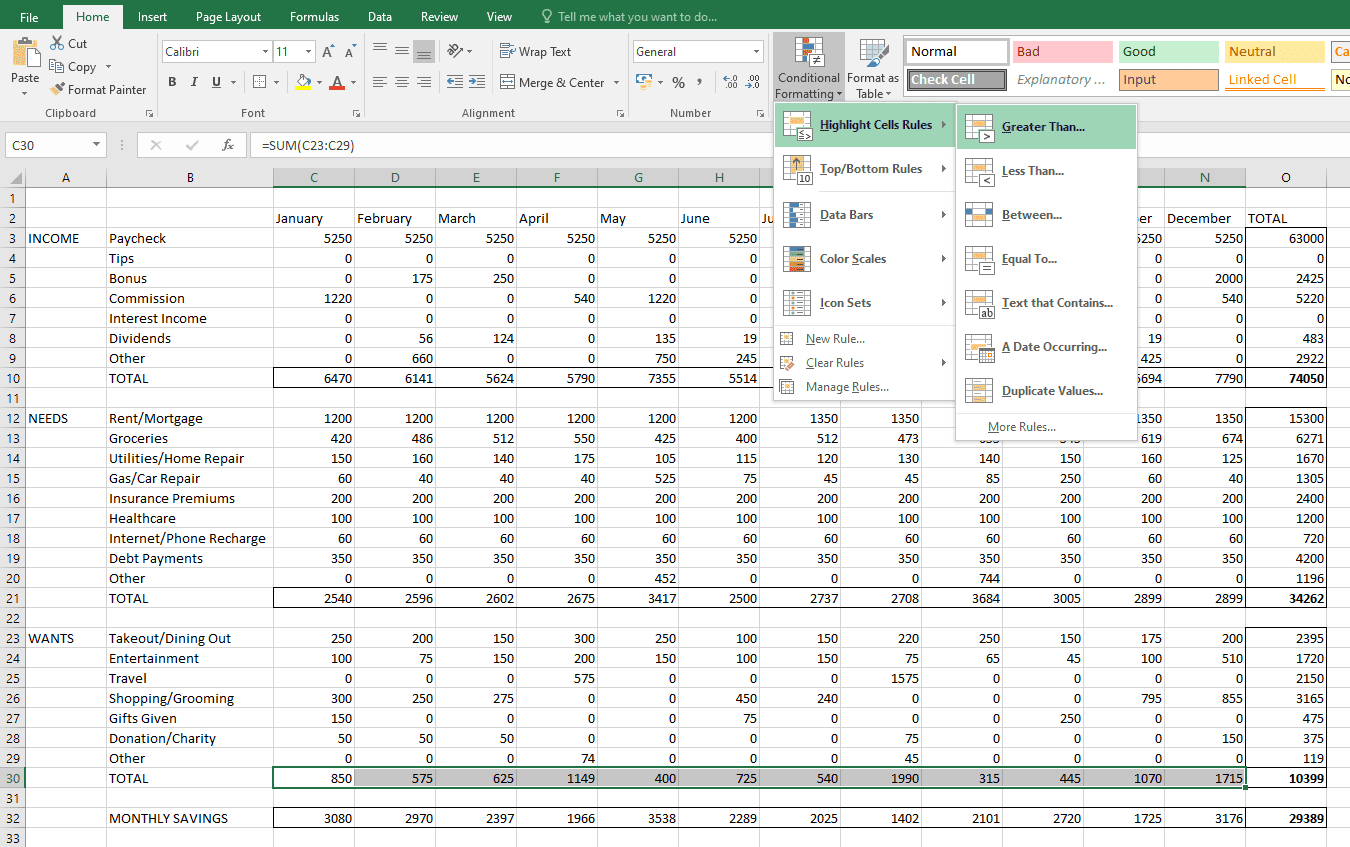
Do pole, které se zobrazí, zadejte „800“ a klikněte na OK. Všimněte si, že měsíce, ve kterých jste utratili více než 800 dolarů za své potřeby, jsou zvýrazněny. Viz obrázek níže.
Podobně můžete podmíněné formátování využít i v jiných sekcích pro získání detailnějšího přehledu podle vašich specifických požadavků.
ii. Vytváření grafů pro vizualizaci dat v rozpočtu Excel
Pro tento příklad vytvoříme jednoduchý sloupcový graf. Nejprve sestavíme datovou sadu, která je snadno čitelná v Excelu. Do buněk Q2 až T2 napište nadpisy „Příjmy“, „Potřeby“, „Přání“ a „Úspory“. Pod každým nadpisem uveďte celkovou částku za příslušnou sekci. Mělo by to vypadat nějak takto:
|
Příjmy |
Potřeby |
Přání |
Úspory |
|
74050 |
34262 |
10399 |
29389 |
Nyní vyberte celou datovou sadu (od buňky Q2 po T3), přejděte na kartu Vložit a v části Grafy klikněte na sloupcový graf. Pojmenujte graf a upravte jeho velikost podle potřeby. Po dokončení by měl váš rozpočet vypadat následovně:
3. Nastavení cílů spoření a výpočet deficitu nebo přebytku v rozpočtu Excel
Posledním krokem je stanovení cílů úspor a výpočet rozdílu mezi skutečnými úsporami a stanovenými cíli. Místo stanovení libovolného čísla je rozumnější snažit se ušetřit určité procento měsíčního příjmu. Odborníci doporučují ušetřit minimálně 20 %, ale řekněme, že vaším cílem je 30 %.
Pro stanovení cíle úspor přidejte nový řádek pod měsíční úspory a pojmenujte ho „Cíl úspor“. Do buňky C33 napíšeme „=C10*0,3“ pro výpočet 30 % příjmu za leden. Stejný postup opakujeme i pro zbývající buňky (včetně měsíců). Upozorňuji, že umístění buněk se může lišit, jak již bylo uvedeno.
Nakonec spočítáme deficit nebo přebytek. V sekci Cíl úspor vytvořte nový řádek s názvem „Deficit/přebytek úspor“. Zde jednoduše odečtěte cíl úspor od skutečných úspor za každý měsíc. Bude to vypadat následovně:
Stejný vzorec použijte i pro výpočet deficitu nebo přebytku úspor pro zbývající měsíce.
Úspěšně jste vytvořili osobní rozpočet v Excelu. Nyní už jen zbývá sledovat své transakce, aktualizovat rozpočet a přizpůsobovat své výdaje podle potřeby.
Díky údajům ve svém rozpočtu můžete posoudit, zda je potřeba omezit výdaje, nebo zda si můžete dovolit nějaký ten nový nákup.