Dokumenty Google nabízejí rozmanité možnosti úprav vašich textových dokumentů. Stejně jako v Microsoft Wordu, i zde můžete do svých dokumentů vkládat záhlaví a zápatí. A co víc, můžete si nastavit odlišná záhlaví pro různé stránky vašeho dokumentu.
V tomto návodu si ukážeme, jak v Dokumentech Google vytvořit specifická záhlaví pro různé stránky. Konkrétně se zaměříme na odlišné záhlaví pro první stranu dokumentu a také na rozdílná záhlaví pro liché a sudé stránky.
Nastavení odlišných záhlaví v Dokumentech Google
Záhlaví v dokumentech slouží k vkládání důležitých informací, ke kterým má čtenář snadný přístup na každé stránce. Jsou obzvláště užitečná v průvodních dopisech, životopisech, esejích, článcích a mnoha dalších typech rozsáhlejších dokumentů. Pomocí záhlaví můžete do textu umístit například název dokumentu, datum, jméno autora nebo další relevantní údaje.
Pokud pro tvorbu textů používáte Dokumenty Google, pravděpodobně jste si již všimli možnosti vkládání záhlaví. Možná vás však zajímá, jak a v jaké míře je lze přizpůsobit. Ačkoli nabízí celou řadu možností úprav, Dokumenty Google neumožňují vytvořit zcela unikátní záhlaví pro každou jednotlivou stránku dokumentu.
I když nelze vytvořit naprosto unikátní záhlaví pro každou stránku, tento online textový editor nabízí dvě zajímavé možnosti:
- Odlišné záhlaví pro první stránku
- Odlišná záhlaví pro liché a sudé stránky
V jednom dokumentu můžete využít pouze jednu z těchto možností, nebo i obě najednou. Nejdříve si ukážeme, jak se vkládá základní záhlaví a poté se podíváme na možnosti jeho úprav.

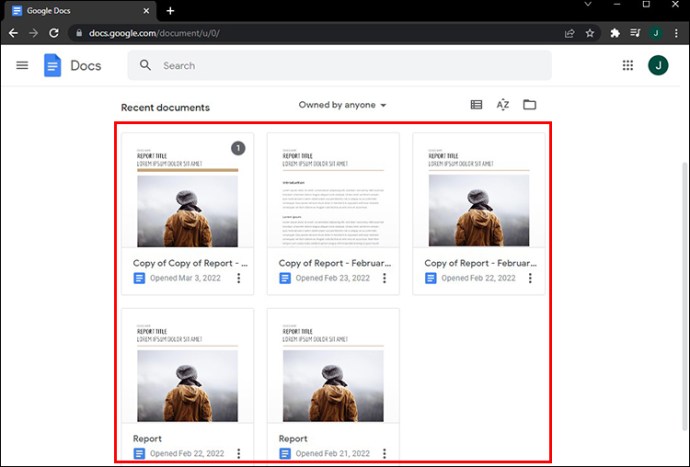
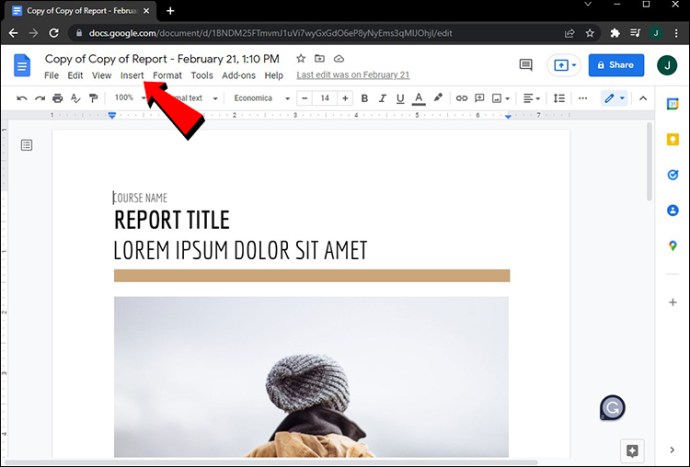
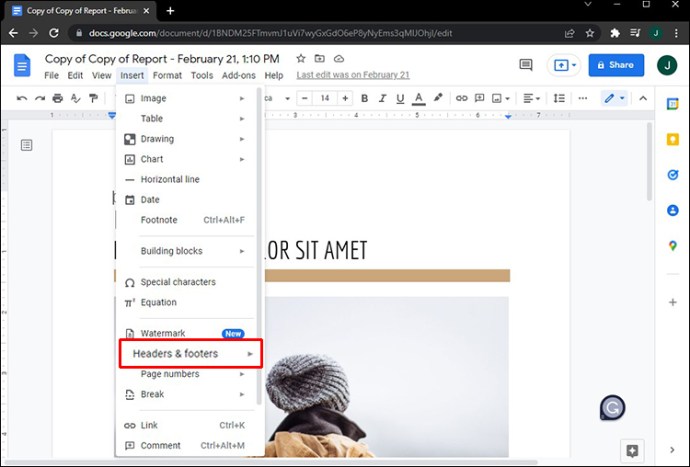
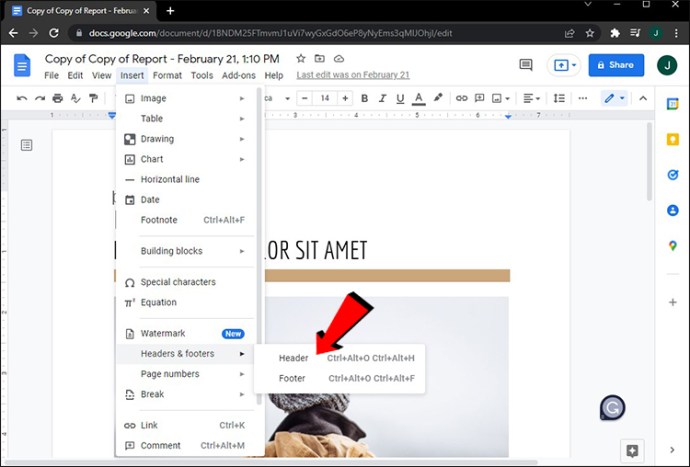
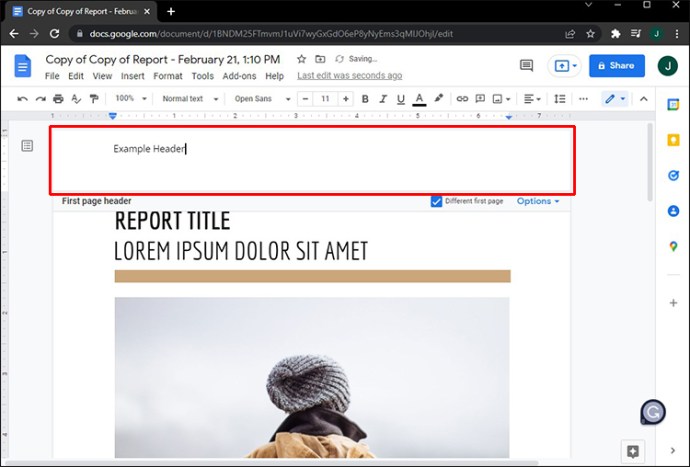
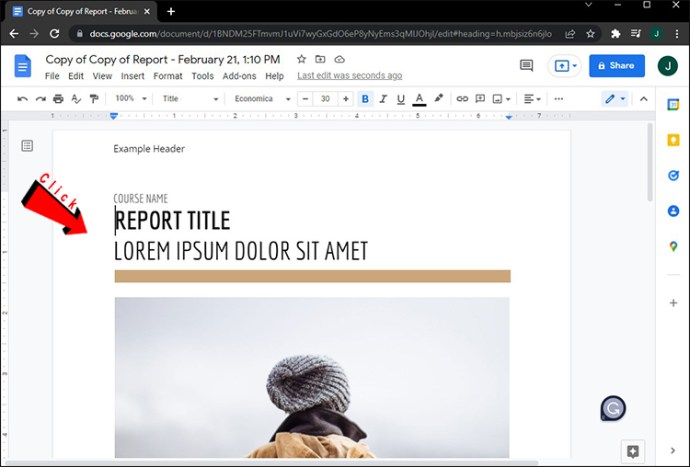
Velkou výhodou Dokumentů Google je automatické ukládání všech provedených změn. Pro uložení nového záhlaví tedy nemusíte dělat nic navíc.
Další možností, jak rychle vložit záhlaví, je poklepat na horní okraj dokumentu. Nemusíte tak nutně klikat na první stranu, funguje to na libovolné stránce. To je užitečné zejména u rozsáhlých textů, kde se nemusíte složitě posouvat na začátek dokumentu, abyste vložili záhlaví.
Pokud otevřete existující dokument, uvidíte záhlaví na horním okraji každé stránky. Stejně jako v Microsoft Wordu i zde můžete záhlaví detailně upravovat. Změnit můžete například písmo, velikost, zarovnání, barvu, tučné písmo, kurzívu nebo podtržení. Lze také nastavit přesné okraje pro záhlaví a zápatí.
Pokud chcete záhlaví odstranit, stačí smazat veškerý text, který se v něm nachází. Jakmile kliknete mimo záhlaví, zmizí a horní část stránky bude prázdná. Případně můžete kliknout na „Možnosti“ v pravém horním rohu a vybrat „Odstranit záhlaví“.
Odlišné záhlaví první stránky
Jak jsme již zmínili, není možné nastavit jiné záhlaví pro každou stránku zvlášť. Nicméně můžete nastavit, aby se záhlaví na první straně lišilo od ostatních. Zde je postup:


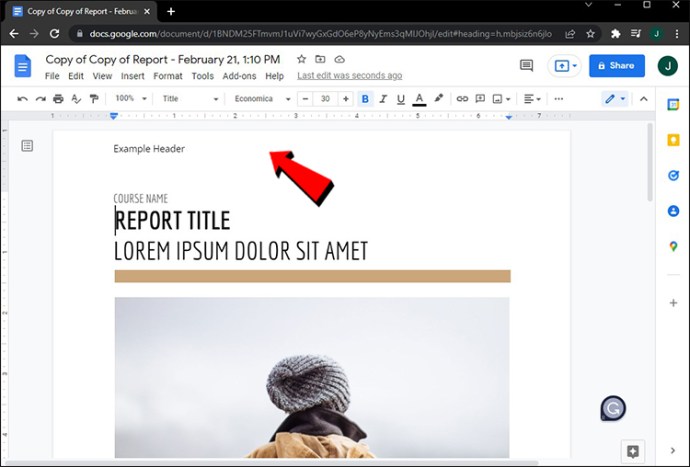
Poznámka: Pokud chcete mít záhlaví stejné na všech stránkách, můžete kliknout na libovolnou stránku. Nicméně pro odlišné záhlaví první stránky je nutné provést tento krok na první straně dokumentu.
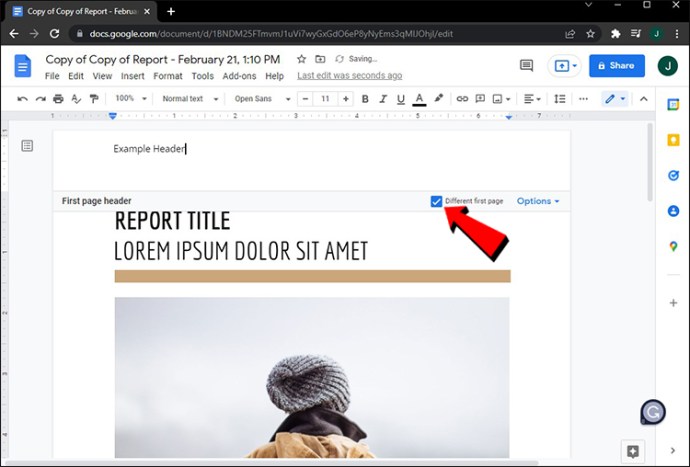
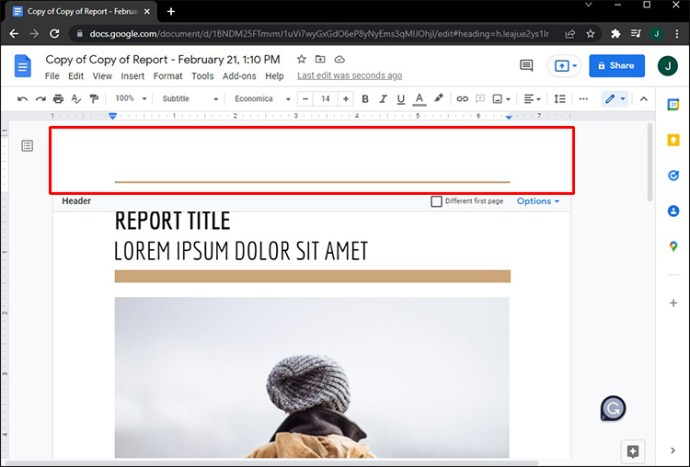
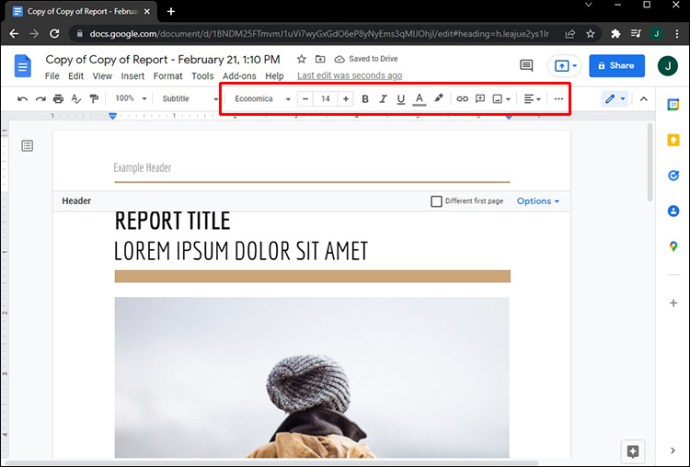
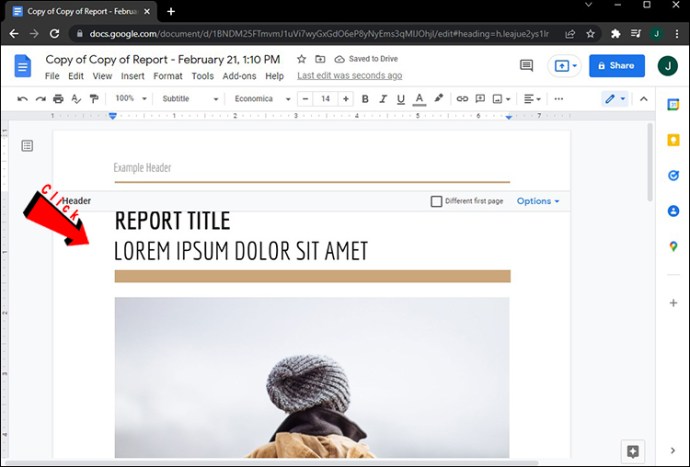
Vaše úpravy se automaticky uloží. Nezapomeňte nejprve zaškrtnout políčko „Odlišná první stránka“ a teprve poté vkládat text do záhlaví. Pokud byste to udělali naopak, po zaškrtnutí políčka by se záhlaví z první stránky odstranilo. Proto je důležité dodržet správné pořadí kroků.
Existuje i jiný způsob, jak nastavit odlišné záhlaví pro první stranu. Zde je postup:



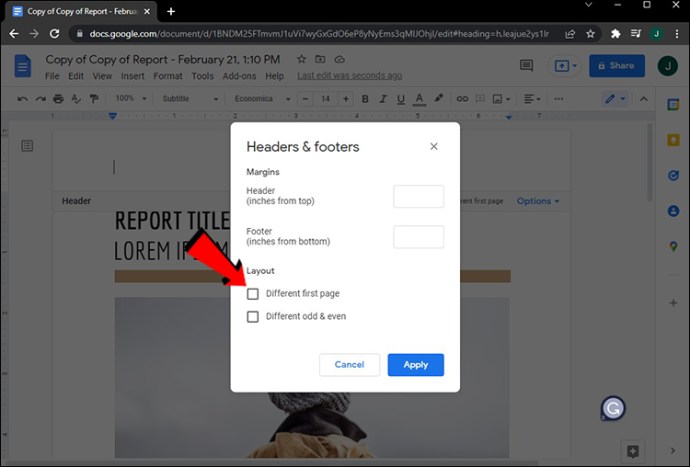
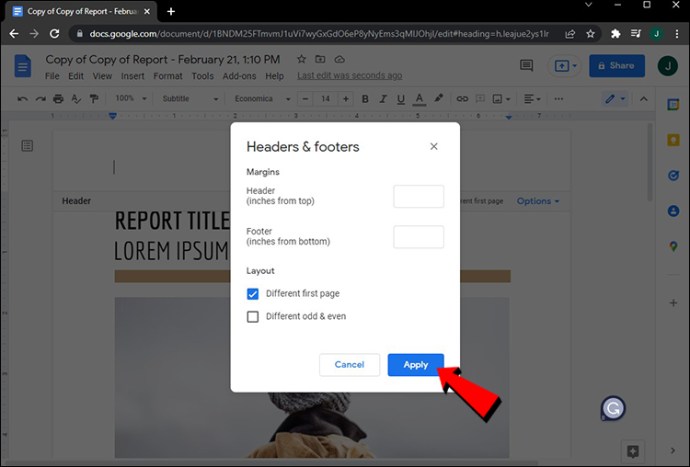
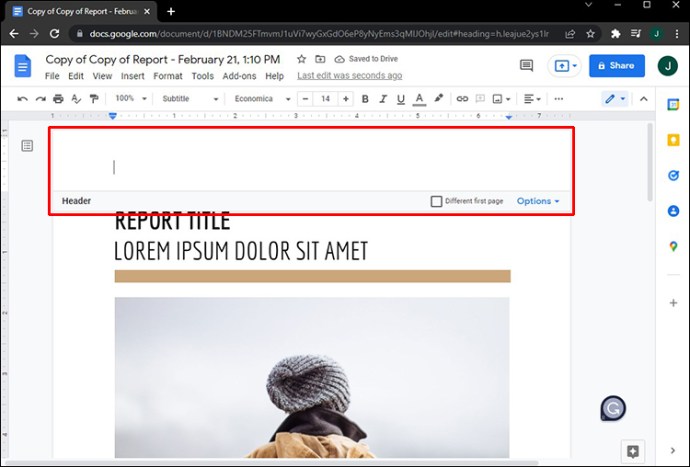
Odlišná záhlaví pro liché a sudé stránky
Dokumenty Google vám umožňují vytvářet různá záhlaví pro liché a sudé stránky. Proces je podobný, jako u nastavování odlišného záhlaví pro první stránku. Postupujte podle následujících kroků:


Poznámka: Pokud chcete pro první stranu odlišné záhlaví, neklikejte na horní okraj první strany. Pro tento krok postačí jakákoli jiná stránka.



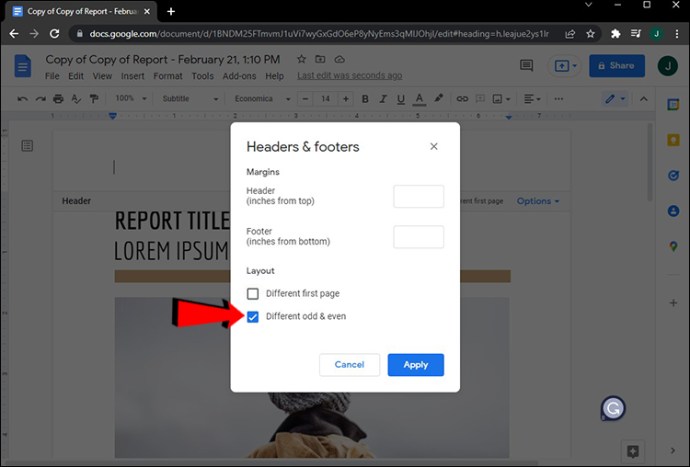
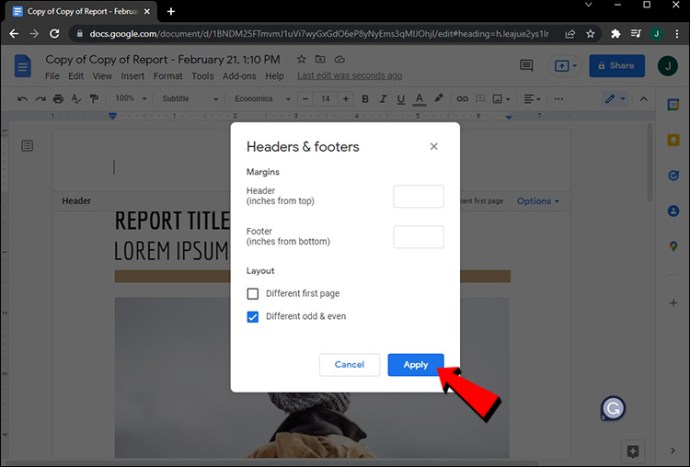
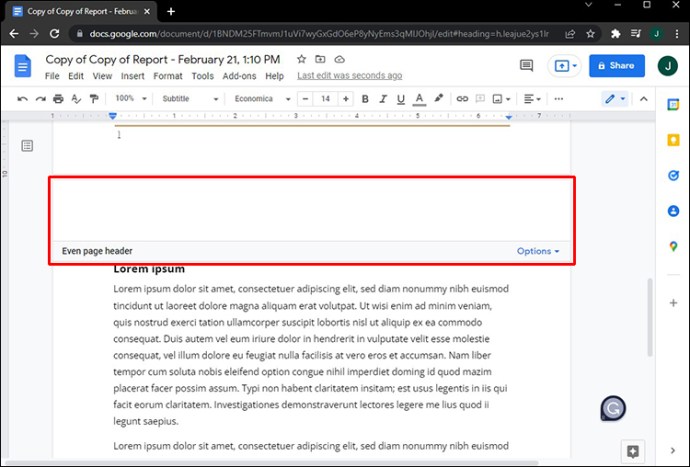
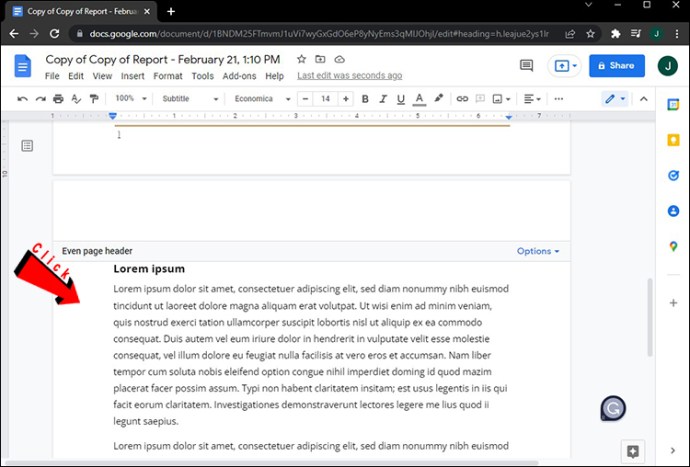
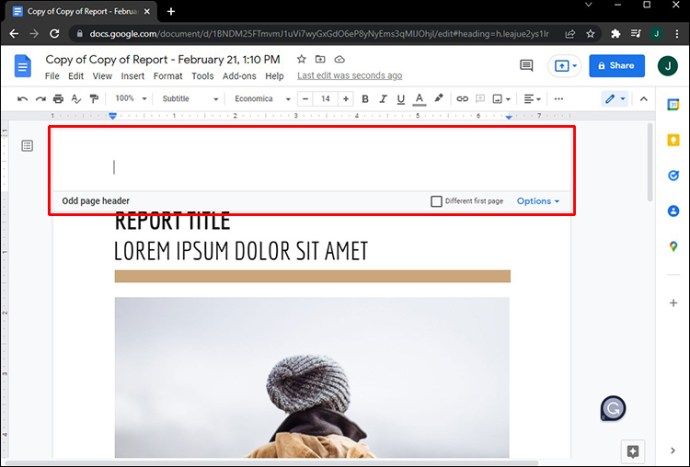
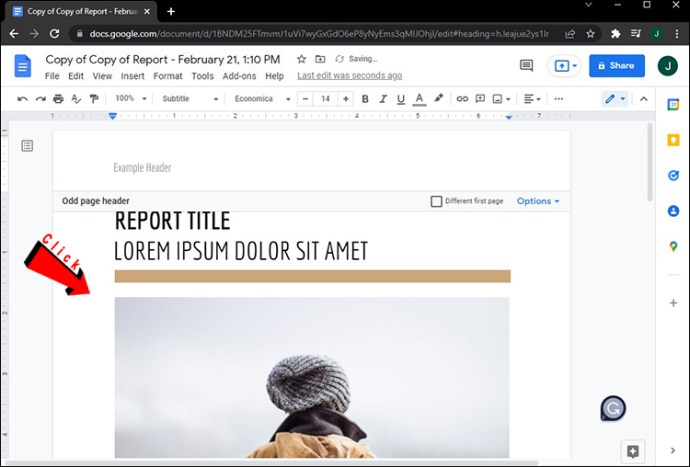
A to je vše. Při posouvání dokumentu uvidíte odlišná záhlaví pro liché a sudé stránky. Jak již bylo zmíněno dříve, můžete také kombinovat možnosti odlišných záhlaví pro liché a sudé stránky a odlišné záhlaví první stránky.
Je důležité poznamenat, že veškeré výše uvedené postupy pro záhlaví lze také aplikovat na zápatí. Můžete si nastavit odlišné zápatí pro první stranu textu, nebo různá zápatí pro liché a sudé stránky.
Úprava záhlaví v Dokumentech Google
Záhlaví v dokumentu zvyšují přehlednost a umožňují přidávat důležité informace. Dokumenty Google vám navíc umožňují nastavit odlišné záhlaví pro první stránku a také odlišná záhlaví pro liché a sudé strany. A co víc, stejné možnosti se vztahují i na zápatí, díky čemuž bude váš text informativní a přehledný.
Už jste někdy v Dokumentech Google vytvářeli různá záhlaví pro odlišné stránky? Využili jste jen odlišné záhlaví první stránky, nebo jste si nastavovali i odlišná záhlaví pro liché a sudé stránky? Podělte se s námi v komentářích.