Sestavení vlastního seznamu videí na YouTube je skvělý způsob, jak si uspořádat oblíbené klipy. Můžete je třídit podle tvůrců nebo témat a své seznamy sdílet s ostatními, kteří je mohou využít nebo sami upravovat.
Většinu obsahu z YouTube lze do seznamů zařadit, existují však výjimky. Například videa určená pro dětské publikum nelze do seznamů přidávat z důvodu amerických předpisů COPPA, které mají za cíl chránit soukromí dětí.
Jak založit nový seznam videí na YouTube
Pro vytvoření nového seznamu na YouTube je nutné nejprve najít video, které do něj chcete zařadit, a následně ho použít jako základ. Postup se mírně liší v závislosti na tom, zda používáte web nebo mobilní aplikaci.
Na webové verzi YouTube
Pokud si přejete vytvořit seznam videí na webu YouTube, nejdříve si vyhledejte a otevřete klip, který chcete přidat.
Pod videem se nachází panel s možnostmi, kde můžete video ohodnotit, sdílet nebo uložit. Pro pokračování klikněte na tlačítko „Uložit“.
V zobrazeném okně „Uložit do“ můžete video uložit do stávajícího seznamu „Zhlédnout později“, do jiného seznamu, nebo si založit nový.
Chcete-li vytvořit nový seznam, klikněte na „Vytvořit nový seznam videí“.
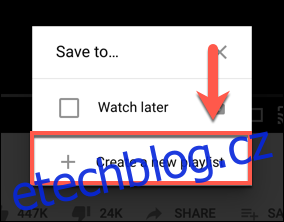
V políčku „Název“ zadejte název vašeho nového seznamu (max. 150 znaků).
Dále nastavte úroveň soukromí seznamu. Můžete ho mít veřejný (viditelný pro všechny a dostupný ve vyhledávání), neveřejný (dostupný veřejně, ale ne ve vyhledávání) nebo soukromý (viditelný a dostupný jen pro vás).
Po nastavení všech parametrů klikněte na „Vytvořit“ a váš nový seznam je na světě.
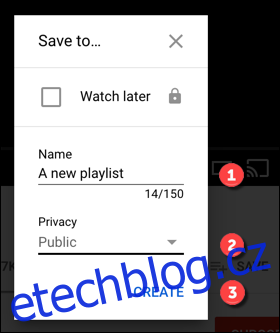
Video, které jste vybrali, je automaticky zařazeno do vašeho nového seznamu. Ten následně naleznete ve své knihovně YouTube po kliknutí na „Knihovna“ v levém menu.
Seznam také naleznete pod názvem hned pod seznamem „Zhlédnout později“ v levém menu. Kliknutím na tento odkaz se dostanete přímo do seznamu.
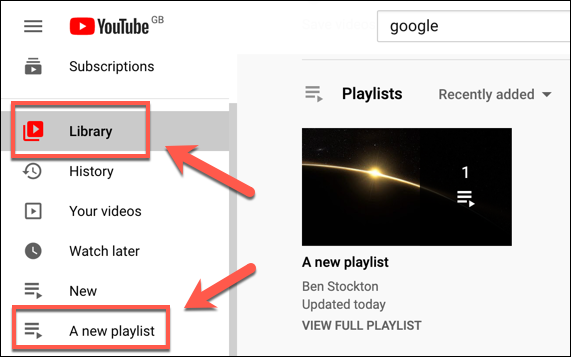
V aplikacích pro Android, iPhone a iPad
Postup vytváření seznamu videí je v aplikacích YouTube pro Android, iPhone a iPad velmi podobný.
Nejprve otevřete video a pod ním klikněte na tlačítko „Uložit“.
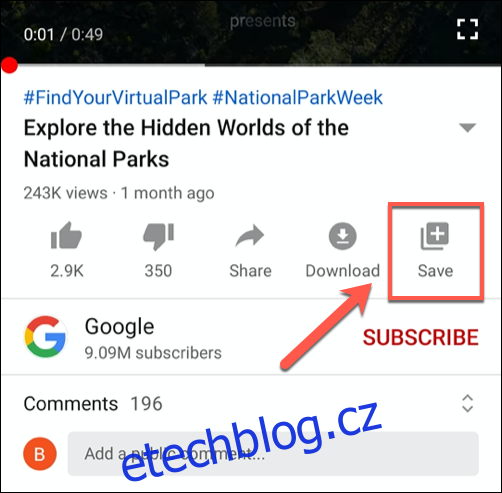
Ve výchozím nastavení YouTube video přidá do posledního vytvořeného seznamu, nebo do „Zhlédnout později“, pokud nemáte jiné seznamy.
V dolní části obrazovky se objeví notifikace. Pokud video chcete přidat do nového seznamu, klepněte na „Změnit“.

V nabídce „Uložit video do“ klikněte na „Nový seznam videí“ v pravém horním rohu.
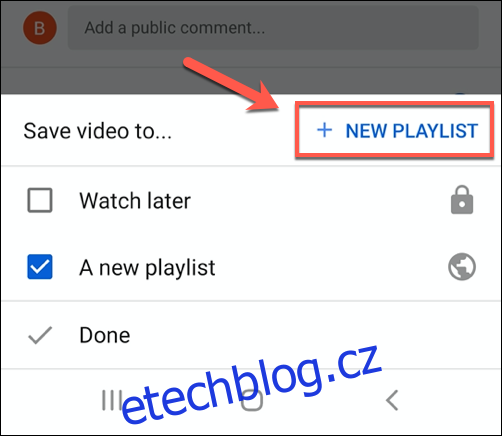
Zadejte název nového seznamu a nastavte jeho úroveň soukromí (veřejný, neveřejný nebo soukromý).
Klepněte na „Vytvořit“ pro uložení.
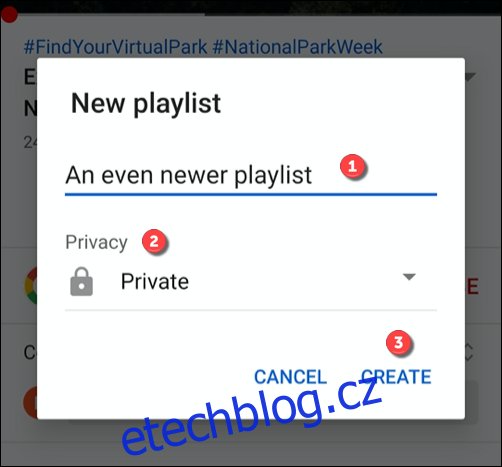
Video bude přidáno do nově vytvořeného seznamu.
Seznam můžete vytvořit také přímo z knihovny videí. V dolním menu vyberte záložku „Knihovna“ a zde zvolte „Nový seznam videí“.
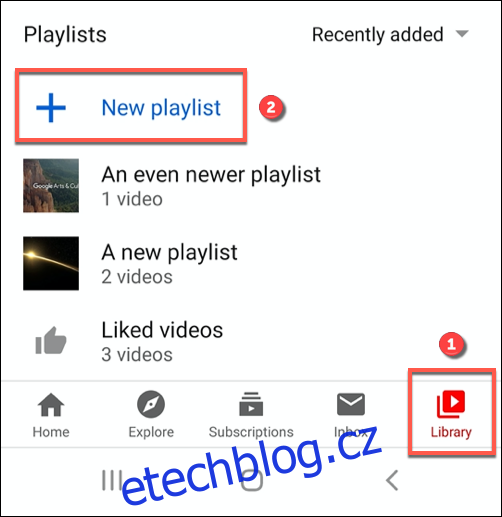
Zobrazí se seznam nedávno shlédnutých videí. Zaškrtněte videa, která chcete do seznamu přidat, a poté stiskněte „Další“.
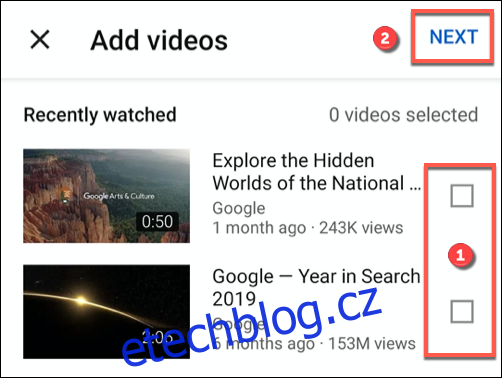
Objeví se okno, kde zadáte název nového seznamu a nastavíte soukromí (veřejný, neveřejný nebo soukromý), a poté potvrdíte volbu tlačítkem „Vytvořit“.
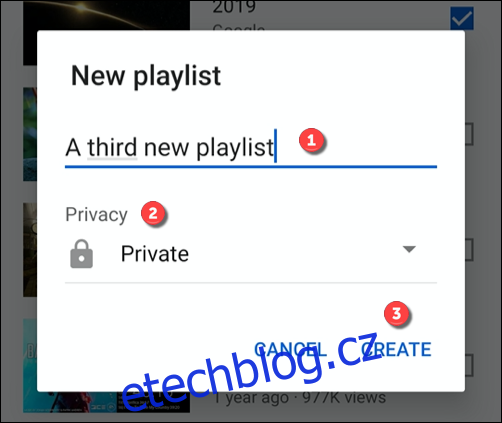
Bez ohledu na to, jestli seznam vytváříte během přehrávání videa, nebo z knihovny, vždy ho najdete ve své knihovně YouTube.
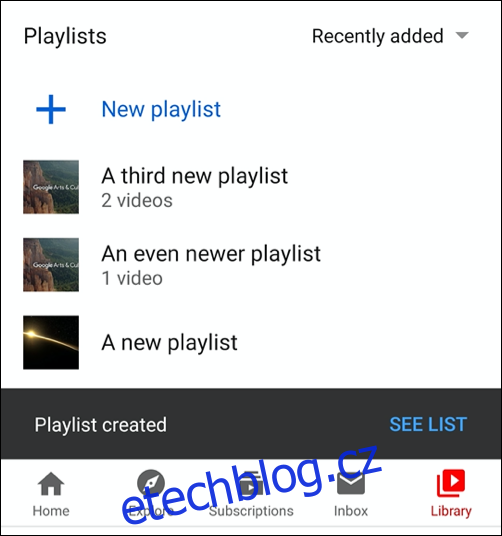
Přidávání a odebírání videí ze seznamu na YouTube
Pokud už máte ve své knihovně seznam videí na YouTube, můžete do něj kdykoliv přidávat další videa, nebo je odebírat. Postup je obdobný, jako při zakládání nového seznamu.
Na webové verzi YouTube
Po kliknutí na „Uložit“ pod přehrávaným videem se zobrazí seznam vytvořených, nebo odebíraných seznamů. Pokud jste si žádné seznamy nevytvořili, ani se k nim nepřihlásili, uvidíte pouze „Zhlédnout později“ a tlačítko „Vytvořit nový seznam videí“.
Pokud však máte i další seznamy, zobrazí se pod „Zhlédnout později“ včetně názvu, který jste jim sami dali (nebo tvůrce seznamu).
Kliknutím na zaškrtávací políčko video okamžitě přidáte do seznamu. (Políčko se zbarví modře). Opětovným kliknutím video ze seznamu odeberete.
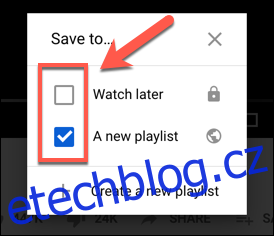
Po provedení změn okno zavřete pomocí tlačítka „X“ v pravém horním rohu. YouTube automaticky uloží nebo odstraní video z vašeho seznamu.
V aplikacích pro Android, iPhone a iPad
V mobilních aplikacích pro Android, iPhone a iPad po kliknutí na „Uložit“ pod videem (nebo „Uloženo“, pokud už v seznamu je) se zobrazí seznam dostupných možností.
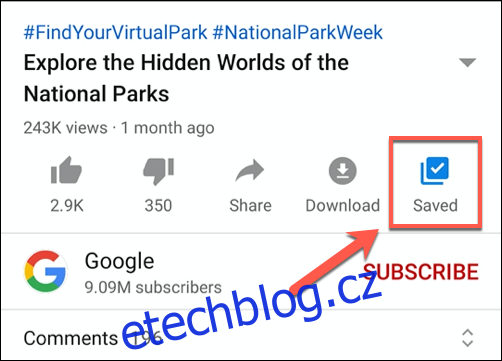
Pro přidání videa do seznamu zaškrtněte políčko vedle názvu seznamu.
Po přidání videa do seznamu se políčko zbarví modře s bílou fajfkou uprostřed. Pro odebrání videa zrušte zaškrtnutí políčka.
Po dokončení klepněte na „Hotovo“ a nabídku zavřete.
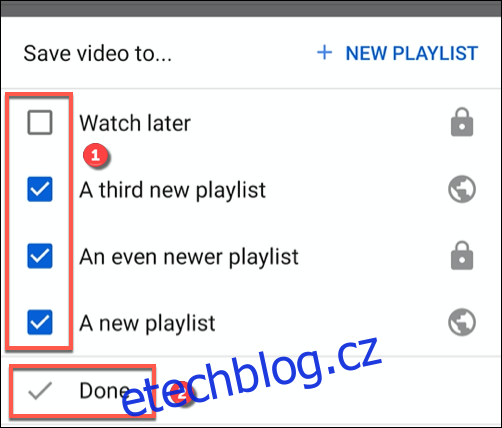
Prohlížení, úpravy a mazání seznamů videí na YouTube
Seznamy videí na YouTube najdete ve své knihovně. Zde si je můžete prohlížet, přehrávat, upravovat jejich nastavení, nebo je smazat.
Na webové verzi YouTube
Na webu YouTube klikněte na „Knihovna“ v levém menu pro přístup k vašim seznamům. Najdete je i přímo pod „Zhlédnout později“ a dalšími seznamy v témže menu.
Kliknutím na název seznamu se zobrazí jeho obsah, který si můžete přehrát nebo upravit.
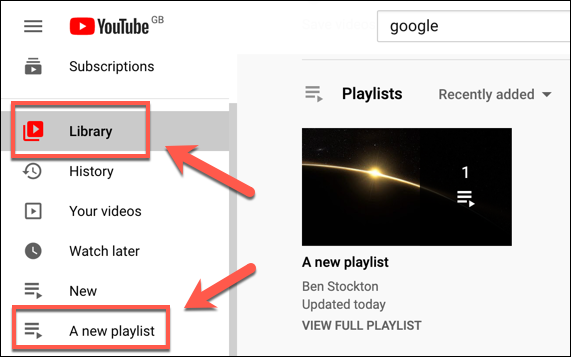
Pro zahájení přehrávání seznamu videí klikněte na miniaturu vybraného videa, nebo zvolte „Přehrát vše“ a přehrávání se spustí od prvního videa.
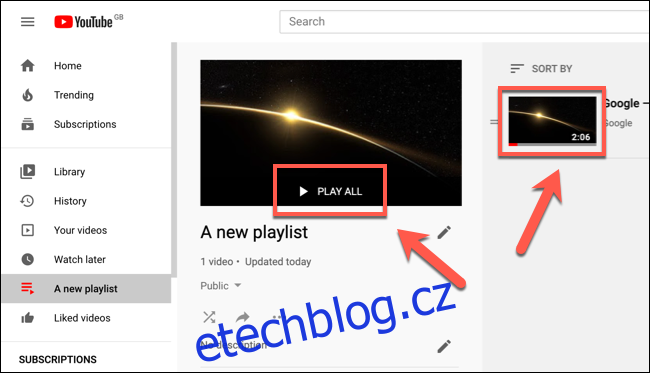
Pro změnu soukromí seznamu klikněte na rozevírací nabídku pod názvem seznamu.
Můžete zvolit veřejný, soukromý nebo neveřejný. Provedené změny se projeví automaticky.
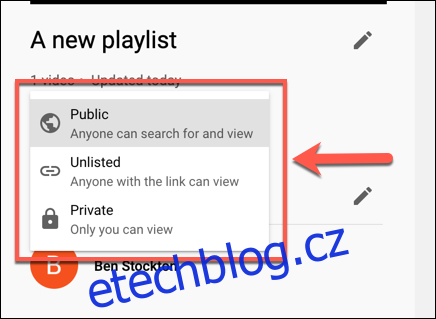
Pro změnu názvu nebo popisu seznamu klikněte na ikonu „Tužky“ u příslušné sekce.
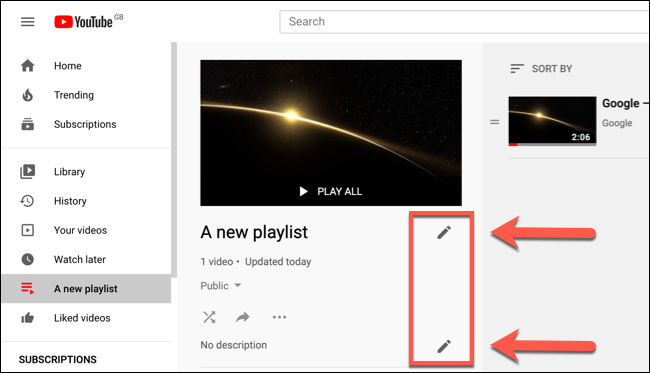
Pokud chcete ostatním uživatelům umožnit přidávání videí do vašeho seznamu, klikněte na ikonu tří teček a poté zvolte možnost „Spolupracovat“.
Pro smazání seznamu klikněte na ikonu tří teček a následně na „Odstranit seznam videí“.
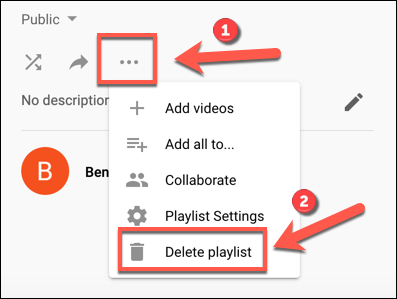
YouTube se vás zeptá na potvrzení volby. Potvrďte kliknutím na „Smazat“.
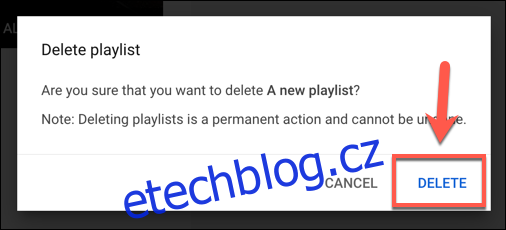
Váš seznam videí na YouTube byl smazán.
Je důležité vědět, že mažete jen seznam videí. Všechna videa, která jste nahráli sami, zůstanou na vašem účtu. Stejně tak videa, která jste do seznamu přidali z jiných kanálů.
V aplikacích pro Android, iPhone a iPad
V mobilních aplikacích na zařízeních iPhone, iPad a Android se k existujícím seznamům videí dostanete kliknutím na „Knihovna“ v dolním menu.
Seznamy najdete v sekci „Playlisty“. Klepnutím na název seznamu získáte další informace.
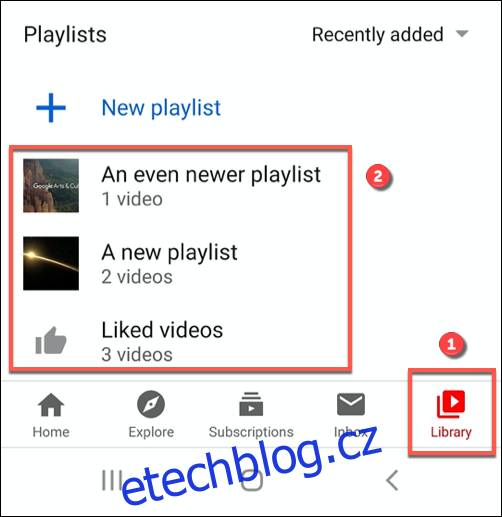
Pro spuštění přehrávání klikněte na červené tlačítko „Přehrát“.
Videa můžete také spouštět jednotlivě kliknutím na jejich miniaturu.
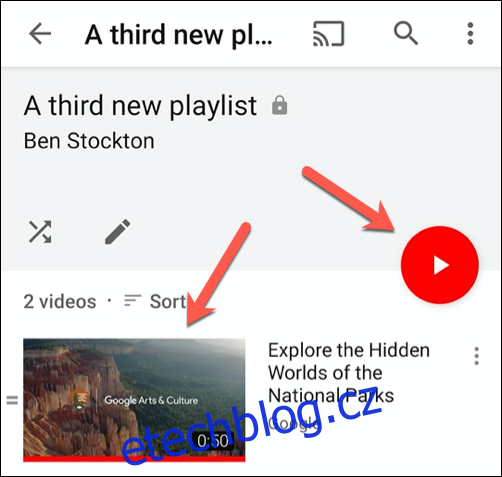
Pro úpravu seznamu klepněte na ikonu „Tužky“.
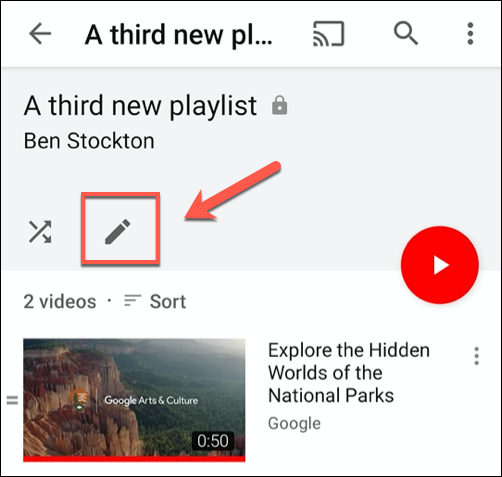
Zde můžete v sekci „Spolupráce“ nastavit název, popis, úroveň soukromí a povolit přidávání videí do seznamu i ostatním uživatelům.
Po dokončení klikněte na tlačítko „Uložit“ v pravém horním rohu.
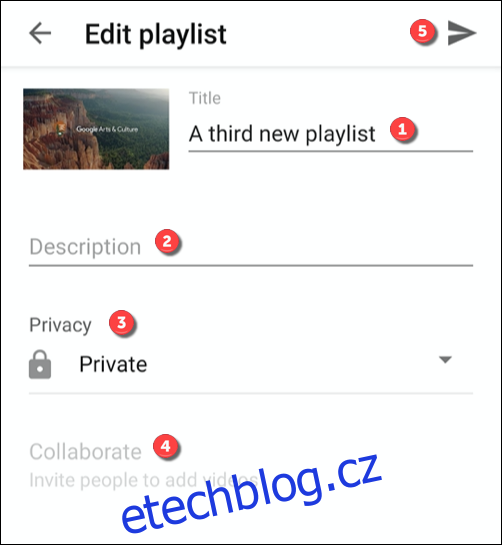
Pro smazání seznamu klikněte na ikonu tří teček v pravém horním rohu.
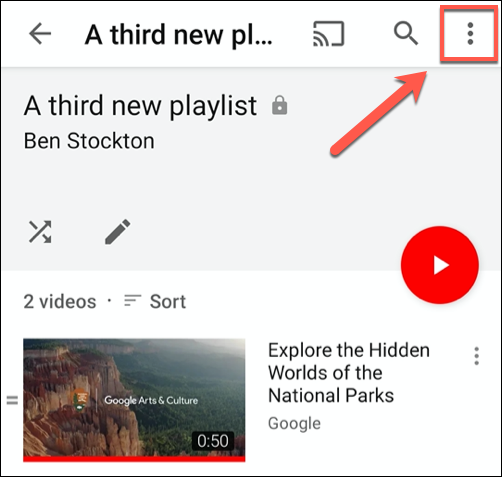
Následně klikněte na „Smazat seznam videí“.

YouTube se vás zeptá na potvrzení – vyberte možnost „Smazat“.
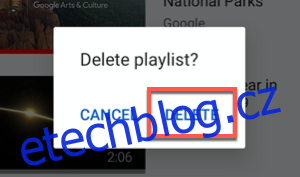
Po potvrzení bude seznam videí smazán.