Existuje mnoho různých způsobů, jak v prostředí Linux spouštět virtuální stroje. Jedním z nejpřístupnějších a nejoblíbenějších řešení je Oracle VM Virtualbox. Tento nástroj zjednodušuje virtualizaci na platformě Linux a nabízí řadu užitečných a intuitivních funkcí. Při práci s Virtualboxem na Linuxu je však důležité porozumět několika klíčovým aspektům. Virtualbox VM manager je jedním z nejrozšířenějších nástrojů pro virtuální stroje, a to nejen na Linuxu. Jeho popularita pramení především z relativně jednoduchého procesu instalace. Navíc je tento software distribuován pro mnoho linuxových operačních systémů.
UPOZORNĚNÍ: Na konci článku naleznete video tutoriál.
Důležité je také zmínit, že tento nástroj vyžaduje modul jádra. V některých distribucích Linuxu se modul jádra instaluje automaticky díky DKMS (Dynamic Kernel Module Support). Tato technologie zajišťuje, že potřebný software na úrovni jádra se automaticky zkompiluje při každé aktualizaci systému. V jiných případech však může být nutné moduly jádra aktivovat ručně, což může vést k potenciálním komplikacím.
Používání tohoto software je na vlastní nebezpečí.
Instalace Virtualboxu na různé distribuce Linuxu
Ubuntu
sudo apt install virtualboxDebian
sudo apt-get install virtualboxArch Linux
sudo pacman -S virtualboxBěhem procesu instalace budete vyzváni k výběru mezi dvěma variantami. Výchozí volbou je DKMS, které automaticky překompiluje moduly jádra. Druhá možnost umožňuje uživateli provést tuto akci ručně.
Pro bezproblémovou instalaci doporučujeme ponechat výchozí nastavení a při instalaci použít DKMS.
Fedora
sudo dnf install virtualboxOpenSUSE
sudo zypper install virtualboxRuční instalace Virtualboxu
Kromě standardní instalace z repozitářů Linuxu je možné získat samostatný binární soubor .RUN a provést instalaci Virtualboxu manuálně. Tato varianta je užitečná v situacích, kdy vaše distribuce Linuxu z nějakého důvodu nenabízí tento oblíbený nástroj, nebo pokud potřebujete novější verzi software, než je ta dostupná v repozitářích.
Před samotnou instalací je nezbytné provést dva kroky: nainstalovat hlavičky jádra a aktualizovat systém. Hlavičky jádra jsou klíčové pro kompilaci modulů jádra. Tyto hlavičky lze doinstalovat pomocí správce balíčků vašeho operačního systému vyhledáním „hlaviček jádra“.
Důležitá poznámka: Pokud používáte jádro LTS, je nutné nainstalovat hlavičky LTS.
Kromě hlaviček je také nutné nainstalovat následující balíčky potřebné pro kompilaci: „gcc, make, autoconf, binutils, xorg-server-devel“. Názvy těchto balíčků se mohou mírně lišit v závislosti na vaší distribuci Linuxu. Pro optimální výsledky se doporučuje konzultovat wiki stránku vaší distribuce, která se týká modulů jádra.
Po splnění všech výše uvedených požadavků navštivte webové stránky Virtualboxu a stáhněte si balíček .RUN. Hledejte odkaz v sekci „Všechny distribuce (postaveno na EL5, a proto nevyžadují nejnovější systémové knihovny)“. Vyberte i386 pro 32bitovou verzi a AMD64 pro 64bitovou verzi.
Po stažení souboru otevřete terminál a pomocí příkazu CD přejděte do složky Stažené soubory.
cd ~/DownloadsNásledně změňte oprávnění souboru RUN pomocí příkazu chmod.
sudo chmod +x VirtualBox-*.runProces instalace spustíte přímým spuštěním .RUN souboru Virtualboxu. Můžete tak učinit kliknutím pravým tlačítkem na soubor v správci souborů (pokud běží pod rootem), nebo (a to je doporučeno) přímo z terminálu.
Upozornění: Pokud se rozhodnete instalovat Virtualbox přes správce souborů, nezapomeňte ho spustit s právy roota.
Spusťte proces instalace nejprve získáním root práv.
sudo -sA následně spusťte soubor.
./VirtualBox-*.runPo spuštění procesu instalace dojde k automatické instalaci softwaru, kompilaci modulů jádra, atd. Po dokončení restartujte váš počítač s Linuxem. Nyní by měl být Virtualbox připraven k použití.
Vytvoření virtuálního stroje
Pro vytvoření nového virtuálního stroje spusťte Virtualbox. Klikněte na „Nový“. Začněte zadávat název operačního systému, který chcete virtualizovat. Je to důležité, protože program se pokusí automaticky nastavit výchozí konfiguraci pro daný OS.
Pokud z nějakého důvodu program nerozpozná váš operační systém automaticky, klikněte na rozbalovací nabídku a vyberte „typ“. Stejně tak v části „verze“ vyberte nejvhodnější variantu.
Dále pokračujte kliknutím na tlačítko „Další“, kde vyberete odpovídající množství RAM. Pokud program rozpoznal OS automaticky, měl by vám nastavit dostatečné množství. Pokud si přejete přidat nebo odebrat RAM, můžete to udělat přetažením posuvníku. Následně opět klikněte na tlačítko „Další“ a přejděte na následující stránku.
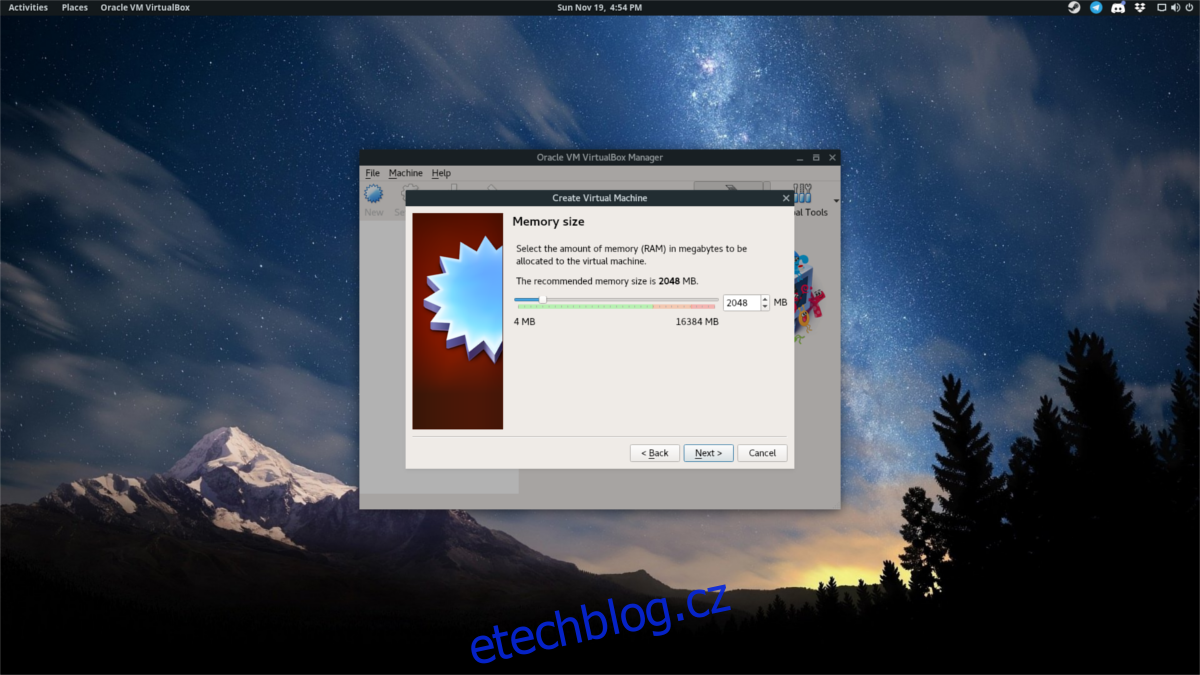
Třetí stránka se týká nastavení pevného disku. Opět platí, že pokud Virtualbox automaticky rozpoznal váš operační systém, nemusíte se o tento krok starat. Pokud tak neučinil, budete muset nastavit velikost ručně. Stačí kliknout na „Další“ a ponechat výchozí možnosti.
Poznámka: Pokud si nejste jisti, jaký formát disku zvolit, doporučujeme vybrat VDI.
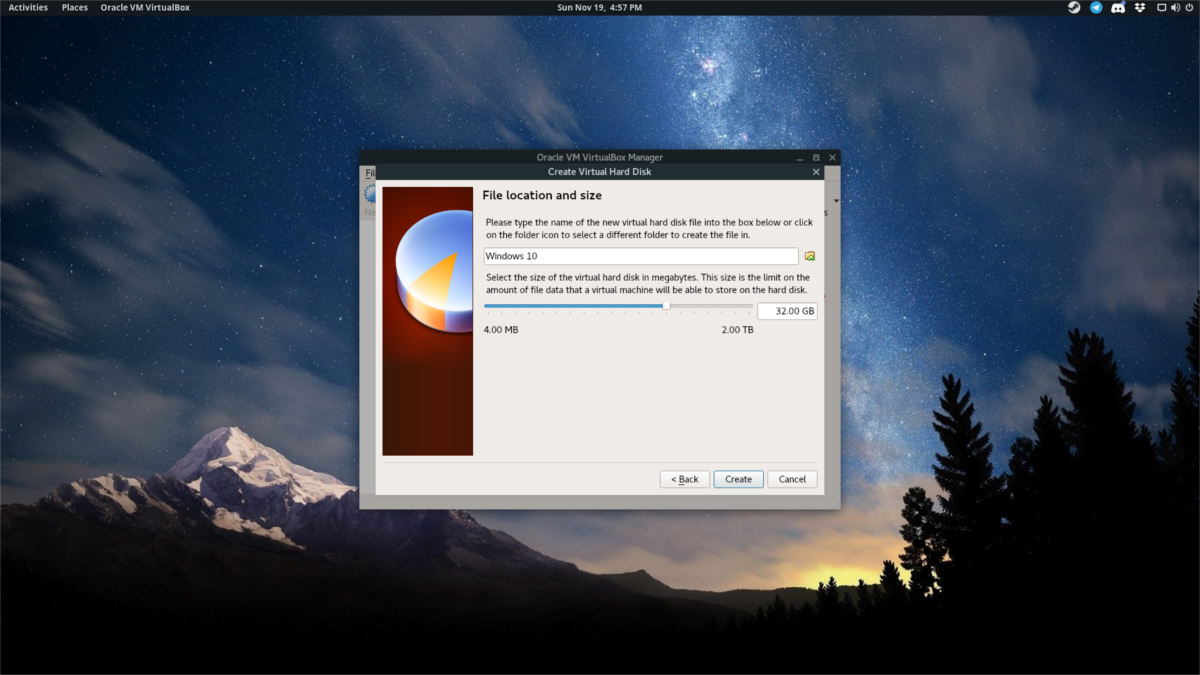
Během procesu nastavení disku je Virtualbox ve výchozím nastavení nastaven na dynamické přidělování prostoru. To znamená, že virtuální disk se bude rozšiřovat pouze s narůstajícím objemem dat. To je výhodné pro uživatele, kteří nemají příliš mnoho volného místa.
Po nastavení pevného disku je průvodce nastavením dokončen. Kliknutím na „Dokončit“ se vrátíte do hlavního okna Virtualboxu. Pro spuštění virtuálního stroje ho vyberte a klikněte na „Start“.
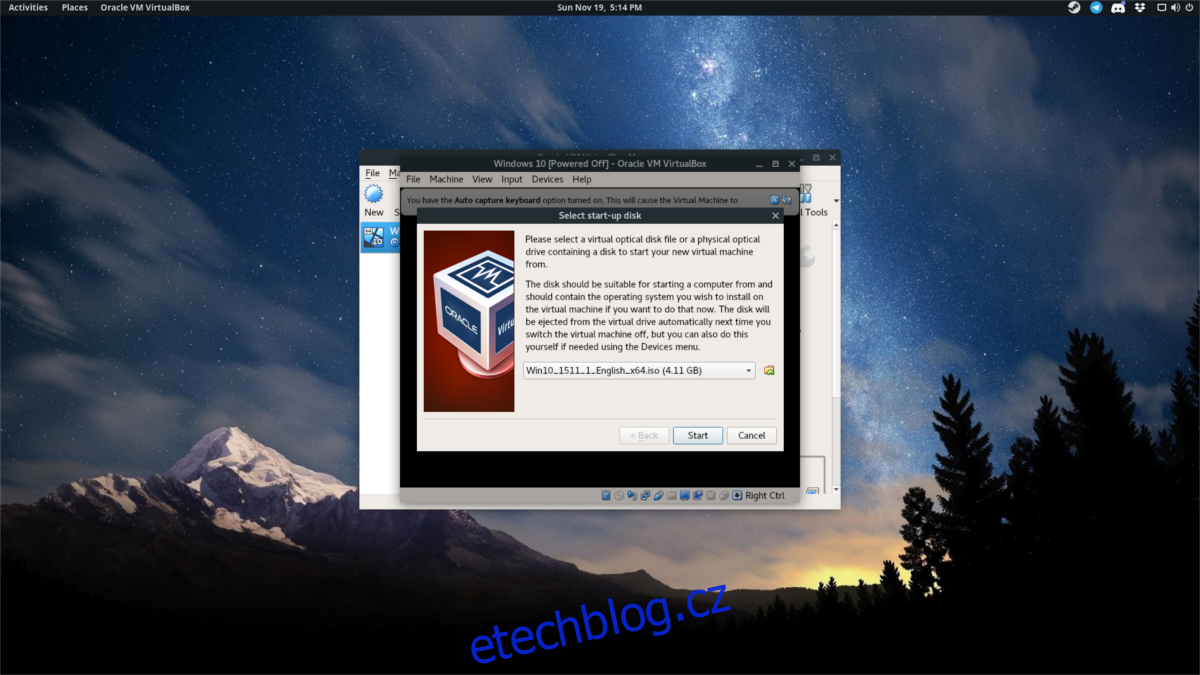
Při prvním spuštění virtuálního stroje budete vyzváni k zadání instalačního souboru pro operační systém. Procházením vyberte soubor ISO a otevřete ho ve VBox. Následně projděte standardním procesem instalace vybraného OS. Po dokončení instalace bude váš virtuální počítač připraven k použití.
Konfigurace síťového adaptéru
Pokud potřebujete, aby virtuální stroj měl přímý přístup k vaší síti, postupujte podle následujících kroků. Najděte daný virtuální stroj v rozhraní Virtualboxu a klikněte na něj pravým tlačítkem. Následně vyberte možnost „Nastavení“, kde se zobrazí konfigurační menu. V této sekci je mnoho různých možností, nás bude zajímat jen položka „Síť“.
Ve výchozím nastavení virtuální počítač přistupuje k síti přes NAT (Network Address Translation). Pro většinu uživatelů je toto nastavení dostačující. Pokud ale potřebujete, aby váš virtuální stroj mohl interagovat s ostatními zařízeními v síti, je nutné to změnit. Pro přímý přístup je nejlepší zvolit režim „Přemostěný adaptér“.
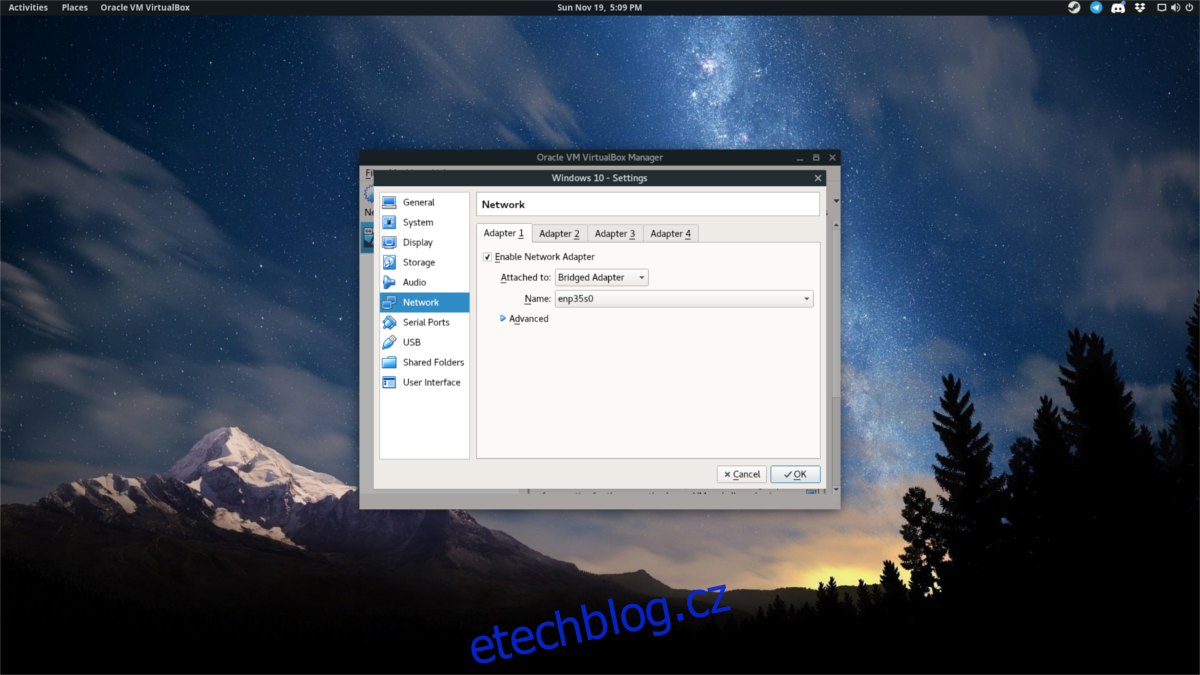
Klikněte na rozbalovací nabídku vedle položky „Připojeno k“ a vyberte možnost „Přemostěný adaptér“. Poté klikněte na „OK“ pro uložení nastavení. Po tomto nastavení bude virtuální počítač viditelný v síti a bude schopen interagovat s ostatními zařízeními.