Microsoft Word disponuje praktickou funkcí s názvem „Rychlé části“. Tyto rychlé části vám umožňují vkládat do dokumentu různé prvky, jako je například jméno autora či další specifické detaily. Na první pohled by se mohlo zdát, že slouží primárně k vkládání atributů dokumentu, avšak to není zcela pravda. S pomocí rychlých částí lze do dokumentu vložit téměř cokoli. V MS Word si navíc můžete vytvářet vlastní rychlé části a opakovaně je používat v různých dokumentech. Pokud například často potřebujete vkládat tabulku 2×2, můžete si ji uložit do rychlých částí a následně ji snadno vkládat.
Tvorba vlastní rychlé části
Pro vytvoření vlastní rychlé části v MS Word je nejprve nutné umístit požadovaný prvek do dokumentu. Například, pokud si přejete vytvořit rychlou část z tabulky, vložte ji a upravte podle svých preferencí, včetně motivu a stylu. Rychlá část následně uloží přesně tuto podobu. Po dokončení úprav přejděte na záložku „Vložit“ na pásu karet.
Následně klikněte na tlačítko „Rychlé části“ a zvolte možnost „Uložit výběr do galerie rychlých částí…“.
V dalším kroku zadejte název pro novou rychlou část. Pokud plánujete vytvořit větší množství vlastních rychlých částí, můžete je pro lepší orientaci kategorizovat. Lze vytvářet a pojmenovávat kategorie a do nich následně řadit jednotlivé rychlé části.
Důležité je zmínit, že do rychlé části můžete uložit libovolný obsah. Můžete si například uložit prázdnou tabulku 2×2, nebo tabulku s konkrétním obsahem i s názvy buněk. Postup je vždy stejný – nejdříve vložte a upravte obsah, a poté jej uložte jako rychlou část.
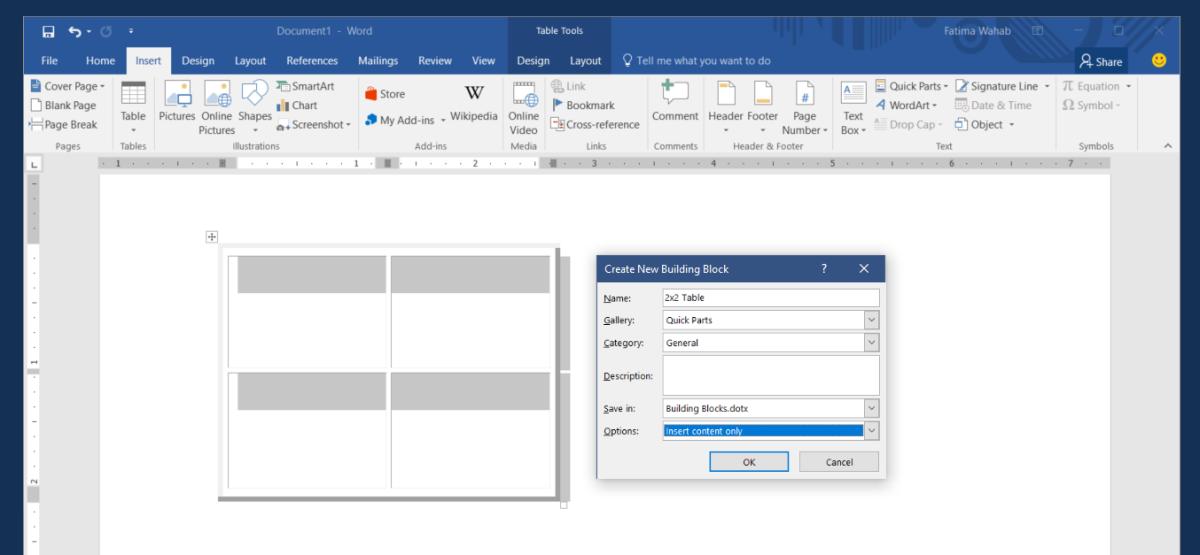
Vkládání vlastních rychlých částí
Po vytvoření se vaše vlastní rychlé části uloží do galerie. Tyto prvky se zobrazí v rozbalovací nabídce po kliknutí na tlačítko „Rychlé části“ na kartě „Vložit“. Každá položka je pojmenována podle zadaného názvu a je zde zobrazen i její náhled. Pro vložení stačí jednoduše kliknout na požadovanou rychlou část.
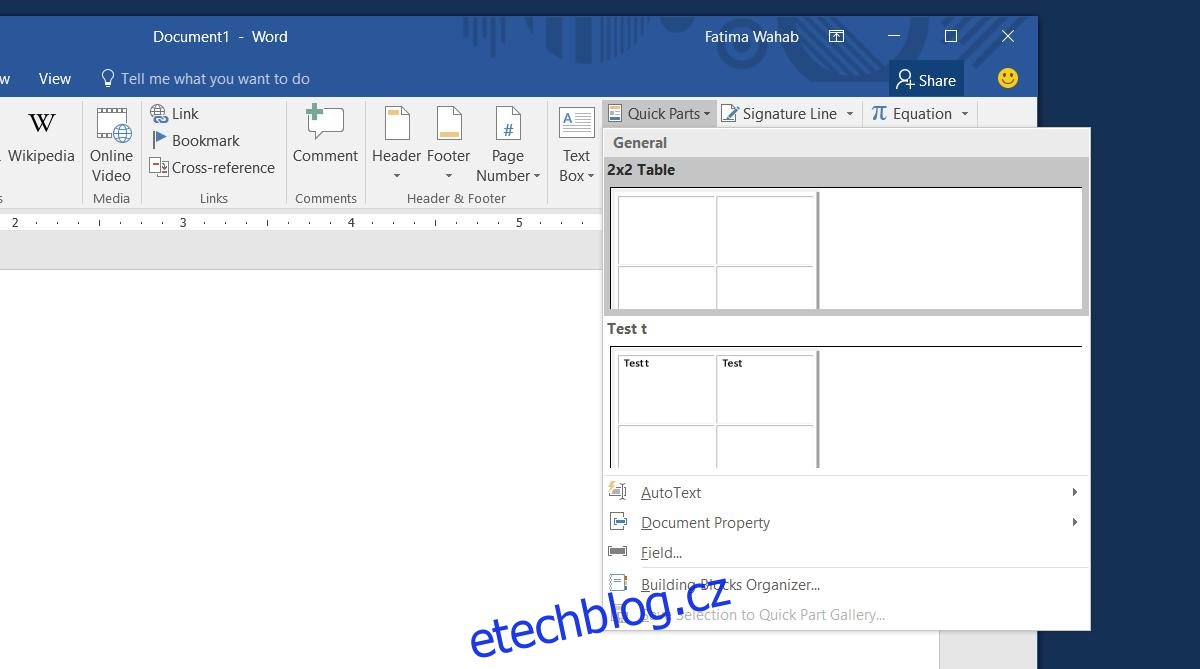
Odstranění vlastní rychlé části
Otevřete rozbalovací seznam „Rychlé části“, klikněte pravým tlačítkem myši na rychlou část, kterou si přejete odstranit. Z kontextového menu vyberte možnost „Uspořádat a odstranit“. V nově otevřeném okně bude vybrána vámi zvolená rychlá část. Pro její trvalé odstranění klikněte na tlačítko „Odstranit“.
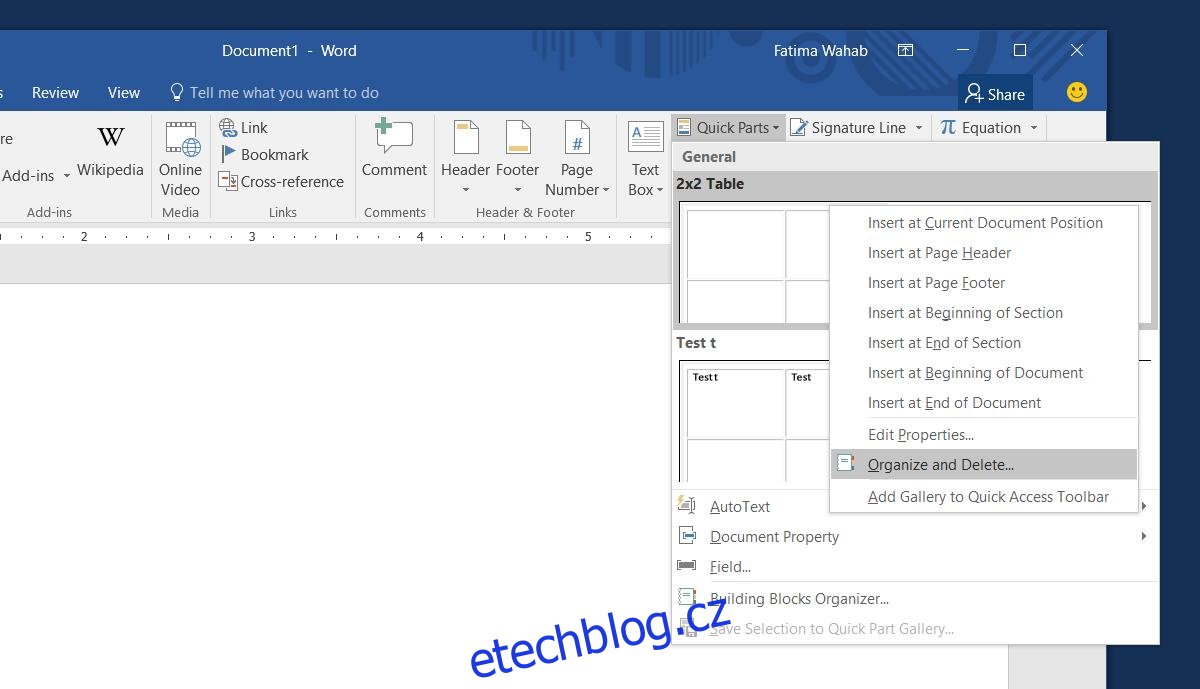
To je vše, co potřebujete vědět o rychlých částech. Pro ještě snadnější přístup k nim si můžete vytvořit vlastní klávesovou zkratku.