Televizor Frame od Samsungu vyniká svým designem a cenou. Jeho unikátnost spočívá v tom, že v neaktivním stavu se promění v umělecké dílo. Nicméně, i když vlastníte běžný chytrý televizor, můžete dosáhnout podobného efektu s využitím různých aplikací nebo zařízení, jako je Chromecast. Následující text vám ukáže, jak na to.
Je logické, že když váš televizor zobrazuje statické obrázky místo toho, aby byl vypnutý, spotřebovává více energie. Právě na tomto principu je založen televizor Frame od Samsungu, který nabízí možnost promítat umělecké skvosty či vaše vlastní fotografie namísto prázdné černé plochy nebo rušivé domovské obrazovky. Ať už používáte Roku, Chromecast nebo Fire TV, existuje cesta, jak se přiblížit zážitku, který nabízí Frame TV.
Výběr vhodných obrázků
Pro televizní obrazovky s širokoúhlým formátem se tento přístup skvěle hodí.
Než se pustíte do samotného nastavování, promyslete si, co byste vlastně na své obrazovce chtěli vidět. Některá z níže popsaných řešení nabízejí vestavěné umělecké galerie, které automaticky zobrazují zajímavá umělecká díla, takže si nemusíte dělat starosti s výběrem vlastních snímků.
Pokud však plánujete využít své vlastní fotografie, pamatujte, že selfie, snímky pořízené na výšku nebo staré digitalizované fotografie pravděpodobně nebudou na vaší 40palcové a větší obrazovce vypadat nejlépe.
Jestliže však máte k dispozici dostatek kvalitních fotografií v horizontálním formátu, měli byste si je prohlédnout a vybrat ty nejlepší. Při použití Chromecastu nahrajte fotky do Google Fotek. Pro FireTV je nutné nahrát je do Amazon Photos. Televizory Roku mohou čerpat obrázky z vašeho mobilního telefonu nebo z Google Fotek. Apple TV pro své spořiče obrazovky využívá úložiště iCloud. Bez ohledu na platformu je dobré vytvořit si speciální album, například s názvem „TV prezentace“, abyste měli vše přehledné a snadno dohledatelné.
Nezapomeňte zvážit limity úložiště, které se mohou vyskytnout při nahrávání fotografií ve vysokém rozlišení do Google Fotek, iCloud Fotek, a Amazon Photos. Google Fotky nabízí neomezený úložný prostor pro snímky, pokud akceptujete zmenšení jejich velikosti. Pokud chcete zachovat plné rozlišení, máte k dispozici pouze 15 GB zdarma. Amazon Photos poskytuje předplatitelům služby Prime neomezený prostor, zatímco ostatní uživatelé mají k dispozici 5 GB. iCloud nabízí 5 GB zdarma a za 50 GB si účtuje poplatek 1 dolar měsíčně.
Pokud hledáte inspiraci, můžete si prohlédnout Umělecký institut v Chicagu, který nabízí kvalitní snímky slavných uměleckých děl, nebo si můžete prohlédnout snímky z NASA. Skvěle mohou vypadat i vaše rodinné fotografie, pokud jsou vybrané tak, aby ladily s formátem obrazovky.
Zobrazení obrázků pomocí Roku
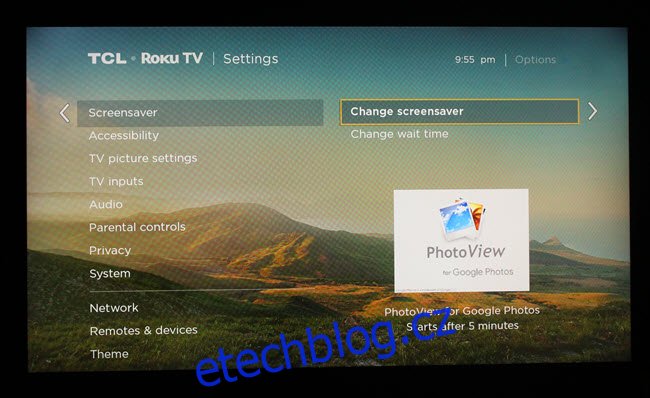
Roku je považována za jednu z nejlepších platforem pro Smart TV. S ní můžete snadno zobrazovat alba z Google Fotek a nastavit si je jako spořič obrazovky, který se aktivuje po určité době nečinnosti.
U většiny televizorů Roku máte dvě možnosti: buď vyberete fotografie z vašeho mobilního telefonu, nebo si nainstalujete kanál Photo View.
Pro zobrazení fotek z telefonu otevřete aplikaci Roku pro iOS nebo Android, a klepněte na „Fotky+“ ve spodní části obrazovky.
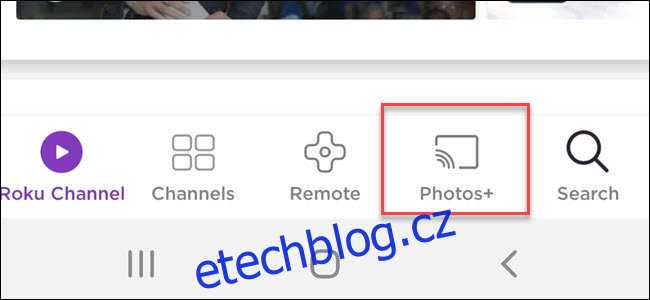
Vyberte si možnost spořiče obrazovky a následně album s fotografiemi, které chcete zobrazovat. Jakmile potvrdíte výběr, snímky by se měly okamžitě začít objevovat na obrazovce. Nevýhodou tohoto řešení je, že budete muset manuálně aktualizovat tuto sadu fotek prostřednictvím aplikace Roku, kdykoliv budete chtít provést změnu.
Alternativně můžete jako zdroj pro spořič obrazovky na Roku využít Google Fotky. Výhodou je, že můžete ovlivňovat výběr zobrazovaných fotografií z jakéhokoli počítače, tabletu nebo telefonu. Stačí přidávat nebo odebírat fotografie z propojeného alba.
Pro zobrazení spořiče obrazovky z Google Fotek si musíte nainstalovat kanál Photo View. Otevřete ho a postupujte podle instrukcí pro přihlášení pomocí vašeho Google účtu (prostřednictvím Google přihlášení).
Po nainstalování aplikace Photo View si vyberete album, ze kterého chcete čerpat obrázky, nastavíte Photo View jako spořič obrazovky a upravíte čas, po kterém se aktivuje, to vše v nastavení Roku. Přejděte do Nastavení > Spořič obrazovky > Změnit spořič obrazovky. Zde zvolte možnost PhotoView. Nastavení > Spořič obrazovky > Změnit dobu čekání vám umožní nastavit čas, po kterém se spořič obrazovky spustí. Ujistěte se, že tato možnost není deaktivována.
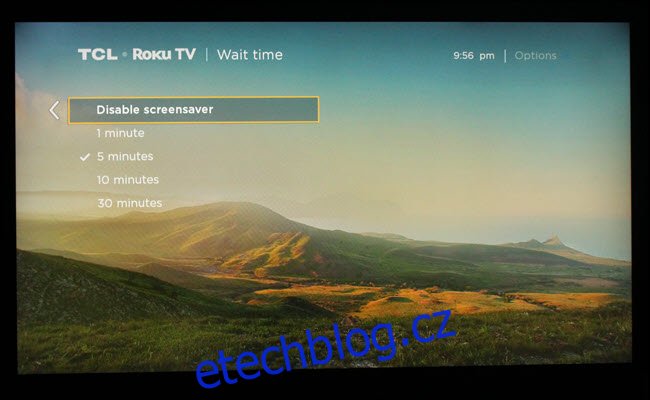
Doporučujeme vytvořit si v Google Fotkách speciální album a nahrát do něj buď umělecká díla, která se vám líbí, nebo některé z úžasných statických snímků vesmíru od NASA. V každém případě je důležité vybrat album speciálně pro váš televizor. Fotografie orientované na výšku, selfie a podobné snímky nebudou na velké obrazovce vypadat ideálně. Naopak, rodinné fotografie mohou vypadat dobře, pokud jsou horizontálně orientované.
Zobrazení obrázků pomocí FireTV
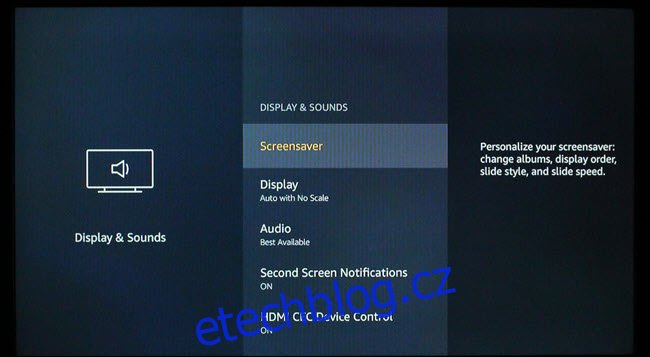
Bohužel, FireTV od Amazonu nemá přístup ke Google Fotkám, ale nabízí vlastní, uživatelsky přívětivé možnosti. Pokud vás láká představa promítání přírodních scenérií na vašem televizoru, Amazon má připraveno vše, co potřebujete. Stačí aktivovat spořič obrazovky a akceptovat výchozí nastavení.
Pokud chcete mít větší kontrolu a preferujete vlastní album uměleckých děl nebo rodinných fotografií, stáhněte si aplikaci Amazon Photos pro iOS nebo Android, nebo se přihlaste na webu. Amazon Photos poskytuje neomezený úložný prostor uživatelům s předplatným Prime, ostatní mají k dispozici 5 GB.
Po přihlášení nahrajte preferované snímky a vytvořte pro ně složku. Na FireTV přejděte do nastavení spořiče obrazovky a změňte zdroj alba. Upravte další nastavení, jako je časování, a můžete si začít užívat umění na vaší obrazovce.
Zobrazení obrázků pomocí Chromecastu
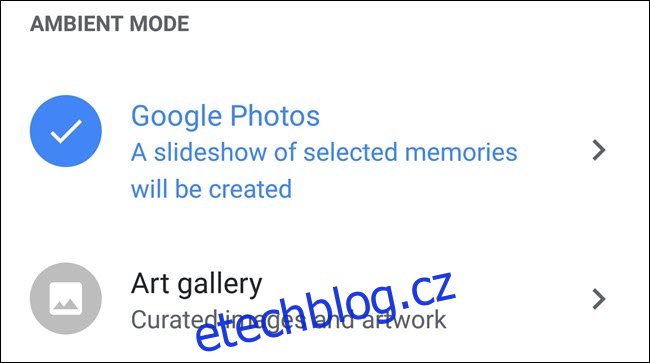
Chromecast může být nejjednodušší variantou pro zobrazení umění a relativně snadno se dá přizpůsobit i s využitím vašich fotografií. Funkce spořiče obrazovky Chromecastu funguje obdobně jako okolní zobrazení Google Nest Hub (dříve známého jako Google Home Hub) a využívá stejné ovládací prvky.
Pro zobrazení umění otevřete aplikaci Google Home a najděte svůj Chromecast. Klepněte na něj, dále na Ambientní režim a následně na Galerie umění. Tím je nastavení hotové.
Pokud preferujete zobrazení rodinných fotografií nebo jiných snímků, nahrajte je do speciální galerie v Google Fotkách. Poté vyberte toto album Google Fotek v nastavení Ambientního režimu.
Bez ohledu na zvolený způsob, prezentace umění nebo fotografií na vašem televizoru bude vypadat dobře pouze tehdy, pokud váš televizor zvládne zobrazovat obraz v dobré kvalitě a vybrané snímky budou vypadat skvěle i ve velkém formátu. Pokud máte oba tyto aspekty vyřešené, jakákoli z výše uvedených metod by měla přinést skvělé výsledky.
Zobrazení fotografií na Apple TV
Pokud vlastníte Apple TV, máte štěstí, jelikož zařízení nativně podporuje spořiče obrazovky vytvořené z vašich fotografií uložených na iCloudu.
Jakmile máte fotky uložené v iCloudu, aktivujte integraci iCloudu v nastavení vaší Apple TV. Při aktivaci iCloudu se vás zeptá, zda chcete zapnout funkci Photo Stream a použít ji jako spořič obrazovky. Můžete vybrat „ano“, ale pokud jste si vytvořili speciální album, jak bylo doporučeno výše, je lepší Photo Stream jako spořič obrazovky nepoužívat.
Místo toho přejděte do nastavení spořiče obrazovky v Apple TV, zvolte Fotky a následně iCloud. Zde si můžete vybrat, které album chcete použít.
Použití USB nebo Plex
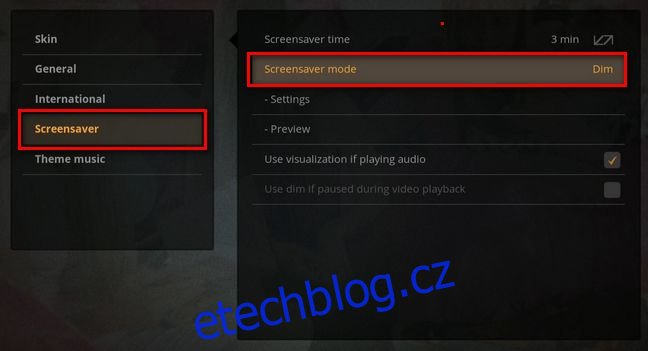
Mnohé platformy chytrých televizorů mají USB porty nebo aplikace Plex, které můžete využít pro zobrazování spořičů obrazovky. Nahrajte své fotky na USB disk nebo na váš Plex server a poté je nastavte jako zdroj pro spořič obrazovky.
Pokud jako hlavní rozhraní používáte Plex server, vytvořte si v něm speciální album, které následně nastavíte jako spořič obrazovky. V závislosti na vašem chytrém televizoru možná budete muset v nastavení spořiče obrazovky vybrat jako zdroj fotografií buď USB, nebo Plex.