Umísťování ikon na pracovní plochu by mělo být intuitivní, nicméně u Ubuntu 18.04 LTS a novějších verzí, jako je třeba Ubuntu 19.10, tomu tak není. Následující postup vám ukáže, jak snadno umístit zástupce vašich oblíbených aplikací na plochu, podobně jako u jiných operačních systémů a linuxových distribucí.
Zjednodušení by bylo žádoucí
Přidávání zástupců na pracovní plochu je pro uživatele Windows naprosto automatické. Je však škoda, že začátečníci v Linuxu mohou tento jednoduchý úkon vnímat jako obtížný a frustrující. Právě takové situace mohou v nováčcích vyvolat pocit, že používání Linuxu je komplikované a náročné.
Dokonce i lidé, kteří s Linuxem pracují delší dobu, mohou tuto problematiku vnímat jako zbytečně složitou. Ve skutečnosti to není nijak obtížné, ale postup rozhodně není intuitivní.
Instalace GNOME Tweaks
Ve výchozím nastavení není možné kopírovat soubory nebo ikony na plochu v prostředí GNOME Shell v Ubuntu. Abyste tuto funkcionalitu povolili, musíte použít GNOME Tweaks pro úpravu nastavení. Instalaci provedete pomocí následujícího příkazu:
sudo apt-get install gnome-tweaks
Po instalaci stiskněte klávesu „Super“ (obvykle mezi klávesami Ctrl a Alt v levém dolním rohu klávesnice) a začněte psát „tweaks“. Měla by se objevit ikona aplikace Tweaks. Klikněte na ni pro spuštění.
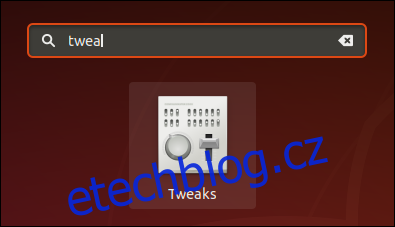
Toto je vzhled ikony v Ubuntu 18.04. V Ubuntu 19.10 se ikona může lišit. Po spuštění aplikace Tweaks klikněte na „Plocha“ v levém panelu. Zaškrtnutím políčka „Zobrazit ikony“ aktivujete zobrazování ikon na ploše. Také si můžete zvolit, zda chcete na ploše zobrazovat zástupce domovského adresáře, koše, síťových serverů a připojených svazků.
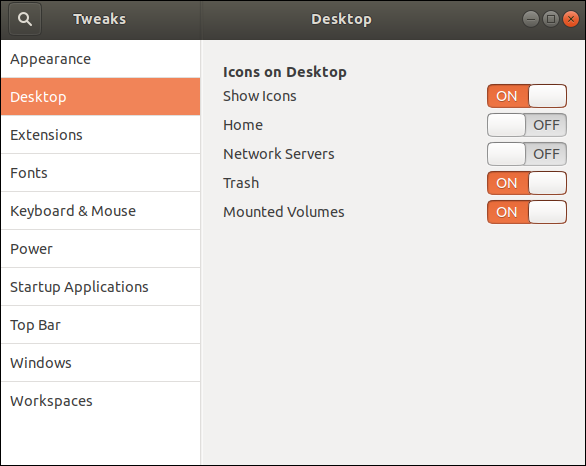
V Ubuntu 19.10 je nastavení ikon na ploše umístěno v sekci „Rozšíření“. Proto v levém panelu klikněte na položku „Rozšíření“.
Vytvoření zástupce na ploše
Pro názornost si ukážeme, jak vytvořit zástupce pro textový editor LibreOffice Writer. Nyní, když jste povolili zobrazování ikon na ploše, by mělo stačit jednoduše něco přetáhnout na plochu a vytvořit zástupce. Ale co vlastně máme přetahovat?
Jedná se o tzv. soubor .desktop aplikace. Jsou to textové soubory, které definují atributy aplikace. Mimo jiné udávají operačnímu systému, kde se nachází spustitelný binární soubor v systému. Když dvakrát kliknete na zástupce, Linux použije tyto informace k vyhledání a spuštění dané aplikace. Musíme tedy najít odpovídající soubor .desktop.
Aplikace, které jsou standardní součástí distribuce nebo jsou instalované z repozitářů, mají své soubory .desktop uložené zde:
/usr/local/share/applications
Ostatní aplikace, které jsou instalovány systémově (dostupné všem uživatelům), mají obvykle své soubory .desktop umístěny zde:
/usr/local/share/applications
Aplikace instalované tak, aby byly dostupné pouze jednomu uživateli, mají své soubory .desktop uložené v domovském adresáři daného uživatele:
~/.local.share/applications
LibreOffice je dostupný všem uživatelům, takže otevřeme souborový manažer a přejdeme do adresáře /usr/share/applications. Pro vaši aplikaci hledejte v odpovídající složce.
Spusťte souborový manažer a v levém panelu klikněte na „Další umístění“. Poté přejděte do složky Počítač > usr > share > applications.
Procházejte seznam ikon, dokud nenajdete ikonu LibreOffice Writer. V Ubuntu 19.10 mají všechny ikony vzhled ozubeného kola, takže pro jistotu zkontrolujte název souboru .desktop.
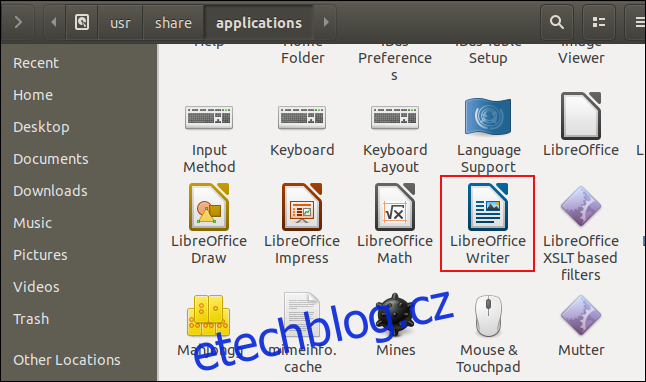
Pro ověření, že jste našli správný soubor .desktop, klikněte na ikonu pravým tlačítkem a zvolte vlastnosti. Měl by se zobrazit řádek, který potvrzuje, že se jedná o konfigurační soubor plochy. Zavřete okno s vlastnostmi.
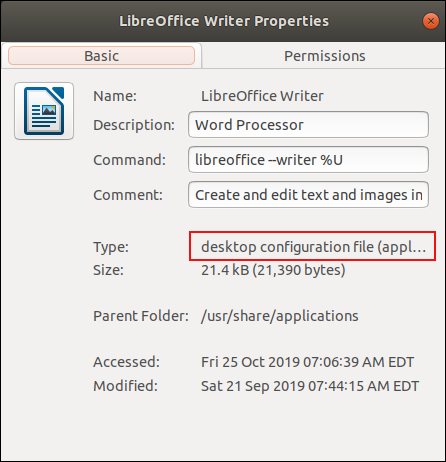
Klikněte levým tlačítkem myši na ikonu LibreOffice Writer, držte levé tlačítko stisknuté a přetáhněte ikonu na plochu. Uvolněte tlačítko. Místo přesunutí se soubor zkopíruje.
Nyní se na ploše zobrazí ikona, ale její vzhled neodpovídá očekávání. Proč?

I když to tak nevypadá, jedná se o funkční zástupce. Dvojitým kliknutím na něj spustíte aplikaci a objeví se varovné dialogové okno.
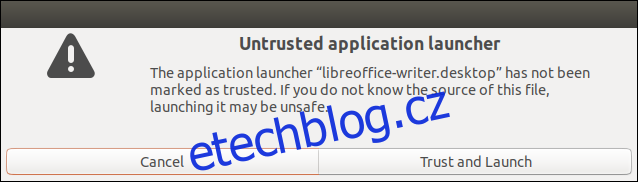
Klikněte na tlačítko „Důvěřovat a spustit“. Poté se stanou dvě věci:
Ikona i textový popisek se změní na očekávaný vzhled a spustí se LibreOffice Writer.

Nyní máte na ploše plně funkční ikonu LibreOffice Writer, kterou můžete používat pro spouštění aplikace. Dialogové okno o nedůvěryhodné aplikaci se objeví pouze při prvním spuštění zástupce.
Co dělat, když soubor .desktop chybí?
Někdy se stane, že aplikace neobsahují soubor .desktop. To se často stává u programů, které byly vytvořeny interně, nebo u aplikací stažených například z Githubu.
To není problém, můžeme si snadno vytvořit vlastní. Jedná se o textový soubor s potřebnými informacemi.
Vytvoření souboru .desktop
Na testovacím počítači máme program, který soubor .desktop nemá.
Nejdříve je potřeba se ujistit, že aplikace funguje. Pokud ne, nebude fungovat ani se souborem .desktop. Abyste zbytečně netrápili s nefunkčním .desktop souborem, ověřte si nejdříve, že aplikace spouští a funguje správně i manuálním spuštěním.
Soubor .desktop je textový soubor s nastavením. Sám o sobě ale nestačí pro zobrazení ikony. Musíme použít ikonu dodanou s aplikací. Vidíme, že v adresáři aplikace je soubor s ikonou „ip_gc_icon.png“ a ten použijeme.
Také vidíme, že binární soubor se jmenuje gc. Tyto údaje budeme potřebovat.
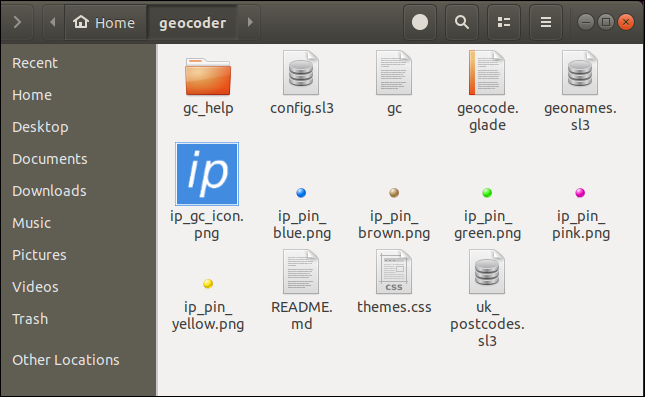
Otevřete textový editor. Budeme používat gedit, ale můžete zvolit jakýkoli jiný textový editor.
První řádek souboru .desktop musí být:
[Desktop Entry]
Tento řádek identifikuje soubor jako desktopový zástupce.
Všechny ostatní položky v souboru .desktop se skládají ze štítků a hodnot spojených znakem = (rovná se). Ujistěte se, že před ani za znakem = nejsou mezery.
Následující čtyři řádky popisují aplikaci.
Version=1.0 Name[en_US]=Geocoder GenericName[en_US]=Interesting Point Geocoder Comment[en_US]=Interesting Point Geocoder is a tool to create CSV files of geolocational data
Položka „Version“ udává číslo verze programu.
Položka „Name“ je název aplikace. Všimněte si, že jsme zahrnuli identifikátor národního prostředí, [en_US], což značí americkou angličtinu. Můžete ho vynechat. Pokud vytváříte vícejazyčný soubor .desktop, identifikátory pro každý jazyk jsou povinné. V tomto případě nebude žádný rozdíl, ale je dobré si na to zvyknout.
Položka „GenericName“ slouží pro obecný popis aplikace. Můžete použít popisy jako „editor videa“, „webový prohlížeč“ nebo „textový procesor“. Tato aplikace nespadá do žádné konkrétní kategorie, proto jí dáme delší verzi názvu.
Do položky „Comment“ můžete vložit libovolný popisný text.
Následující tři řádky poskytují Linuxu informace, kde se nachází spustitelný binární soubor a jaká ikona se má pro zástupce použít.
Exec=/home/dave/geocoder/gc Path=/home/dave/geocoder/ Icon=/home/dave/geocoder/ip_gc_icon.png
Položka „Exec“ je cesta ke spustitelnému binárnímu souboru. V našem případě je to gc.
Položka „Path“ je cesta k pracovnímu adresáři aplikace.
Položka „Icon“ je cesta k souboru s ikonou, kterou chcete použít pro zástupce na ploše.
Poslední tři řádky jsou doplňující informace o aplikaci.
Terminal=false Type=Application Categories=Application
Položka „Terminal“ má hodnotu True (pravda) nebo False (nepravda). Udává, zda se má aplikace spouštět v terminálu. V našem případě je to „false“.
Položka „Type“ může mít hodnotu Application (Aplikace), Link (odkaz) nebo Directory (adresář). Samozřejmě chceme „Application“.
Položku „Categories“ může Linux nebo GNOME využít pro seskupování aplikací v menu. Použijeme obecnou kategorii „Application“.
Úplný seznam možných položek a jejich hodnot lze nalézt ve specifikaci souboru .desktop.
Zde je kompletní soubor .desktop:
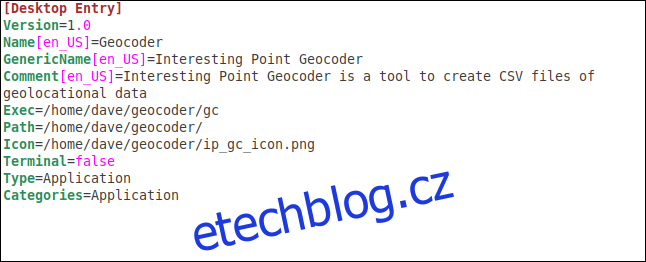
Uložte soubor do adresáře s aplikací a ujistěte se, že má příponu „.desktop“. Náš vzorový soubor se jmenuje „Geocoder.desktop“.
Kopírování souboru .desktop na plochu
Pro zkopírování souboru .desktop na plochu klikněte na soubor pravým tlačítkem myši a z kontextové nabídky vyberte „Kopírovat“. Následně klikněte na plochu pravým tlačítkem myši a zvolte „Vložit“ z kontextové nabídky.
Při dvojím kliknutí na ikonu na ploše se zobrazí stejné varovné okno jako dříve. Klikněte na tlačítko „Důvěřovat a spustit“.
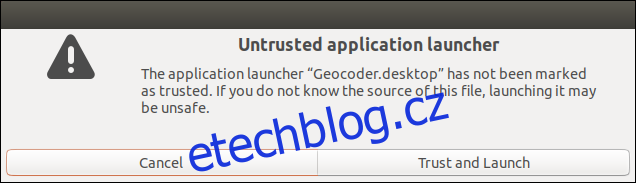
Ikona na ploše se změní na svůj správný vzhled a aplikace se spustí.
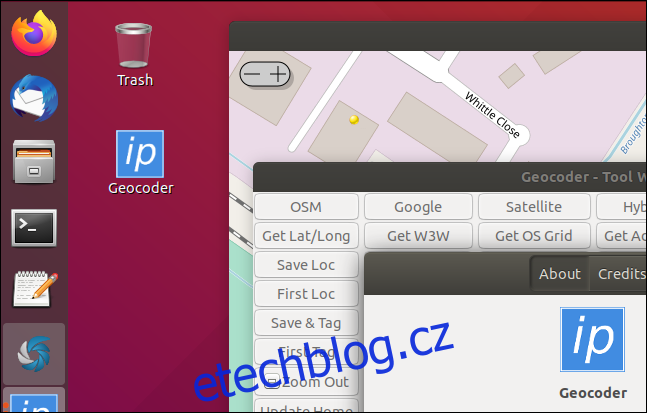
Kopírování souboru .desktop do složky Aplikace
Protože program bude používat jeden uživatel, zkopírujeme soubor .desktop do jeho lokálního adresáře s aplikacemi. Přejděte do adresáře s programem a zadejte tento příkaz:
cp ./Geocoder.desktop ~/.local/share/applications

Umístěním souboru .desktop do lokálního adresáře s aplikacemi se aplikace integruje do vyhledávání GNOME. Stiskněte klávesu „Super“ (mezi klávesami Ctrl a Alt v levé spodní části klávesnice) a začněte psát název aplikace. Ikona by se měla objevit ve výsledcích vyhledávání.
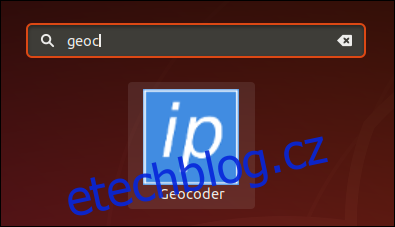
Pro spuštění aplikace klikněte na ikonu levým tlačítkem. Kliknutím pravým tlačítkem a zvolením „Přidat do oblíbených“ přidáte ikonu do panelu Ubuntu.
Připraveno ke spuštění
A to je vše. Je to sice trochu zdlouhavé, ale dost jednoduché.
A rozhodně ne intuitivní.