Jak vytvářet spouštěče aplikací v Linuxu
V operačním systému Linux uživatelé spouštějí programy pomocí speciálních souborů, které se nazývají „spouštěče“. Tyto soubory obsahují klíčové instrukce pro systém, jak má daný program spustit a jak by měla vypadat jeho ikona. Vytváření zástupců aplikací v menu v Linuxu se může zdát o něco komplikovanější než v systémech Mac nebo Windows, kde stačí kliknout pravým tlačítkem myši a vybrat „vytvořit zástupce“. V Linuxu je nutné pro vytvoření takového zástupce postupovat specifickým, trochu složitějším způsobem.
Upozornění: Na konci tohoto článku naleznete videonávod.
Vytvoření zástupce pomocí terminálu
Jedním z nejrychlejších způsobů, jak vytvořit zástupce v nabídce aplikací v Linuxu, je použití terminálu. Tato metoda není tak uživatelsky přívětivá, protože neobsahuje grafický editor pro přiřazení kategorií aplikací a výběr ikon, jako u jiných nástrojů.
Prvním krokem je vytvoření prázdného souboru s příponou .desktop. V terminálu to provedete pomocí následujících příkazů:
touch ~/Desktop/muj_zastupce.desktop chmod +x ~/Desktop/muj_zastupce.desktop echo '[Desktop Entry]' >> ~/Desktop/muj_zastupce.desktop
Tímto se na ploše vytvoří nový soubor zástupce, který však ještě neobsahuje informace o programu. Nyní jej musíme upravit v textovém editoru, například Nano.
nano ~/Desktop/muj_zastupce.desktop
První řádek v souboru zástupce musí obsahovat „Name“. Tento řádek definuje název, který se zobrazí v menu. V editoru Nano tento řádek vyplňte následovně:
Name=Můj zástupce
Dalším volitelným, ale užitečným řádkem je „Comment“. Zde můžete zadat popis zástupce, který se může zobrazit v menu.
Comment=Toto je příklad spouštěče
Nyní můžeme přejít k nejdůležitější části, a to k definici samotného spouštěče. V editoru Nano přidejte řádek „Exec“.
Řádek „Exec“ určuje, kde se program nachází a jak se má spustit.
Exec=příkaz argumenty
Příkaz Exec je velmi univerzální a může spouštět programy v jazycích Python, skripty Bash a téměř cokoliv dalšího, co vás napadne. Pro spuštění skriptu Shell například použijte:
Exec= sh /cesta/k/skriptu.sh
Pro spuštění aplikace napsané v Pythonu použijte:
Exec=python /cesta/k/aplikaci.py
Po nastavení „Exec“ přidejte řádek „Type“.
Type=Application
Chcete-li zástupci přiřadit vlastní ikonu, použijte řádek „Icon“.
Icon=/cesta/k/vlastni/ikone
Po vyplnění všech potřebných informací (Name, Comment, Exec a Icon) můžete zástupce uložit. V Nanu to provedete stisknutím kláves Ctrl + O a následně ukončete editor klávesami Ctrl + X.
Pro instalaci zástupce v celém systému použijte příkaz:
sudo mv ~/Desktop/muj_zastupce.desktop /usr/share/applications
Vytvoření zástupce pomocí Alacarte
V Linuxu existuje mnoho editorů menu, které fungují podobně. Pro nejlepší výsledky doporučujeme používat aplikaci Alacarte. Je snadno ovladatelná, funguje téměř všude a lze ji nainstalovat i na méně obvyklé distribuce Linuxu (díky jejímu spojení s projektem Gnome).
Alacarte může být již nainstalován na vašem systému. Ověřte to stisknutím kláves Alt + F2, zadejte „alacarte“ a stiskněte Enter. Pokud se aplikace spustí, máte ji již nainstalovanou. Pokud se nic nestane, budete ji muset nainstalovat pomocí příkazů níže:
Instalace Alacarte
| Ubuntu |
sudo apt install alacarte |
| Debian |
sudo apt-get install alacarte |
| Arch Linux |
sudo pacman -S alacarte |
| Fedora |
sudo dnf install alacarte -y |
| OpenSUSE |
sudo zypper install alacarte |
Obecný Linux: Pokud nemůžete najít Alacarte ve své distribuci, navštivte web se zdrojovým kódem a sestavte si ho sami!
Vytvoření zástupce v Alacarte
Vytváření zástupců pomocí Alacarte je velmi jednoduché. Nejprve vyberte kategorii, do které chcete zástupce umístit. V tomto příkladu vytvoříme zástupce v kategorii „Internet“.
V kategorii „Internet“ klikněte na tlačítko „Nová položka“. Tím se otevře okno „Vlastnosti spouštěče“.
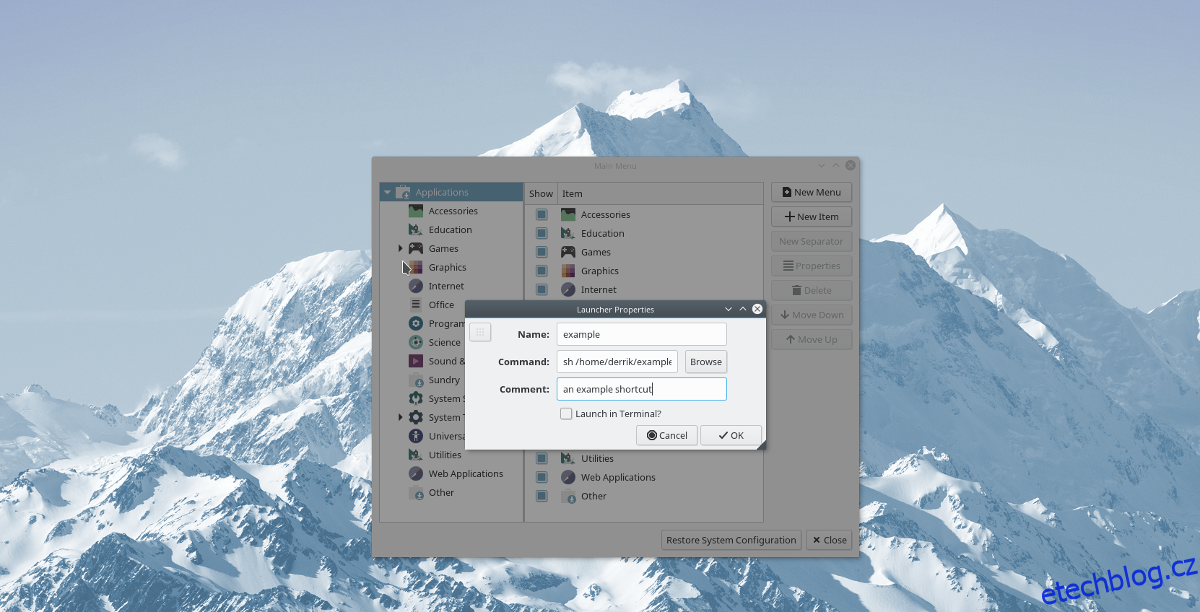
V okně „Vlastnosti spouštěče“ vyplňte několik polí. Nejprve „Jméno“ – zadejte název spouštěče. Poté přejděte na „Příkaz“.
V sekci „Příkaz“ určujete, co má zástupce spouštět. Klikněte na tlačítko „Procházet“ a vyberte skript, binární soubor nebo aplikaci Python. Případně můžete zapsat příkaz, například:
python /cesta/k/aplikaci.py
nebo
sh /cesta/k/skriptu.sh
nebo
wine /cesta/k/aplikaci.exe
Po nastavení sekce „Příkaz“ napište komentář do sekce „Komentář“ a klikněte na „OK“. Alacarte okamžitě uloží a aktivuje váš nový zástupce v Linuxu!